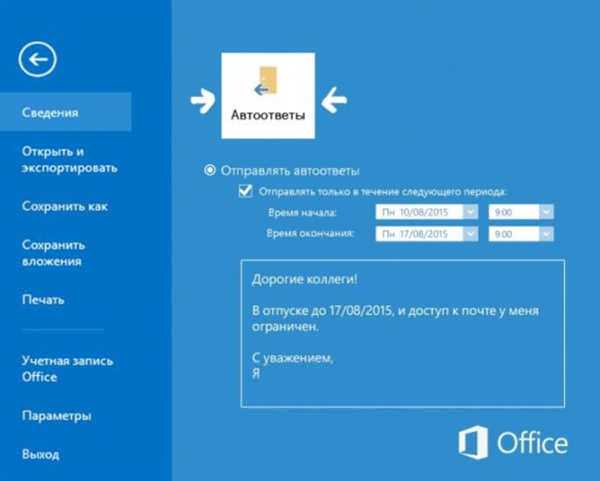При нинішньому темпі життя деколи не залишається часу навіть на те, щоб відповісти на особисту пошту. А пару разів на рік у кожного є відпустка, який хочеться провести з сім’єю і друзями, але, на жаль, не всі колеги і замовники поділяють радість відпочинку і продовжують писати 24/7. У даній статті ми розповімо про те, як створити автовідповідь в outlook.
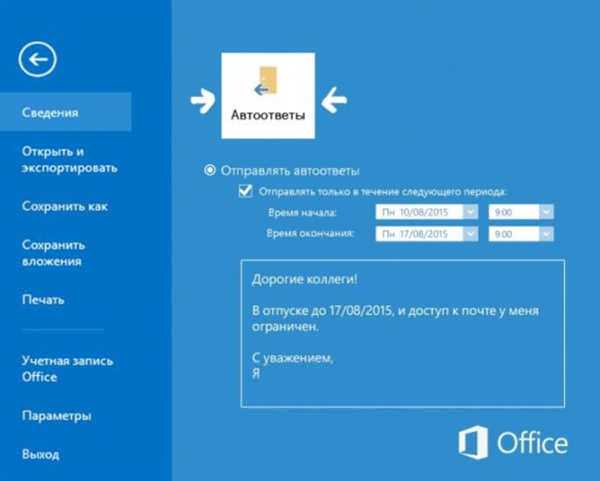
Автовідповідь в outlook
Автовідповідь в Microsoft Оutlооk
В таких моментах вас виручить можливість створення автоматичної відповіді в Оutlооk, який самостійно зможе відповідати на отримані вами повідомлення. Це можливо завдяки заздалегідь підготовленим і збереженого повідомленням для шаблону. Далі ми покажемо, як підключити, виставити налаштування і відключити функцію автоматичного відповіді Оutlооk у версіях з 2016-го до 2007-ого року з профілем Exchange і без його використання.
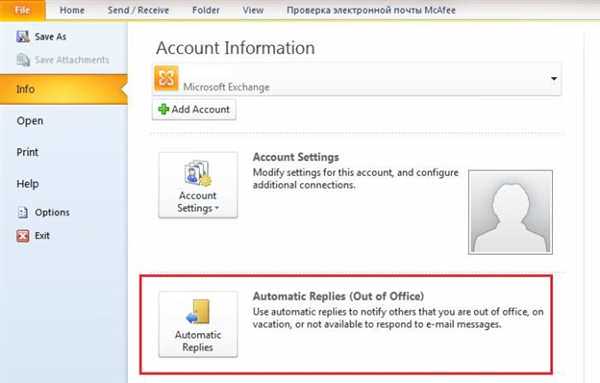
Налаштовуємо функцію автовідповіді в Microsoft Outlook