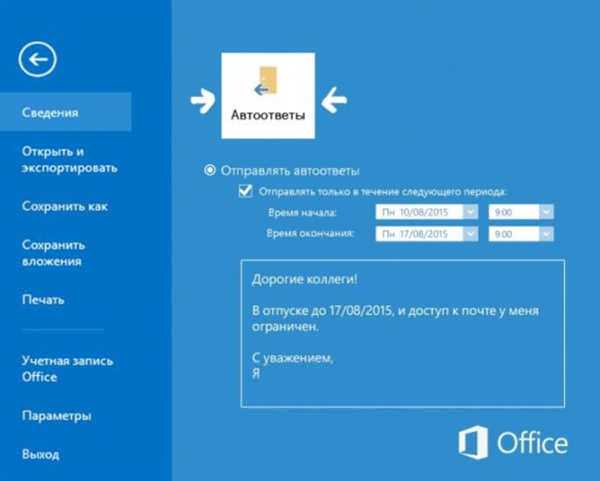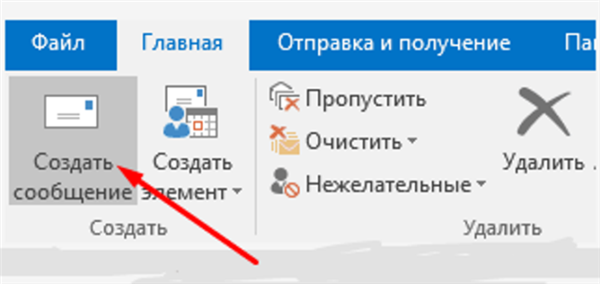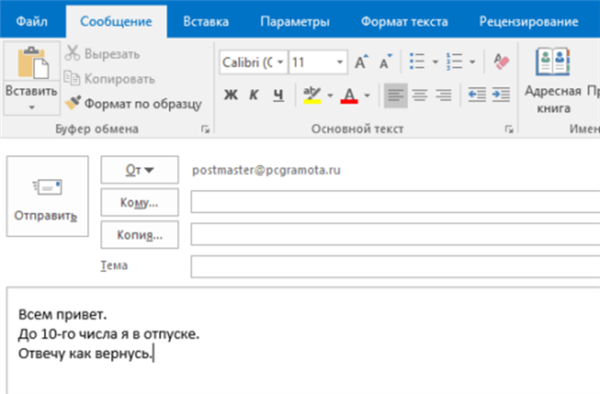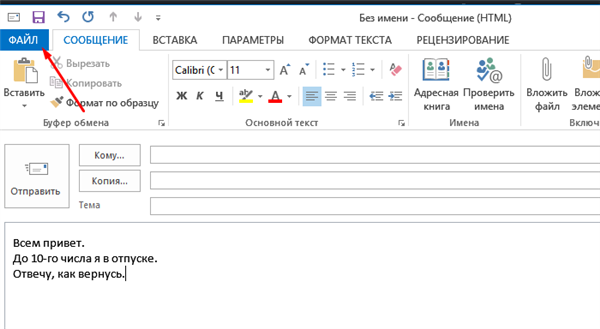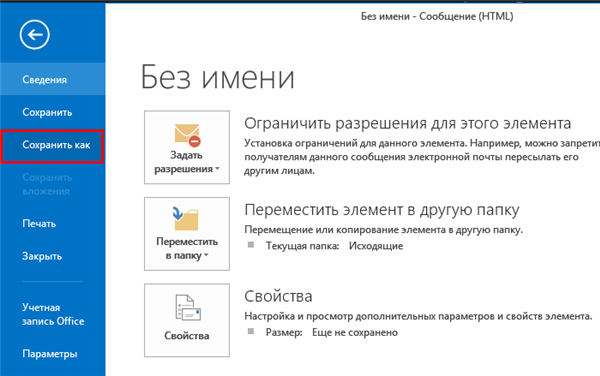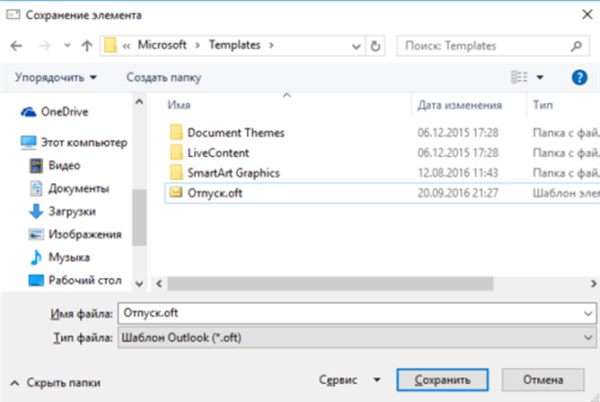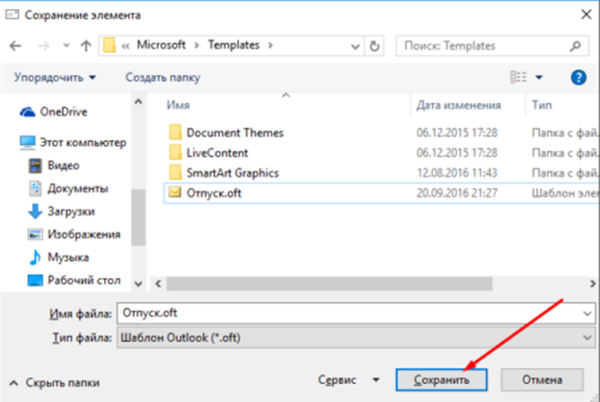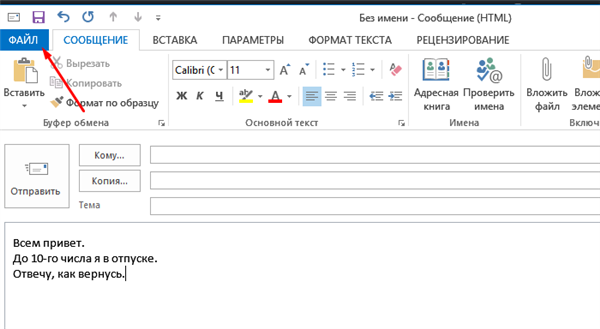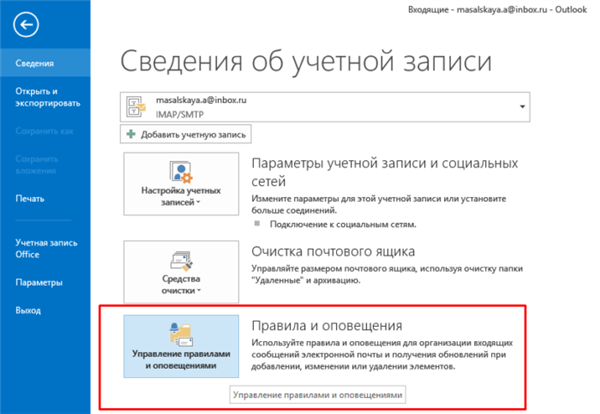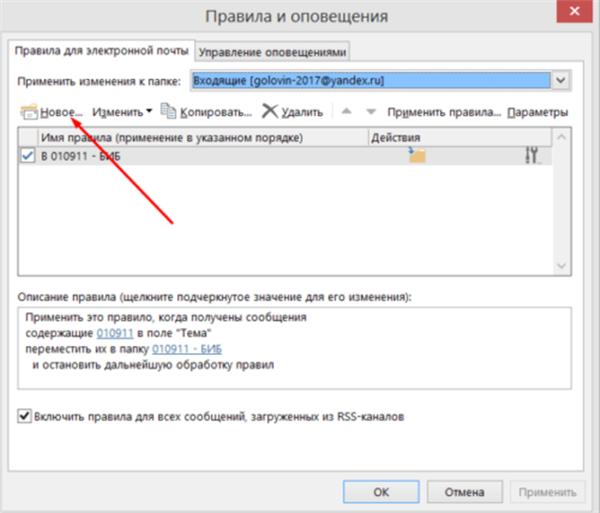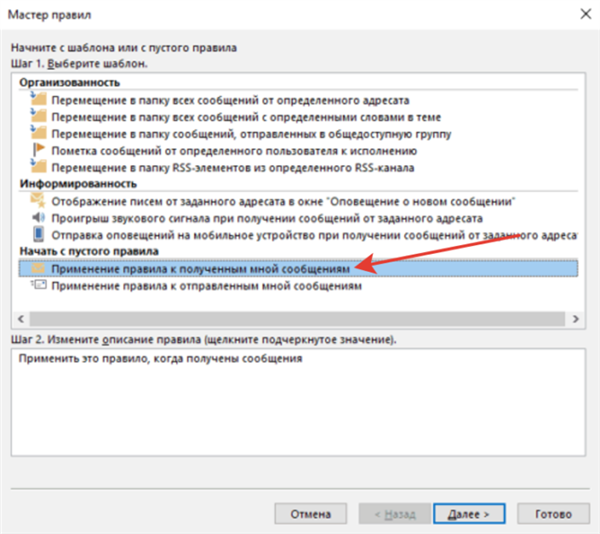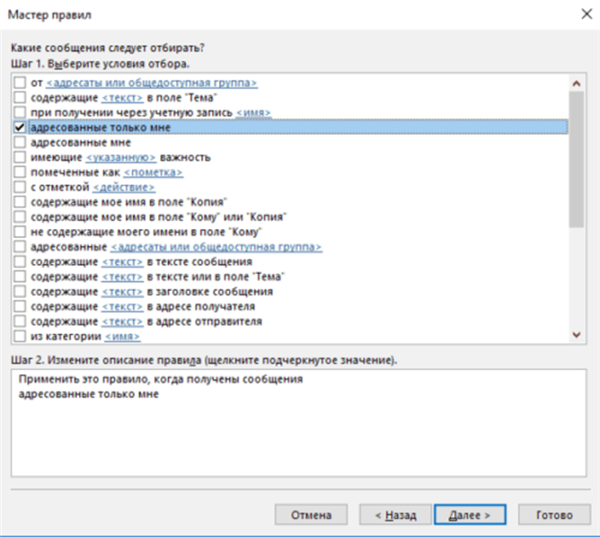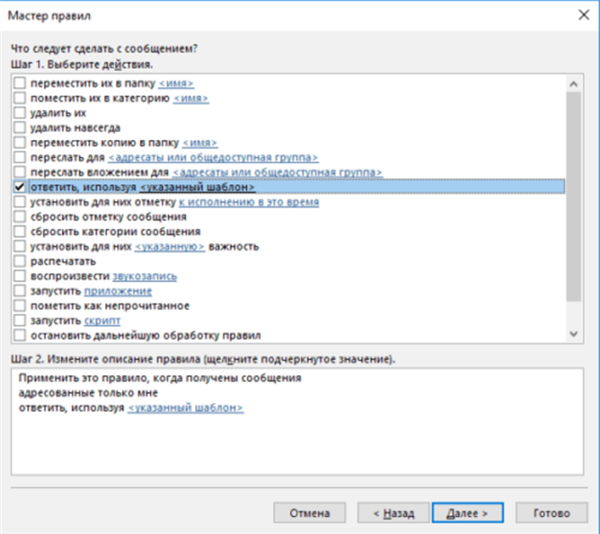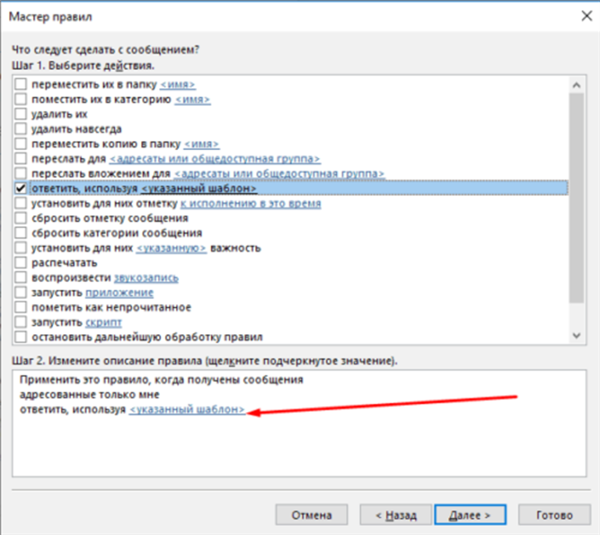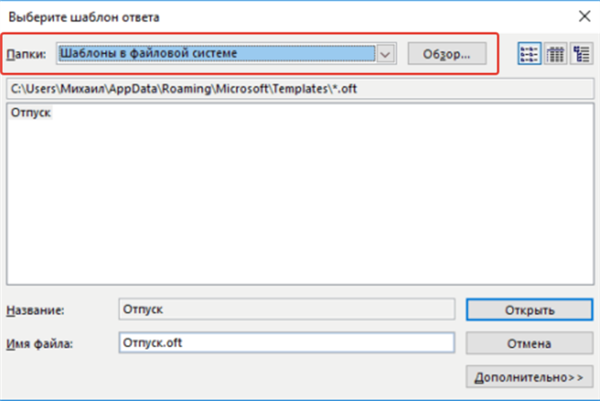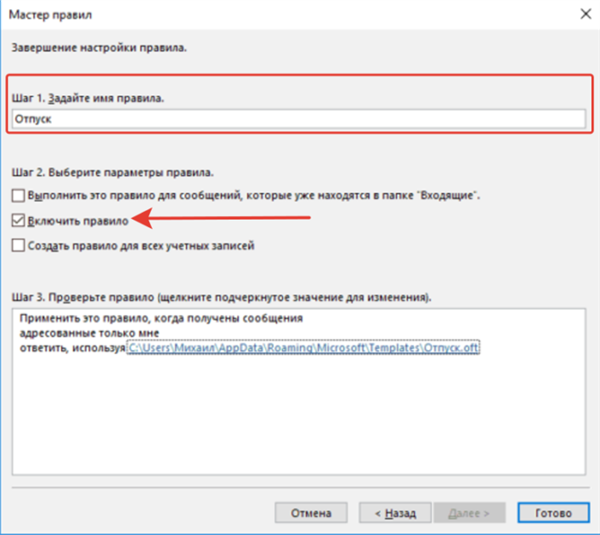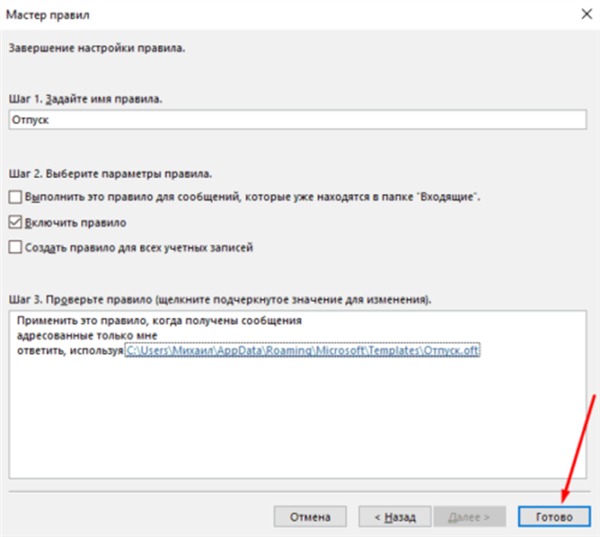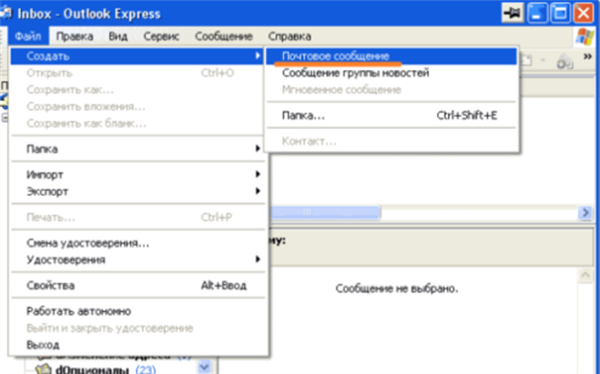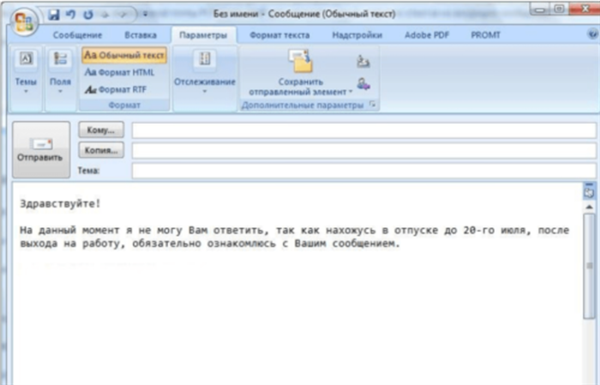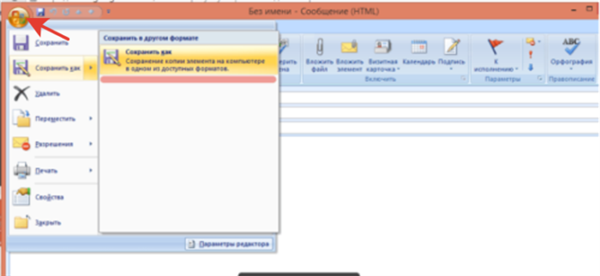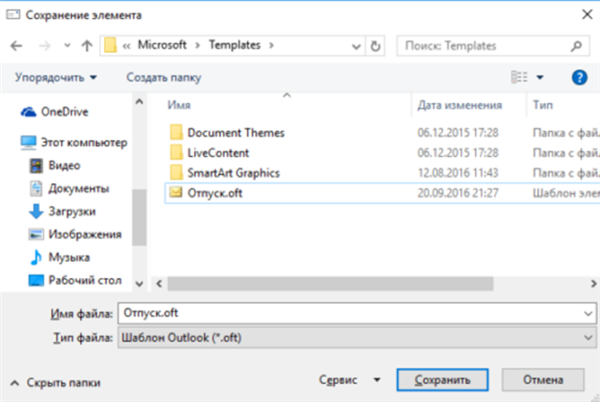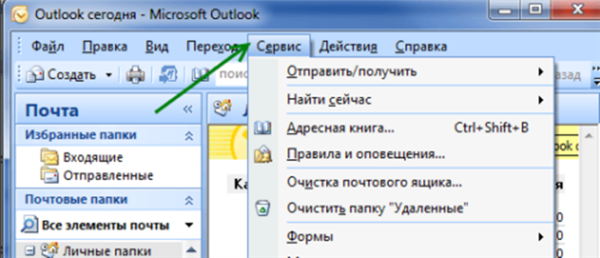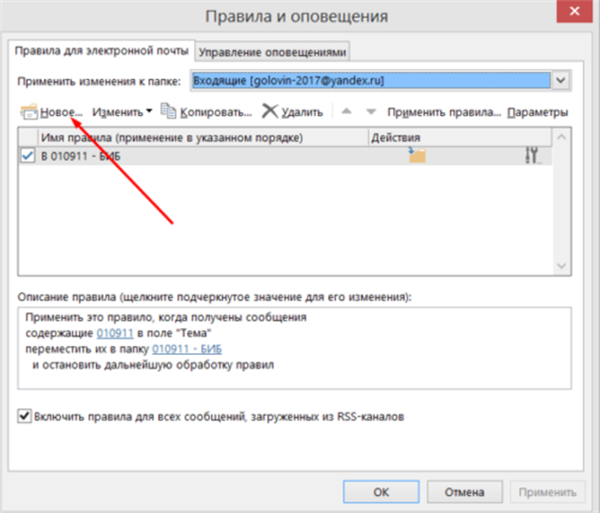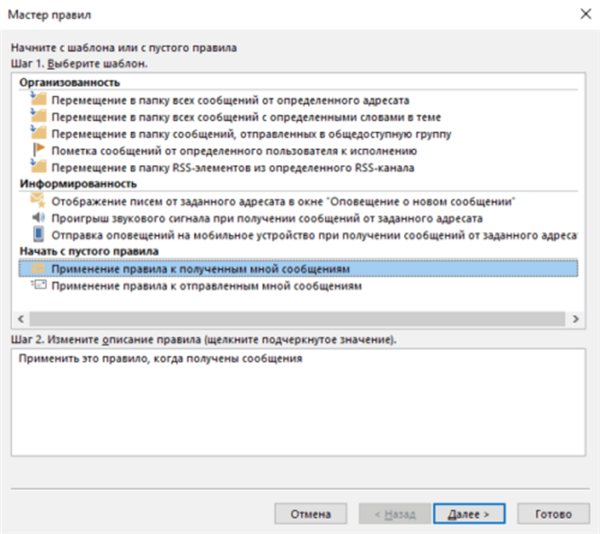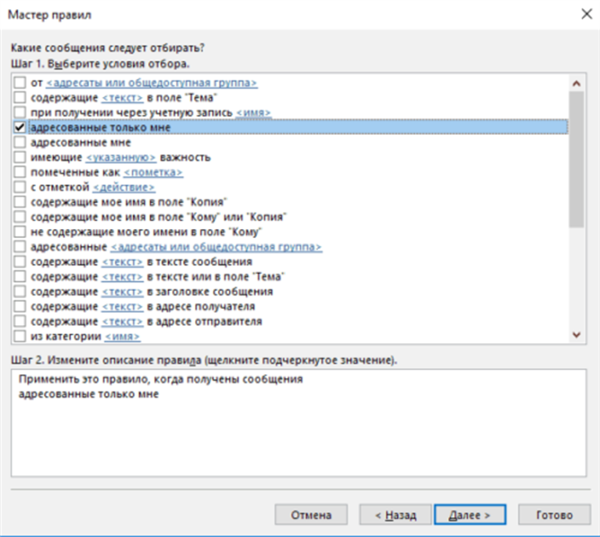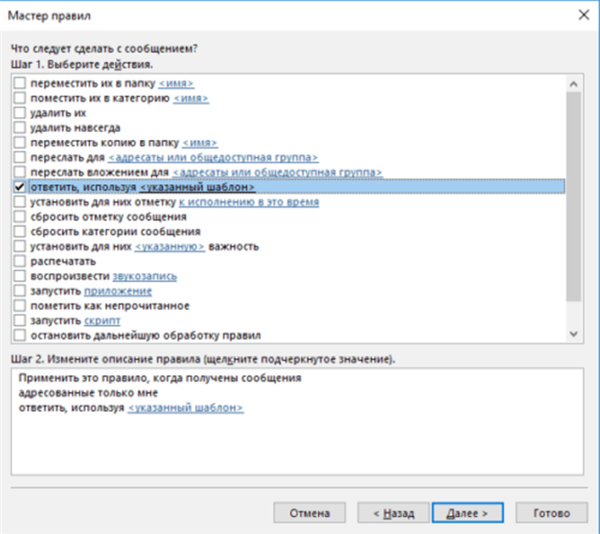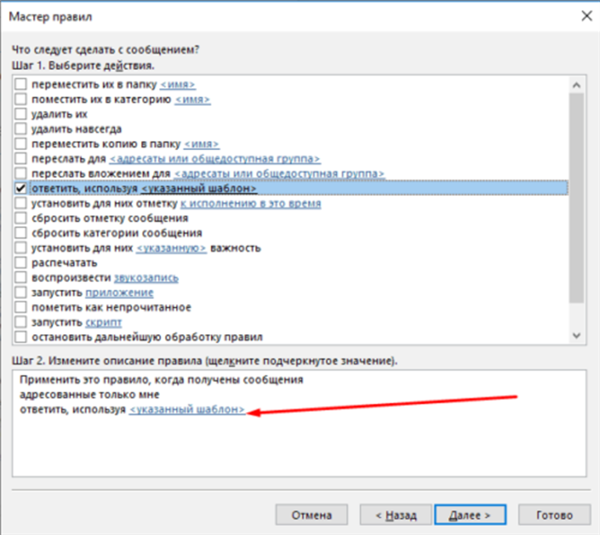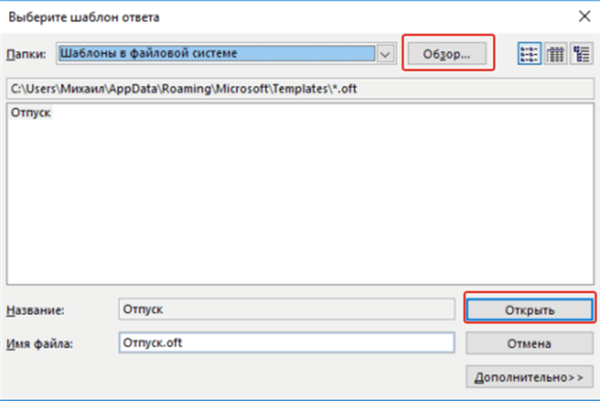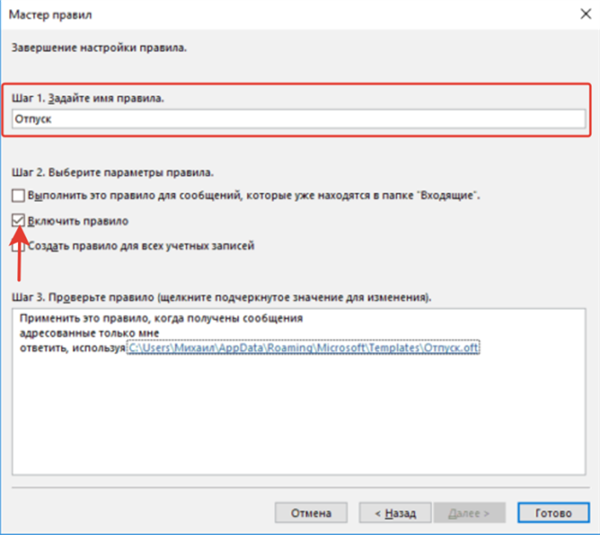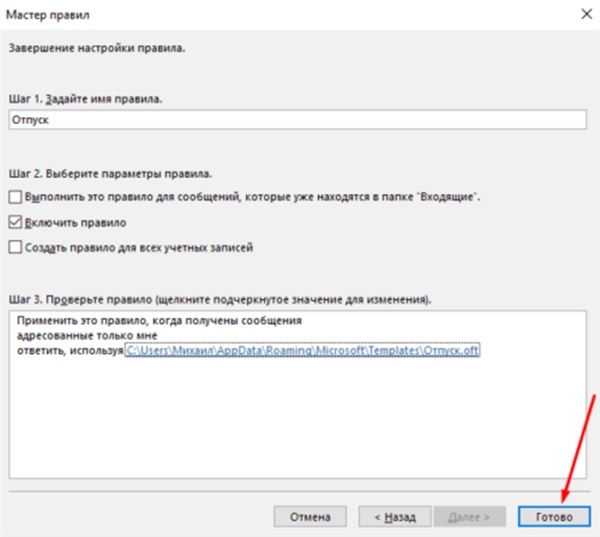Автоматичний відповідь у всіх версіях Outlook: активуємо функцію «Заступник» з обліковими профілем Exchange
Як правило, обліковий запис Exchange використовують на робочих ПК, а не на домашніх. Для того щоб дізнатися який акаунт у вас, подивіться унизу екрана рядок. Якщо там ви побачите напис «Підключено до MC Exchange», отже у вас однойменний корпоративний обліковий запис.
Так як при різних версіях програми Бавовна підключення автовідповідача трохи відрізняється, ми надамо вам інструкції для всіх версій окремо.
Цікаво! Версія програми Outlook завжди відповідає версії MC Office, яка встановлена на вашому ПК.
Версія 2О1О-2О16
- Коли ви зайдете в основне меню, потрібно клікнути по іконці «Створити повідомлення». У вас відкриється автоматичний режим підготовки макета, в якому створюється заготовлений відповідь.

У вкладці «Головна» натискаємо на іконку «Створити повідомлення»
- В вікно для тексту-шаблону введіть текст повідомлення, яке буде миттєво і без вашої участі надіслано у відповідь на всі отримані імейли.

В полі тексту-шаблону вводимо текстове повідомлення
- Коли все буде готово, перейдіть до вкладки «Файл» і натисніть на рядок «Зберегти як».

Переходимо до вкладки «Файл»

Натискаємо «Зберегти як»
- Файл, який ви зберігаєте, підпишіть, як вам подобається, після чого для нього слід вибрати дозвіл «Шаблон Бавовна» (*oft)».

Задаємо ім’я файлу з розширенням «oft», у полі «Тип файлу» вибираємо «Шаблон Outlook (*oft)»
- Записуємо елемент в пам’ять ПК, клацнувши по кнопці «Зберегти».

Натискаємо кнопку «Зберегти»
- Потім слід повернутися в головне вікно програми, відкрити закладку «Файл» і перейдіть в пункт «Керування оповіщеннями і правилами».

Переходимо до вкладки «Файл»

Переходимо в розділ «Керування оповіщеннями і правилами»
- У відкритому вікні клацніть по опції «Нове».

Вибираємо функцію «Нове правило»
- У вас на екрані з’явиться розділ «Почати з порожнього правила», але вам слід вибрати варіант зі словами «Застосування правила до отриманих мною повідомлень», клацніть «Далі».

Вибираємо варіант зі словами «Застосування правила до прийнятих мною повідомлень»
- У відкритому вікні виберіть умови, коли повинен спрацьовувати автовідповідач, натисніть «Далі».

Відзначаємо галочкою ті випадки, коли повинен спрацьовувати автовідповідач, натискаємо «Далі»
- У нас відкривається перший крок. Вибираємо «Відповісти, використовуючи вибраний шаблон».

Вибираємо «Відповідати, використовуючи вибраний шаблон», натискаємо «Далі»
- У другому блоці в розділі «Крок 2» натисніть на синю напис «Вказаний шаблон».

Клікаємо на синю напис «Вказаний шаблон»
- Натисніть на кнопку «Огляд», щоб вказати шлях до створеного раніше файлу, потім клацніть на кнопку «Відкрити».

Вказуємо шлях до створеного раніше шаблоном, натиснувши кнопку «Огляд», натискаємо «Відкрити»
- У вікні «Завершення налаштування правила» у першому блоці прописуємо назву для новоствореного правила, а в другому вибираємо «Активувати правило». Розділ «Крок 3» потрібен для того, щоб перевірити правильність вказаних даних.

Пишемо ім’я правила, ставимо галочку на пункт «Включити правило»
- Коли ви перевірите і будете точно впевнені, натискаємо «Готово». Створення автоматичного відповіді закінчено і функція активована. Вітаємо!

У блоці «Крок 3», перевіряємо дані, натискаємо «Готово»
Версія 2ОО7
- Відкрийте розділ «Файл», далі переходимо в «Створити» => «повідомлення».

Відкриваємо розділ «Файл», далі переходимо в «Створити», потім «Поштове повідомлення»
- Пишемо повідомлення, яке надалі буде приходити в якості відповіді всім вашим співрозмовникам.

Пишемо відповідь, який в подальшому буде приходити в якості відповіді всім співрозмовникам
- Тепер потрібно зберегти текст, скориставшись функцією «Зберегти як».

Натискаємо на значок програми, вибираємо «Зберегти як»
- Називаємо файл як завгодно, і задаємо для нього тип «Шаблон Бавовна (*oft)».

Називаємо файл як завгодно, вибираємо для нього формат «Шаблон Бавовна (oft)»
- Повертаємося до MC Outlook і вибираємо розділ «Сервіс».

Повертаємося до MC Outlook і вибираємо розділ «Сервіс»
- У ньому нам потрібна опція «Правила й оповіщення».

Натискаємо по функції «Правила й оповіщення»
- У відкритому вікні клацаємо по функції «Нове».

У вікні вибираємо функцію «Нове правило»
- Перед вами з’явиться розділ «Почати з порожнього правила», де вам потрібно клікнути по «Застосування правила до отриманим мною повідомленнями».

Вибираємо пункт «Застосування правила до отриманим мною повідомленнями», натискаємо «Далі»
- Відзначте умови, в яких повинен спрацювати автовідповідь.

Ставимо галочку на потрібний варіант, натискаємо «Далі»
- У першому блоці клацніть по опції «Відповісти, використовуючи зазначений шаблон».

Вибираємо функцію «Відповідати, використовуючи зазначений шаблон»
- У другому блоці натисніть на синю напис «Вказаний шаблон».

У другому блоці клікаєм на синю напис «Вказаний шаблон»
- Вказуємо місцезнаходження створеного раніше повідомлення.

Натискаємо на кнопку «Огляд», вибираємо шлях де зберігається шаблон повідомлення, натискаємо «Відкрити»
- У вас відкриється нове вікно «Завершення налаштування правила». У першому блоці вкажіть назву для новоствореного правила, а в другому поставте галочку біля «Включити правило». У третьому блоці ви перевіряєте інформацію на правильність вказаних даних.

Заповнюємо поле з назвою, натискаємо «Активувати правило»
- Залишилося натиснути на кнопку «Готово». Автовідповідь готовий і активований.

У блоці «Крок 3» перевіряємо інформацію, натискаємо «Готово»
Для тих, хто звик налаштовувати по відео, рекомендуємо переглянути дане відео.