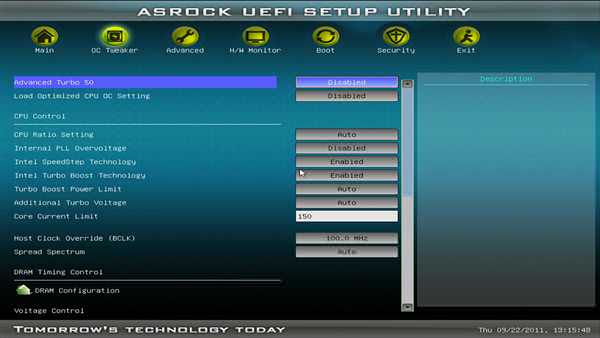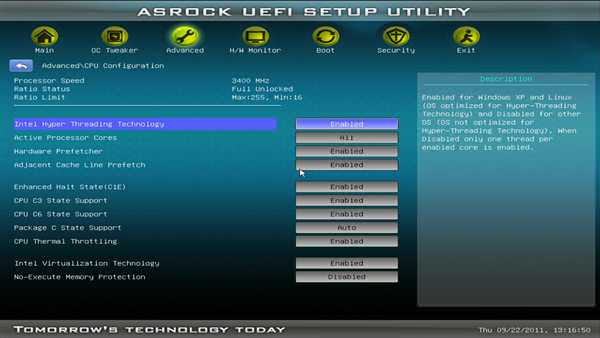Налаштування персонального комп’ютера не обмежується його операційною системою. Первинні налаштування, пов’язані з ініціалізацією комп’ютера, проводяться у BIOS ПК.
Більшість налаштувань BIOS знаходяться в режимі «Авто» і не вимагають до себе пильної уваги, однак, деякі з них необхідні при установці операційної системи і тонкого налаштування роботи ПК.

ASRock UEFI SETUP UTILITY налаштування BIOS
Відмінність між і UEFI BIOS
BIOS – це програма, «вшита» в спеціальну мікросхему на материнській платі комп’ютера, инициализирующая його пристрою при запуску.
Існує два типи BIOS – «старий» BIOS BIOS/UEFI. В даний час майже всі комп’ютери оснащені BIOS/UEFI, що прискорює запуск ПК та надають більш дружній користувальницький інтерфейс.
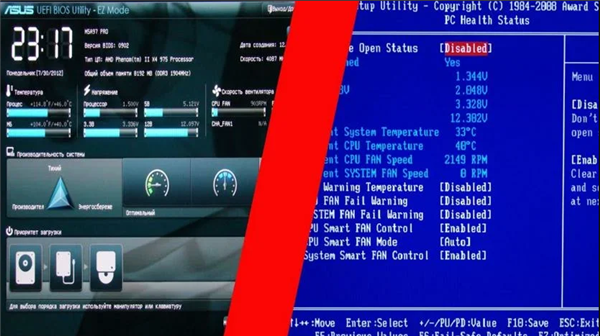
Інтерфейс старої версії BIOS і BIOS-UEFI
ASRock UEFI SETUP UTILITY
Різні фірми-виробники організовують налаштування своїх BIOS по-різному. Однак загальні принципи організації BIOS відомих виробників, таких як ASUS, ASRock, Gigabyte і MSI, зазвичай одні й ті ж.
Як правило, задані за замовчуванням значення BIOS змінювати не рекомендується, але внести зміни, що поліпшують роботу ПК або допомагають підключити нове обладнання, в BIOS можна досить легко.
Материнська плата ASRock зберігає у своєму чіпі BIOS утиліту UEFI SETUP UTILITY, яку необхідно увійти, щоб зробити необхідні налаштування.
Для цього відразу при включенні ПК потрібно натискати клавіші «F2» або «Del», відкривають екран UEFI.

Для входу в BIOS-UEFI при включенні ПК натискаємо клавіші «F2» або «Del»
Після входу в утиліту UEFI SETUP UTILITY у верхній частині екрану можна побачити її основні розділи:
- «Main»: відображає характеристики процесора і пам’яті ПК;

В розділі «Main» відображається характеристика процесора і пам’яті ПК
- «OC Tweaker»: параметри процесора і пам’яті для розгону;

В розділі «OC Tweaker» відображаються параметри процесора і пам’яті для розгону
- «Advanced»: параметри мікросхем, сховища і напруг;

Розділ «Advanced» відображає параметри мікросхем, сховища і напруг
- «H/W Monitor»: статус системи і вентиляторів;

В розділі «H/W Monitor відображається інформація про систему і вентиляторах
- «Boot»: параметри завантаження ПК;

В розділі «Boot» відображаються параметри завантаження ПК
- «Security»: безпека;

Розділ «Security» відповідає за безпеку
- «Exit»: вихід з UEFI.

Розділ «Exit» для виходу з Біоса
Торкнемося головних параметрів, необхідних користувачу при роботі на персональному комп’ютері.