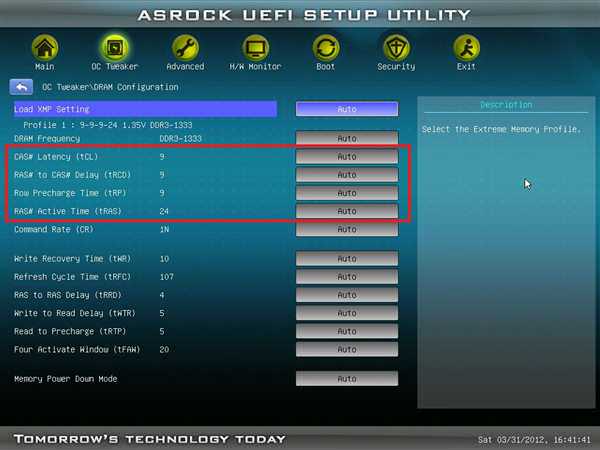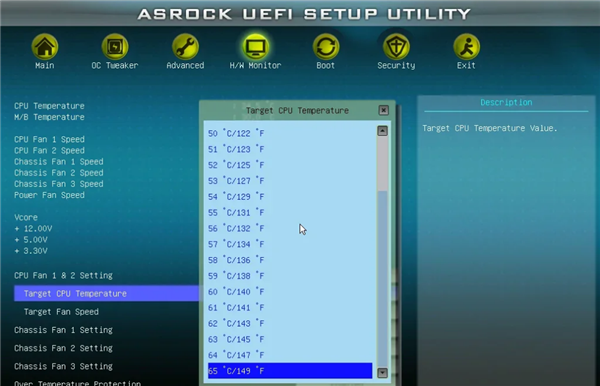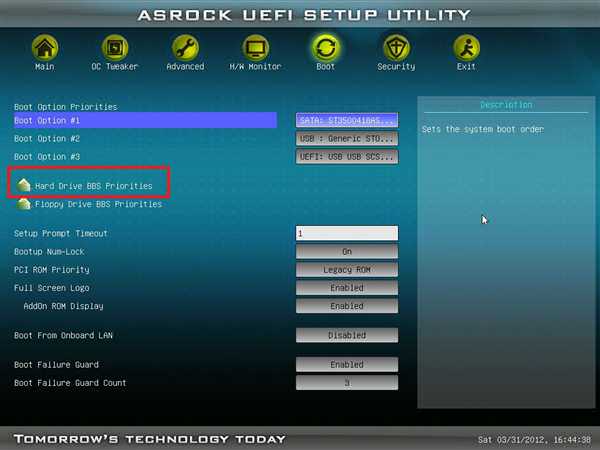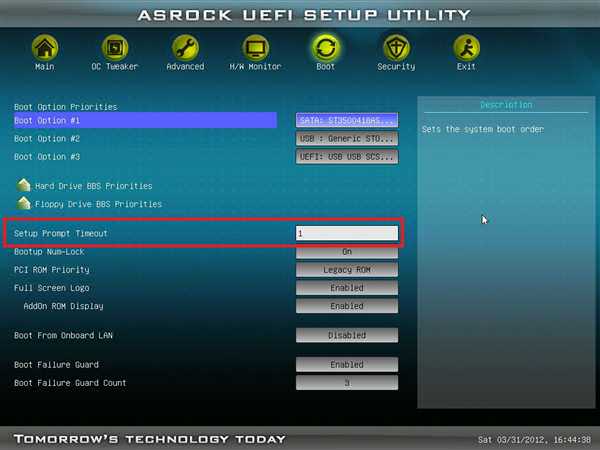Робота з ASRock UEFI
Клавіші для роботи з меню:
- стрілки курсору – переміщення по екранів і елементів меню;
- «+»/»-» – зміна опції вибраного елемента;
- Enter – виклик вибраного екрана;
- «F1» – виклик загальної довідки;
- «F9» – завантаження оптимальних налаштувань за замовчуванням;
- «F10» – збереження змін і вихід з UEFI;
- ESC – вихід з поточного екрана або перехід до екрану виходу.
Примітка! Крім клавіш клавіатури, UEFI також можна використовувати покажчик «миші».
Налаштування розділів UEFI
Main
При вході в UEFI SETUP UTILITY з’явиться головний екран «Main», де відображаються основні характеристики встановленого на ПК обладнання.

Головний екран розділу «Main»
Тут можна отримати інформацію щодо:
- версії UEFI;
- типу та частоту центрального процесора;
- типом і обсягом оперативної пам’яті ПК.
OC Tweaker
Це цікавий і потрібний розділ, що містить ряд налаштувань для прискорення роботи комп’ютера.
Важливо! Налаштування цього розділу повинні проводитися досвідченим користувачем, т. к. вибір невірних значень може викликати збій у роботі ПК.
Advanced Turbo 50. Режим надає можливість розгону центрального процесора і оперативної пам’яті ПК одним клацанням миші. Але, при виборі зазначеного режиму можна самостійно встановлювати лише значення опорної частоти і обмеження процесора по струму.
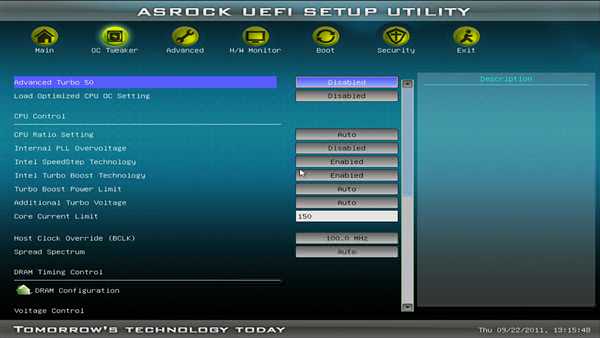
У підрозділі «Advanced Turbo 50» виставляється показник розгону центрального процесора і оперативної пам’яті ПК
CPU Load Optimized OC Settings. В цьому режимі потрібно встановити частоту центрального процесора, а всю іншу роботу по розгону системи система зробить сама.
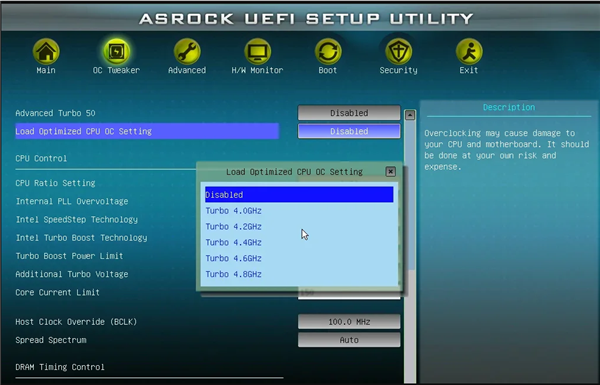
У підрозділі «Load Optimized CPU OC Settings» виставляємо частоту центрального процесора
Важливо! Виробник попереджає, що виставлення надто високої частоти в цьому режимі може призвести до нестабільності ПК і пошкодження його обладнання.
CPU Ratio Setting. Режим змінює множник центрального процесора, підвищуючи його тактову частоту. Зазвичай розгін центрального процесора (ЦП) стосується тільки його ядер, але не контролера пам’яті або вбудованого графічного процесора.
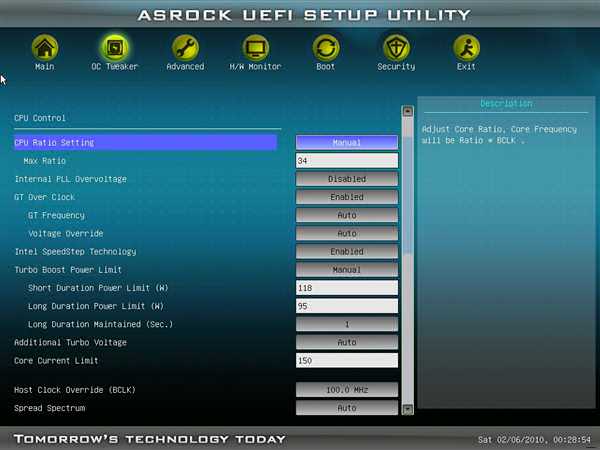
У підрозділі «CPU Ratio Setting» змінюємо значення для ручного розгону ПК
Зміна значення CPU Ratio Setting – найпростіший спосіб ручного розгону ПК. Однак, такий розгін підтримується лише на наступних сучасних процесорах:
- Intel з суфіксом K або X (наприклад, i5-2500K, i7-4690K, i7-5960X);
- Intel Pentium Anniversary Edition (Pentium G3258);
- AMD серії FX (наприклад, FX-8150, FX-6300);
- AMD APU з суфіксом K (наприклад, A10-7850K, A8-6600K).
Довідка! Змінюючи множник CPU Ratio Setting (не зачіпаючи його максимальних значень), можна отримати більш високу частоту роботи центрального процесора.
Intel SpeedStep Technology. Нова технологія енергозбереження Intel, що дозволяє процесору перемикатися між кількома варіантами частоти і напруги, щоб економити енергію при його просте.
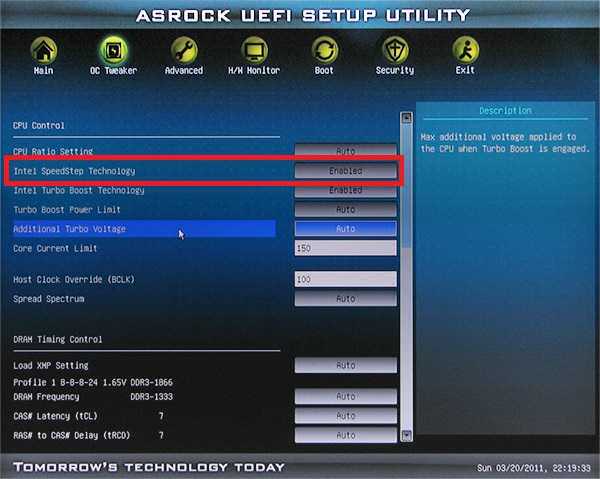
У підрозділі «Intel SpeedStep Technology» можна переключитися між кількома варіантами частоти і напруги
Якщо потрібно, щоб процесор працював весь час на повній швидкості, слід вибрати «Disabled» («Вимкнено»).
Примітка! Intel SpeedStep Technology буде прихована, якщо поточний процесор не надає підтримки зазначеної технології.
Щоб увімкнути цю функцію в ОС, Windows XP слід встановити опцію «Авто», а у «Схемах живлення» ОС виставити «Портативна». Для Windows Vista або Windows 7 необхідно перевести «Intel SpeedStep Technology» в режим «Enabled» («Включено»).
Довідка! Включення функції може знизити напругу ЦПУ і викликати нестабільність роботи ПК або несумісність з деякими його блоками живлення. У цій ситуації опцію необхідно перевести в стан «Disabled» (Вимкнути).
Intel Turbo Boost Technology. Режим дозволяє ядер процесора працювати швидше, ніж зазначена частота ЦПУ в конкретному випадку. Значення за замовчуванням «Disabled» (Вимкнено).

Підрозділ «Intel Turbo Boost Technology» дозволяє ядер процесора працювати швидше
Turbo Boost Power Limit. Налаштування межі потужності режиму «Turbo». Можливі варіанти: «Авто», «Ручне». Значення за замовчуванням «Auto» («Авто»).

У підрозділі «Turbo Boost Power Limit» налаштовується межа потужності режиму «Turbo»
Turbo Mode Extra Voltage. Використовується для додавання напруги на центральному процесорі, коли він знаходиться в режимі Turbo.
Важливо! Turbo Mode Extra Voltage корисний при розгоні ЦП, т. к. високі тактові частоти вимагають більш високих напруг. Однак, підходити до цього параметра слід вкрай обережно, оскільки навіть невелике його зміна (близько 15%) може спалити процесор.
Host Clock Frequency Override. Використовується для розгону центрального процесора через зміну частоти його системної шини.
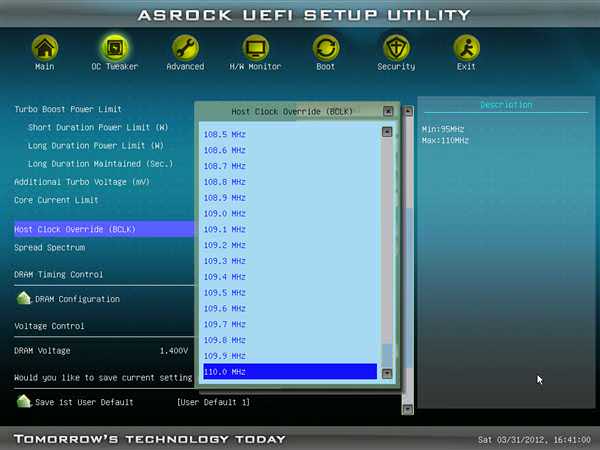
У підрозділі «Host Clock Frequency Override» міняємо частоту системної шини процесора для його розгону
Довідка! Цей режим використовується для розгону ПК найбільш часто, оскільки не вимагає від центрального процесора розблокованого множника.
Spread Spectrum. Знижує електромагнітне випромінювання ЦПУ на його тактовій частоті. За умовчанням встановлено «Auto» (Автоматично).
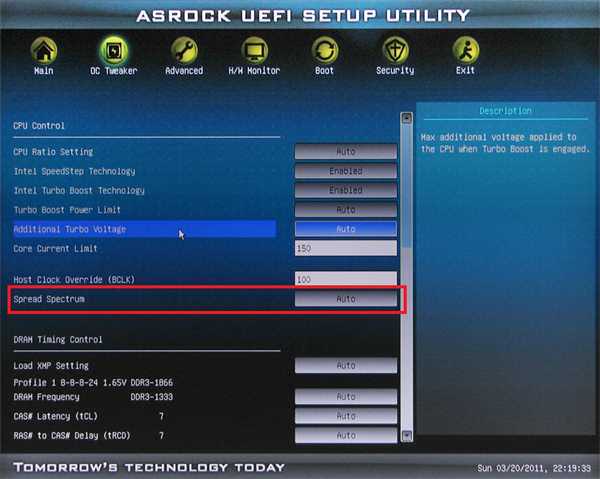
Режим «Spread Spectrum» знижує електромагнітне випромінювання ЦПУ
Примітка! Якщо виконується серйозний розгін центрального процесора, для підвищення стабільності системи режим потрібно перевести в режим «Disabled» («Вимкнено»).
Load XMP Setting. Завантаження розширених налаштувань оперативної пам’яті ПК.
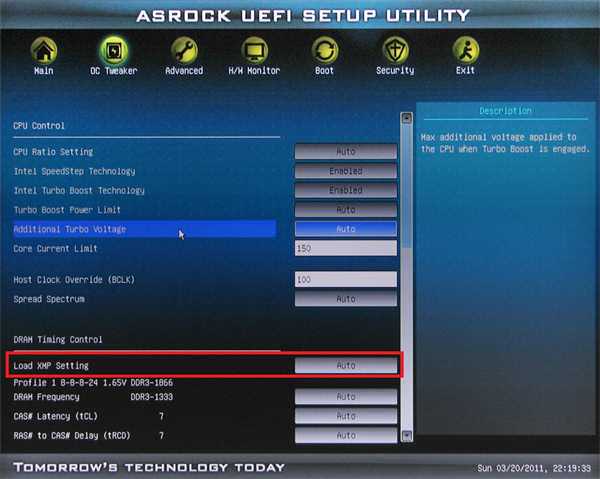
Підрозділ «Load XMP Setting» має розширені налаштування оперативної пам’яті
Параметри конфігурації:
- «Auto» (Автоматично);
- «Profile 1» (Профіль 1);
- «Profile 2» (Схема 2).
Значенням за замовчуванням є «Auto» («Авто»).
Довідка! У «Load XMP Setting» можна спробувати виставити «Профіль 1» або «Профіль 2» для збільшення продуктивності оперативної пам’яті.
DRAM Frequency. Встановлює робочу частоту пам’яті. Якщо вибрано «Auto», материнська плата сама виявить вставлені модулі пам’яті і автоматично призначить їм відповідну частоту. Для отримання найкращих результатів залишити режим «Auto» (Автоматично).
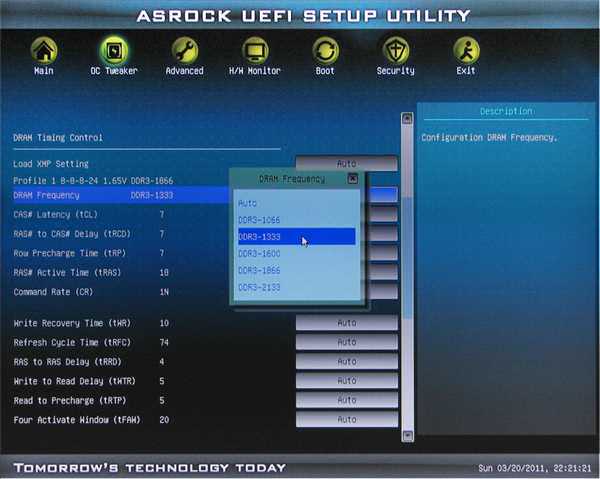
У підрозділі «DRAM Frequency» встановлюється робоча частота пам’яті
Наступні чотири значення допомагають додатково збільшити розгін ПК:
- CAS# Latency (tCL). Автоматична/ручна настройка затримки CAS# (tCL). За умовчанням встановлено значення «Auto» («Авто»);
- RAS# to CAS# Delay (tRCD). Зміна автоматичного/ручного налаштування затримки оперативної пам’яті RAS# на CAS# (tRCD). За умовчанням встановлено значення «Auto»;
- Row Precharge Time (tRP). Автоматична/ручна настройка часу попереднього заряду по RAS. За умовчанням встановлено значення «Auto»;
- RAS# Active Time (tRAS). Автоматична/ручна настройка RAS# Active Time (tRAS). За замовчуванням виставлене значення «Auto».

Підрозділи для налаштування додаткового збільшення розгону ПК
Внизу розділу також знаходяться профілі, що зберігають варіанти виробленого розгону.
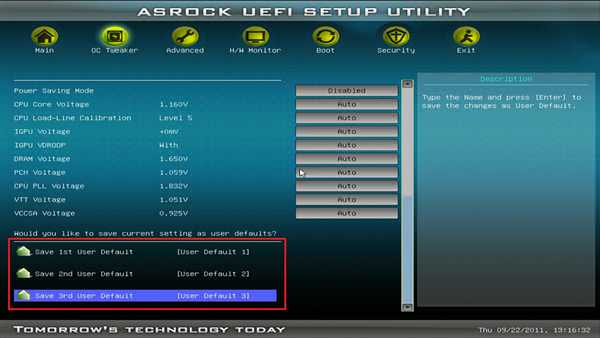
Внизу розділу вибираємо профіль, зберігає варіант виробленого розгону
Важливо! Якщо проведений розгін ПРОЦЕСОРІВ і пам’яті ПК, необхідно перейти в розділ «H/W Monitor» і подивитися стан системи.
H/W Monitor
H/W Monitor показує стан системи та її вентиляторів:

Параметри розділу «H-W Monitor» показують стан системи та її вентиляторів
- «CPU Temperature». Температура центрального процесора;
- «M/B Temperature». Температура системної логіки материнської плати;
- «CPU Fan Speed». Частота обертання вентиляторів ЦПУ, залежить від його температури;
- «Chassis Fan Speed». Частота обертання вентиляторів материнської плати, що залежить від її температури;
- «Target CPU Temperature». Настройка дозволяє виставити температуру ЦПУ, нижче якої обертання його вентиляторів буде зменшуватися.

У налаштуванні «Target CPU Temperature» виставляємо температуру ЦПУ, нижче якої обертання його вентиляторів буде зменшуватися
Довідка! Максимальні значення температури процесора можна дізнатися на сайті виробника.
Якщо параметри нагрівання процесора не виходять за межі, встановлені виробником, розгін ЦПУ виконаний вірно.
В цьому випадку можна зберегти виставлені значення у розділі «Exit» і перевірити стабільність роботи ПК після його перезавантаження.
Boot
У цьому розділі відображаються пристрою та вибір пріоритету завантаження ПК:
- «Boot Option #1». Варіант завантаження No1, встановлює перший пристрій завантаження. Зазвичай тут вибирається жорсткий диск (HDD), на якому встановлена ОС;

У підрозділі «Boot Option #1» встановлюється перший пристрій завантаження
Довідка! Якщо ОС встановлюється із зовнішнього носія (DVD-ROM, USB-Flash і т. д.), необхідно вибрати його в пункті Boot Option #1. При цьому в пункті «Hard Drive BBS Priorities» необхідно виставити значення «Disabled».
- «Hard Drive BBS Priorities». Установка першочерговим завантаження з HDD;

У підрозділі «Hard Drive BBS Priorities» встановлюється першочергове завантаження з HDD
- «Setup Prompt Timeout». Встановлює значення паузи перед початком завантаження операційної системи.

У підрозділі «Setup Prompt Timeout» встановлюється значення паузи перед початком завантаження операційної системи
Інші опції цього розділу можна пропустити.