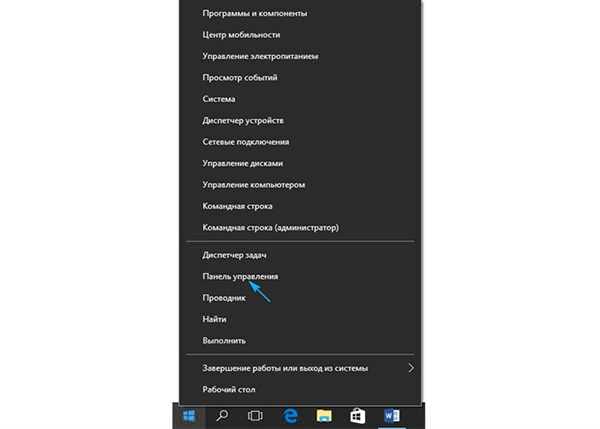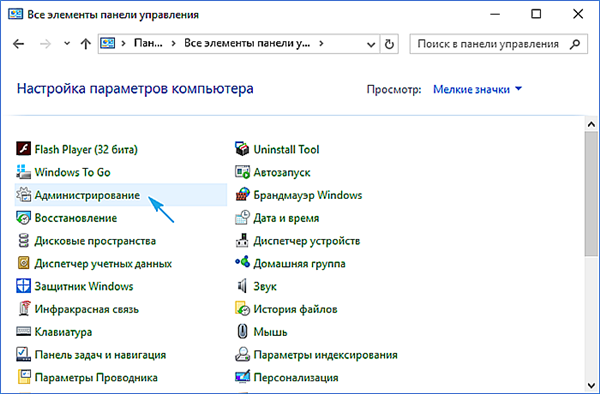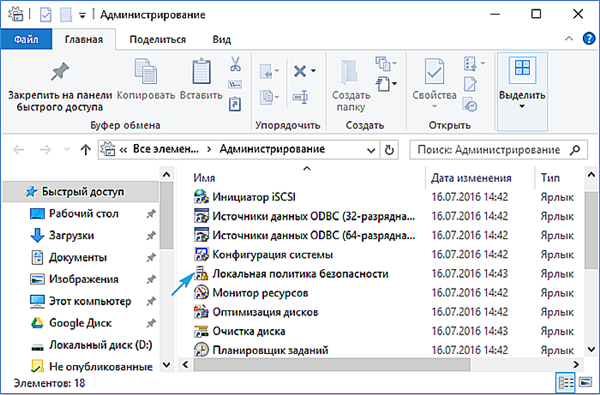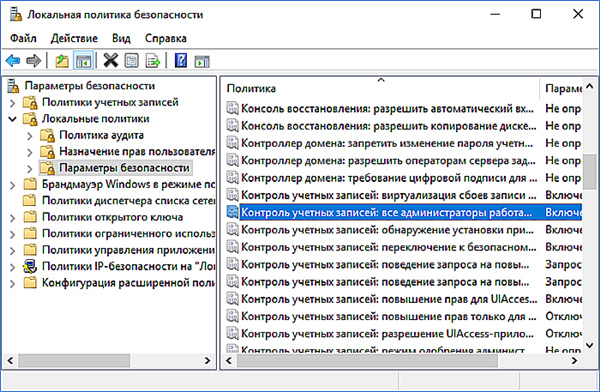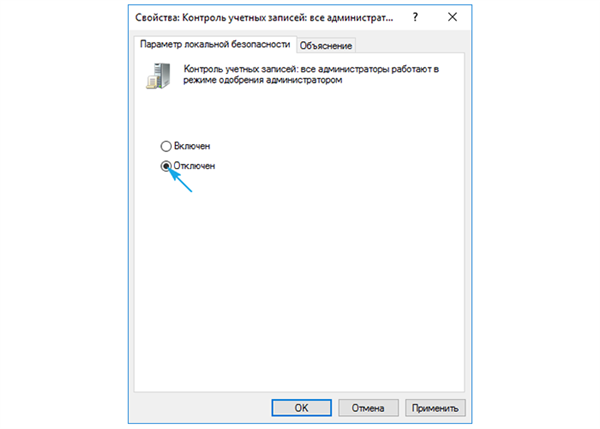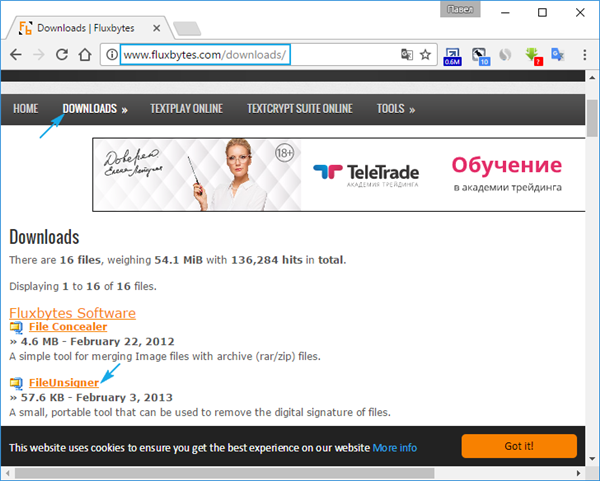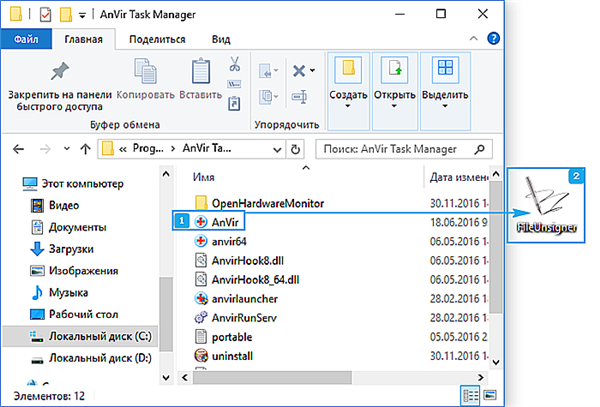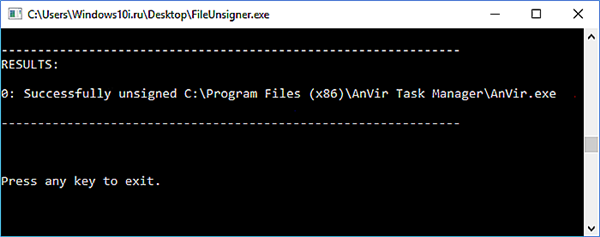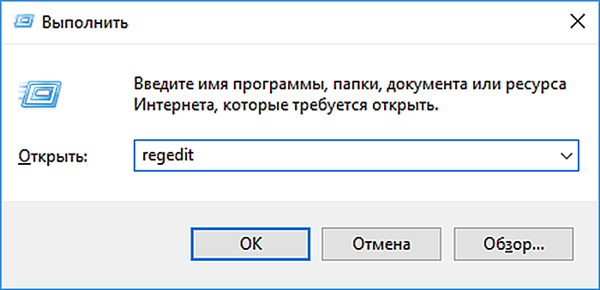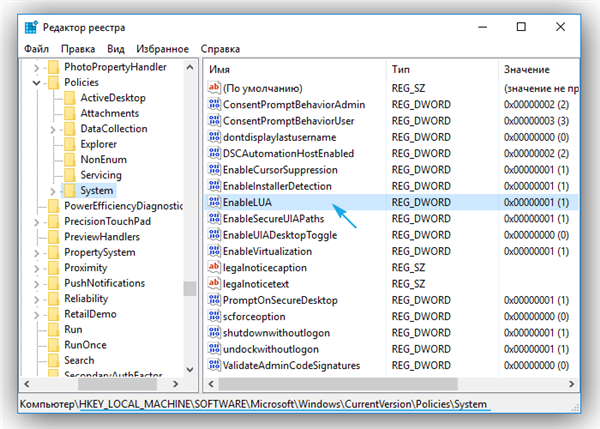Способи ліквідації
«Windows 10», як і інші продукти корпорації «Майрософт», володіє різними версіями. У користувачів можуть відрізнятися типи операційних систем, що дуже важливо при необхідності виправити проблему з цифровим підписом. Наприклад, якщо користувач використовує Windows 10 Корпоративна», «Професійна» або «Розширена», то існують більш легкі способи розпрощатися з проблемою. А ось володарям версії «Домашня» доведеться докласти більше зусиль і внести зміни до реєстру. Також існує універсальний спосіб, який підходить для будь-якої версії «десятки».
Інструкція щодо усунення
Першим методом, за допомогою якого можна отримати доступ до необхідної програмі, є повне відключення блокування встановлених додатків в редакторі локальної групової політики. Алгоритм дій для цього буде наступним:
- Проводимо запуск «Панелі управління», використовуючи праву кнопку миші. Нею необхідно клікнути на «Пуск» і в отобразившемся списку вибрати «Панель управління».

У списку вибираємо «Панель управління»
- Серед всіх з’явилися категорій потрібно вибрати пункт «Адміністрування».

Вибираємо «Адміністрування»
- Перед юзером відкриється «Провідник» з необхідною директорією. Тут вибираємо «Локальна політика безпеки».

У «Провідник» вибираємо «Локальна політика безпеки»
- У отобразившейся робочої області користувач повинен знайти папку «Локальні політики», в якій потрібно перейти до «Параметри безпеки». У списку знаходимо графу «Контроль облікових записів: всі адміністратори…».

У папці «Локальні політики» знаходимо графу «Контроль облікових записів всі адміністратори…»
- Переходимо до параметрів даної опції і ставимо позначку на пункті «Відключений».

Переходимо в «Настройки локальної безпеки» і ставимо позначку на пункті «Відключений»
Проводимо плановий рестарт системи для впровадження змін.
Примітка! Після виключення параметрів «UAC» (User Account Control) всі наявні профілі користувачів зможуть отримати доступ до будь-якого додатка і папки, без одержання на те дозволу від адміністратора. Якщо юзеру було необхідно запустити додаток один раз, то після цього обов’язково потрібно включити контроль облікових записів, щоб всі профілі змогли працювати в необхідні моменти тільки після дозволу адміністратора.
Другий спосіб, який може допомогти користувачам, які мають ОС «Корпоративна» або «Розширена», — це деінсталяція цифрового підпису самого файлу. Крім того, в деяких випадках він може бути корисний і для тих користувачів, хто володіє іншими видами «Windows 10», так як по своїй суті спосіб є універсальним. Для того, щоб зробити це, вам потрібно:
- Для внесення необхідних змін знадобиться програмне забезпечення від іншого розробника. Його можна завантажити на офіційному сайті «Fluxbytes».

Завантажуємо програмне забезпечення з офіційного сайту «Fluxbytes»
- Після розпакування і перед початком інсталяції програми юзер повинен буде відключити захист наявної антивірусної програми.
- Запускаємо «FileUnsigner.exe». Додаток не містить спеціального інтерфейсу, а є «консольним» елементом. Після проведення процесу включення потрібно вибрати необхідний для відкриття файлу і перетягнути у вікно «FileUnsigner.exe». Утримуйте ліву кнопку мишки до того моменту, поки не з’явиться повідомлення «Відкрити за допомогою…».

Утримуємо ліву кнопку миші на вибраному файлі, поки не з’явиться повідомлення «Відкрити за допомогою…»
- Чекаємо деякий час до появи напису «Press any key to exit». Потім натискаємо на будь-яку кнопку користувача клавіатури для того, щоб закрити програму.

Чекаємо деякий час до появи напису «Press any key to exit» і натискаємо на будь-яку кнопку користувача клавіатури для того, щоб закрити програму
- Виробляємо запуск програми, з якої виникла помилка.
Примітка! Щоб не заразити ПК шкідливим програмним забезпеченням, рекомендується завантажувати вищезазначене додаток тільки з верифицированного сайту розробника.
Третій шлях, який однозначно допоможе запустити ЗА необхідне, — відредагувати реєстр

. Перед проведенням подібної операції слід зробити резервну копію системи, щоб уникнути в подальшому виникнення неполадок. Щоб скористатися цим методом, потрібно:
- Комбінованим натисканням клавіш «WIN» і «X» (або «WIN» і «R») виробляємо запуск програми «Виконати». Прописуємо у вікні для вводу команд «regedit» і тиснемо «Ок».

Прописуємо у вікні для вводу команд «regedit» і тиснемо «Ок»
- У отобразившейся робочої області відкриваємо «гілку» «Software» — «Microsoft». Далі переходимо по шляху «Windows» і «CurrentVision», після чого відкриваємо «Policies» і «System».

Переходимо по зазначеному шляху
- У правій частині робочої області знаходимо в списку необхідний для роботи ключ «EnableLUA» і подвійним натисканням на нього запускаємо. Вводимо значення рівне «0» і натискаємо «Ок».

Вводимо значення рівне «0» і натискаємо «Ок»
- Проводимо повне перезавантаження операційної системи.
Якщо дані маніпуляції ні до чого не привели, то необхідно повторити процедуру, попередньо вимкнувши наявні антивірусні програми на персональному комп’ютері.