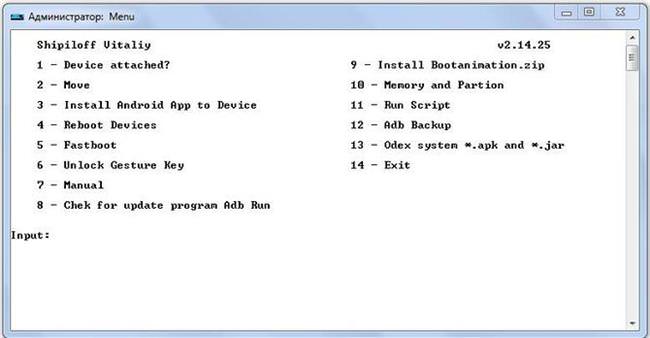Розшифровується ADB як Android Debug Bridge, тобто налагоджувальний міст для Андроїда. Програма розроблена для операційної системи Android і працює у зв’язці з комп’ютером. Вона дає можливість змінити файли, скористатися правами root, відновити роботу системи.
ADB run в свою чергу є додатком, що дозволяє користувачеві прошити пристрій, що працює на Android. Воно включає в себе ADB і Fastboot. Ці додатки знайомі всім, хто стикався з перепрошивкою свого гаджета.
ADB, ADB run і Fastboot
Android Debug Bridge дозволяє управляти Андроїдом за допомогою ПК. Цей додаток встановлюється безпосередньо на ноутбук або комп’ютер, який з’єднується з пристроєм через USB кабель в режимі налагодження. Потім після запуску можливе виконання спеціальних команд, що дозволяють ініціювати будь-які дії з гаджетом.
Утиліта дозволяє виконати такі дії, як:
- перезавантаження в різноманітних режимах;
- перенесення файлів і папок, на/або з пристрою;
- робота з прошивками: встановлення, оновлення;
- зняття блокування, зробленої за допомогою ключа;
- виконання різних скриптів.
Найчастіше додаток встановлюють разом утилітою Fastboot. Цей режим дозволяє скинути всі налаштування до заводських, тому його іноді називають Recovery – функцією відновлення. Крім цього за допомогою Fastboot можна встановити прошивку, але в цьому випадку можлива тільки робота через ПК.
Ці дві програми краще встановлювати разом, що дозволяє отримати доступ до більшої кількості можливостей.
У свою чергу ADB run спрощує роботу і автоматизує типові команди і дії, найчастіше використовуються користувачами. Вона має хоч і консольний, але візуалізований вигляд, складається з 14 пунктів.
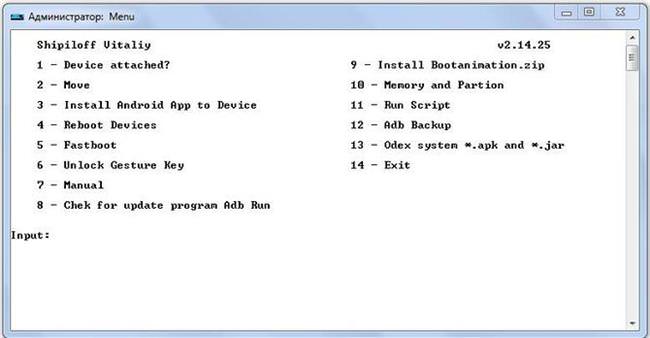
Ця програма набагато простіше, вона підходить тим, кому складно розбиратися з командним рядком, хто не вміє з нею працювати. В ній вже надано меню і пункти, які можна вибирати. Вона відрізняється простим інтерфейсом, великим функціоналом, не вимагаючи при цьому додаткових установок програм.
Всі утиліти можна завантажити, встановити для роботи та оновлення мобільного пристрою.