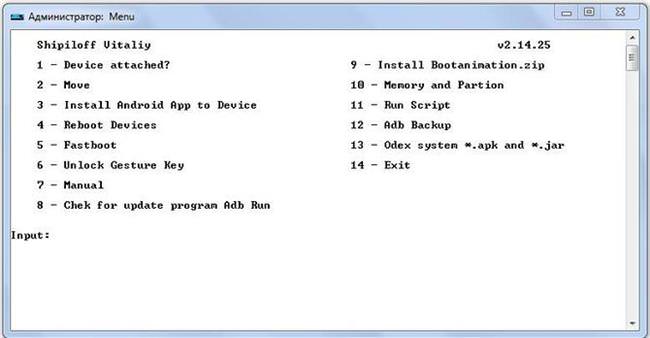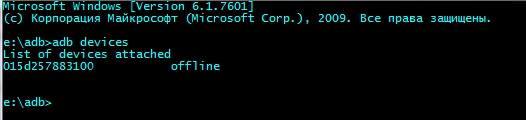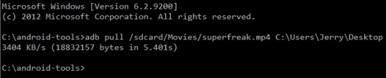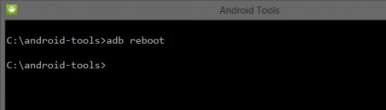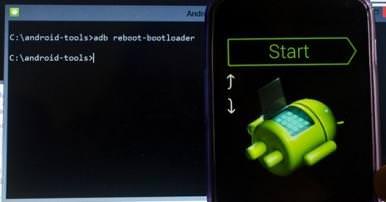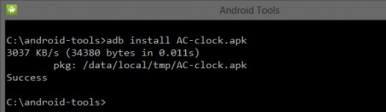Використання ADB
Використання утиліти дозволяє:
- перезавантажувати гаджет, використовуючи різні режими;
- переносити файли, папки з телефону на ПК або навпаки;
- працювати з додатками, встановлюючи або видаляючи їх;
- працювати з прошивками;
- виконувати різні скрипти;
- знімати блокування графічним ключем.
Кращі онлайн і офлайн навігатори для складання маршруту
Утиліту зазвичай встановлюють і використовують разом з додатком Fastboot.
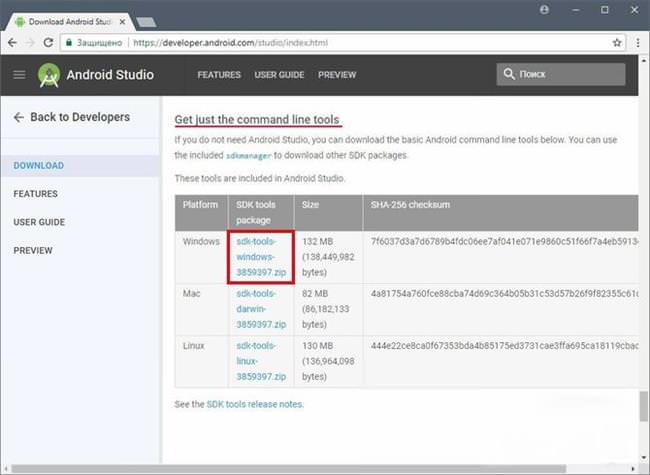
Установка
Встановити додаток можна відвідавши офіційний сайт. Необхідно завантажити архів SDK tools для Windows, погодившись перед цим з правилами використання.
Після цього потрібно розпакувати архів, зайти в каталог tools, вибрати папку bin і звернутися до файлу sdkmanager. Він як раз дозволити встановити програму.
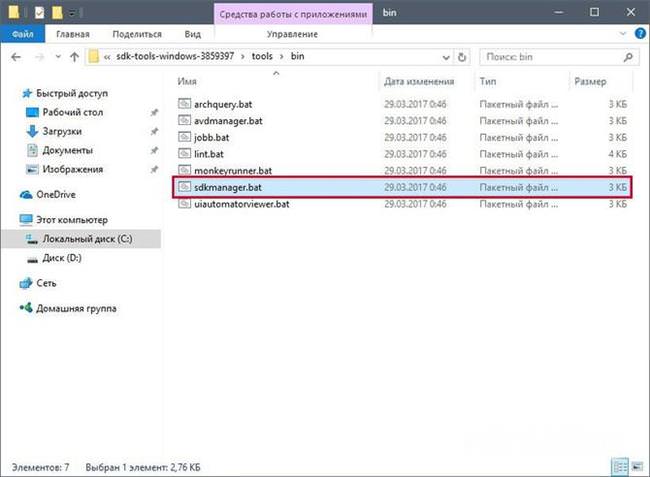
Далі відбувається робота в командному рядку Windows. Робимо запуск від імені адміністратора. Після цього відкриваємо папку sdkmanager, прописавши до неї шлях C:\sdk tools-windows-3859397\tools\bin.
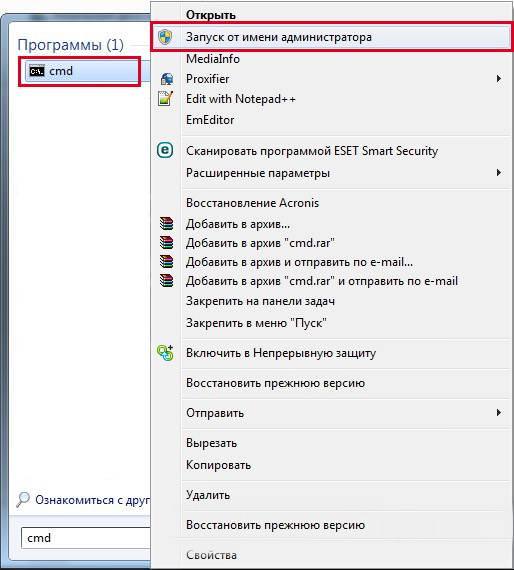
В ході установки прочитайте ліцензійну угоду, натисніть клавішу Y.
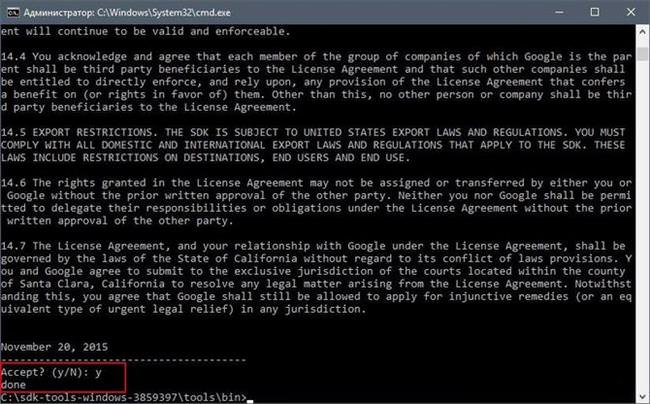
Якщо весь процес пройшов правильно, то в кореневій папці з’явиться директорія platform-tools з файлами adb.exe і fastboot.exe.
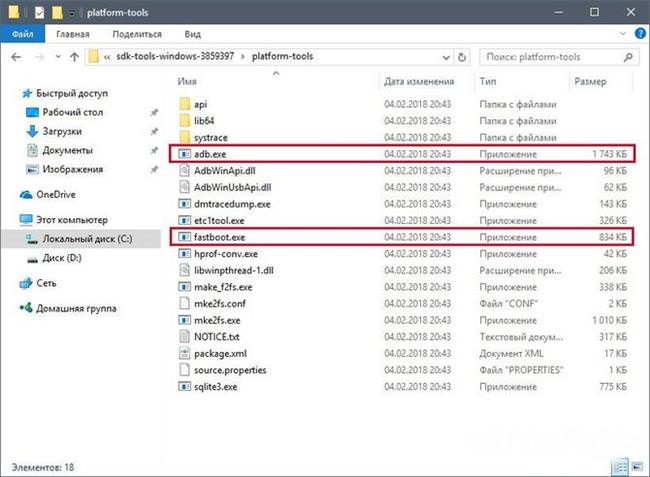
Як працює ADB
Встановивши програму, можна з нею працювати. Щоб переконатися, що все правильно і нормально функціонує, слід за допомогою командного рядка відкрити папку з файлами adb і fastboot і виконати програму adb.help. Те, що вийшло має бути схожим на скріншот внизу:
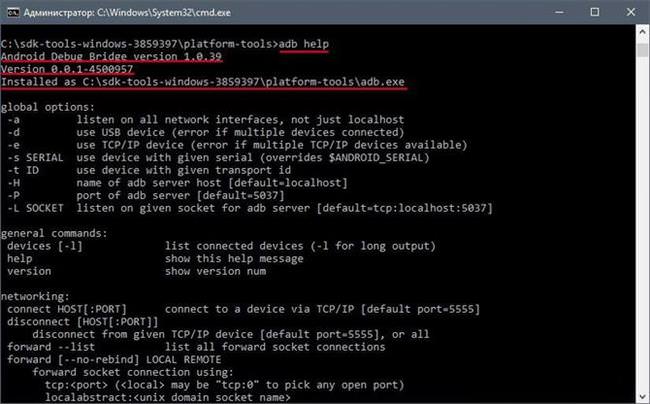
Тепер необхідно з’єднати пристрій з ПК і перевірити бачить його застосування. Підключення відбувається за допомогою usb кабелю. Слід вибрати режим MTP – диспетчер файлів, а потім пункт «для розробників». Якщо такий пункт не з’явився, то варто зайти в розділ «телефон», клікнути 7-10 разів на номер складання. Після цього у діалоговому пункті «для розробників» необхідно вибрати «налагодження usb».
Потім в командному рядку системи водимо adb devices. Це дозволить побачити інформацію про пристрій. Виглядає це як на скріншоті.
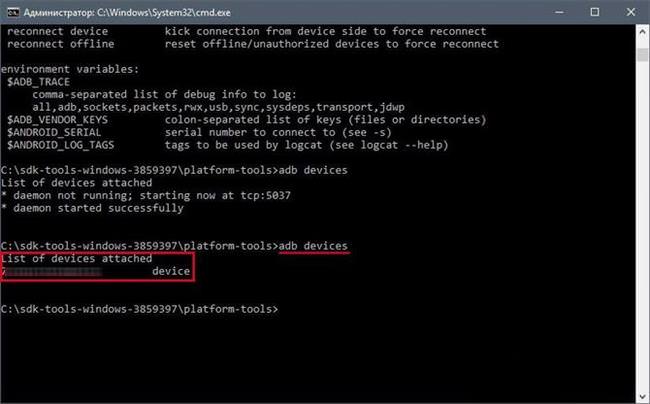
Після, перевіряється програма fastboot, прописується в консолі завдання fastboot reboot, натискання на enter.
Після перевірки функціонування завдання, можна спокійно працювати з програмою.
Команди ADB
Утиліта передбачає роботу зі смартфоном, виконання різних дій. Основних команд ADB 10:
- Devices – допомагає з’ясувати виявляє комп’ютер пристрій, є можливість працювати з ним за допомогою введення команд. Далі з’являється рядок з текстом List of devices attached з серійним номером гаджета разом з його станом на даний момент. Тобто телефон знаходиться в режимі offline, або готовий до роботи, тобто online.

- Push – дозволяє переносити або копіювати файли на мобільний носій.
Достатньо прописати шлях до папки, звідки копіюється і в яку копіюється інформація.
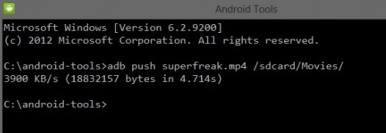
- Pull – підходить для копіювання файлів з гаджета на ноутбук. Як і в другій команді, потрібно вказати шлях, звідки і куди поміщається файл.

- Reboot – дозволяє отримати root права або встановити програми. Дозволяє так само вносити різні зміни. Після введення пристрій перезавантажується. Цей пункт підходить і для розміщення скриптів, які дозволяють перезавантажити телефон після внесення необхідних змін.

- Reboot-завантажувач, Reboot Recovery – можливість перезавантажити пристрій в завантажувач bootloader. Це дозволяє розблокувати завантажувач, щоб користуватися правами root, встановлювати альтернативні прошивки.

Так само є можливість отримати доступ до меню відновлення «recovery».
- Fastboot devices – при перезавантаження пристрою в bootloader воно перестає реагувати на команди. Тоді на гаджет впливає програма fastboot. Вона дозволяє управляти гаджетом в режимі завантажувача.

- Fastboot oem unlock – багато пристрою розблоковуються за допомогою цієї команди. Достатньо ввести у командний рядок, а потім дотримуватися інструкцій.
Як правильно вибрати смартфон – на які характеристики варто звернути увагу
Але варто пам’ятати, що після виконання цієї програми всі дані на телефоні видаляються.
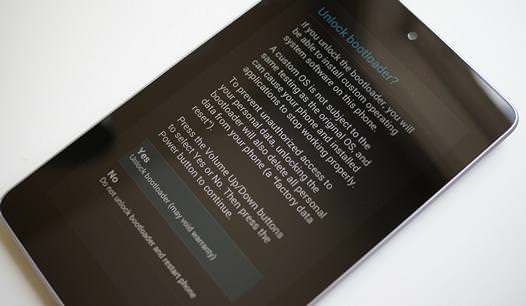
- Shell – її можна використовувати в двох варіантах. Перший – ввести у командний рядок з наступним введенням. Це дозволить вийти в режим терміналу, де можливе виконання будь-яких команд Android shell. Але користуватися ним слід обережно, так як пристрою можна нанести шкоду.
Другий варіант – одиничний enter дії. Таким чином, можна, наприклад, змінити можливість доступу до деяких папок.
- Install – допоможе копіювати файли, встановлювати додатки у вигляді apk. Для початку потрібно вказати шлях, де знаходиться необхідний файл.

- Uninstall – видаляє програми з гаджета. Для команди використовується k-ключ, який дозволяє не видаляти дані програми і кеш.
Бонусна утиліта – Sideload. Вона підходить власникам пристрою Nexus, дозволяючи оновлювати офіційну прошивку на всіх пристроях компанії.