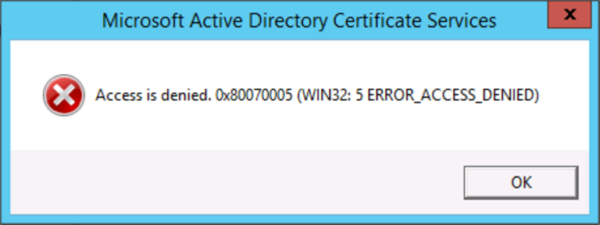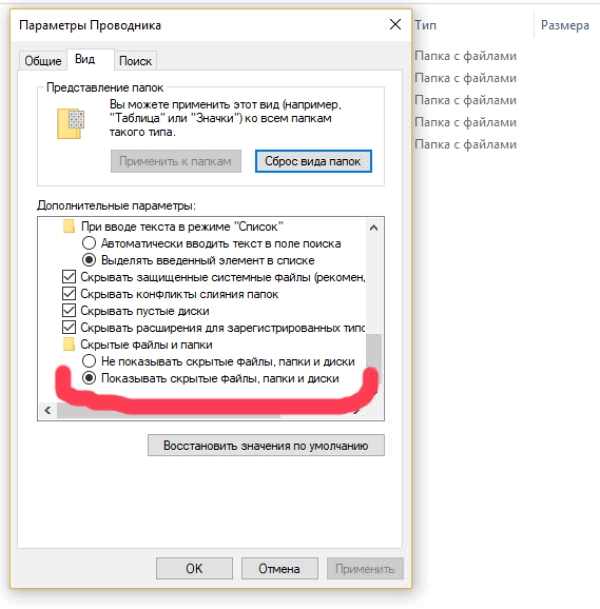Оновлення магазину додатків Windows і 0x80070005
Оскільки всі знають, що Windows є однією з найпопулярніших операційних систем Microsoft намагається додавати нові функції для поліпшення вже існуючих функцій, щоб забезпечити кращий користувальницький інтерфейс). Тим не менше, ніхто не може бути повністю застрахований від якоїсь помилки. Наприклад, від коду помилки 0x80070005, який зустрічається в магазині додатків. Цей код зустрічається при використанні Windows Store з повідомленням: «щось трапилося, і цей додаток не вдалося встановити. Повторіть спробу. Код помилки: 0x80070005».

Помилка 0x80070005 при оновленні додатків Windows з магазину
Ця помилка блокує оновлення додатків Windows Store, і здається, що вона пов’язана з системними оновленнями, так само, як і у випадку з Windows Update. Проте, коли ви стикаєтеся з проблемою в магазині додатків, служба Windows Update може працювати без будь-яких проблем. Таким чином, найбільш ймовірна причина полягає в тому, що щось не так з доступом до папки, в якій зберігаються програми.
Так як же виправити помилку?
Крок 1. Затисніть клавіші «Windows+R» та виконайте команду «Виконати».

Викликаємо вікно «Виконати», натисканням клавіш «Windows+R»
Крок 2. У полі пошуку введіть C:-Users-AppData-Local».

У полі «Відкрити» вводимо команду «C-Users-AppData-Local»
Крок 3. Потім натисніть «Користувачі»/«Ваше ім’я облікового запису»/«AppData»/«Local».
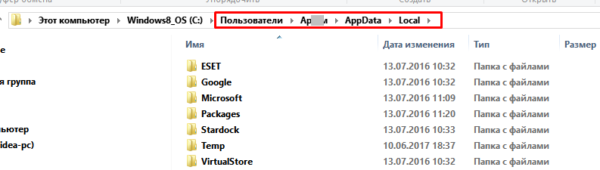
Переходимо за вказаним шляхом «Користувачі»-«Ваше ім’я облікового запису»-«AppData»-«Local»
На замітку! Якщо ви не бачите папку «AppData», вам потрібно зробити невидимі папки видимими. Для цього зробіть наступне.
- Натисніть «Пошук», введіть Параметри провідника».

Клацнувши по значку пошуку вводимо «Параметри провідника», відкриваємо знайдений результат
- Перейдіть в розділ «Вид» і відзначте пункт, як на картинці нижче. Локальна папка буде відкрита.

Відзначаємо пункт «Показувати приховані файли, папки і диски», натискаємо «Застосувати», потім «ОК»
Крок 4. Знайдіть папку «Packages». Для цього перейдіть смугу прокручування за допомогою мишки. Коли ви знайдете папку, клацніть її правою кнопкою миші і виберіть «Властивості».
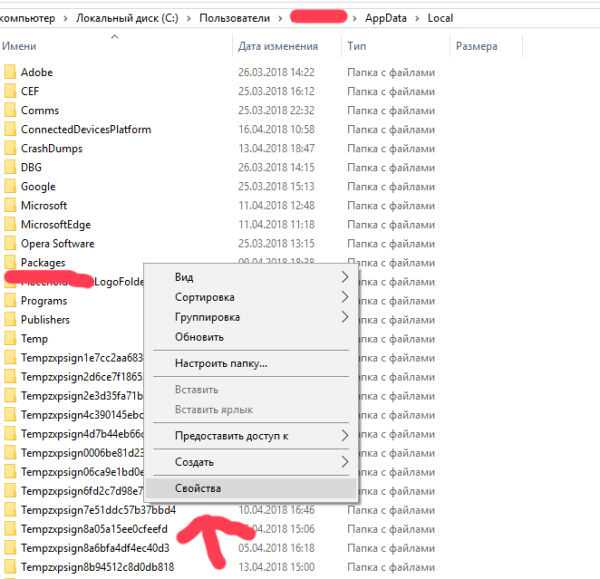
Клацаємо по папці «Packages» правою кнопкою миші натискаємо «Властивості»
Крок 5. Перейдіть в розділ «Безпека», як на картинці нижче.
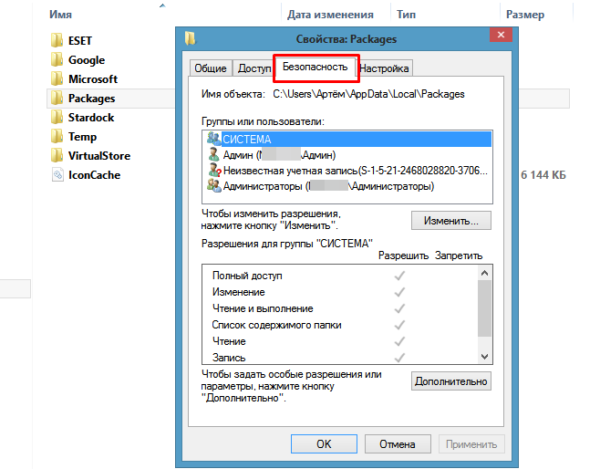
Відкриваємо вкладку «Безпека»
Крок 6. Натисніть кнопку «Додатково», потім «Змінити».
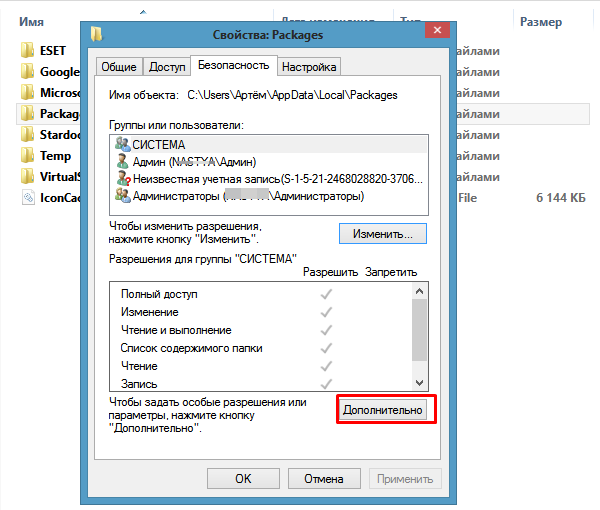
Натискаємо кнопку «Додатково»
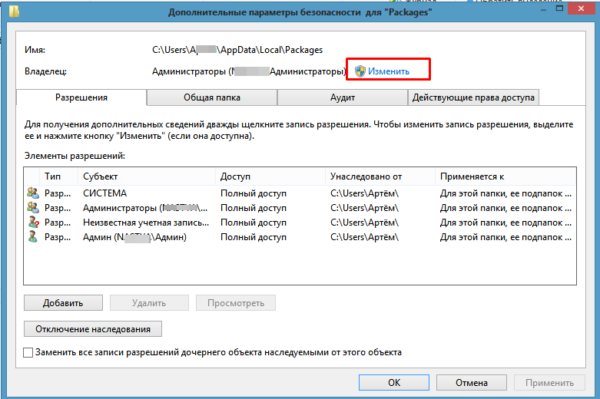
Натискаємо «Змінити»
Крок 7. У спливаючому вікні переконайтеся, що всім користувачам надано повний контроль. Якщо ні, натисніть «Додатково/Пошук».
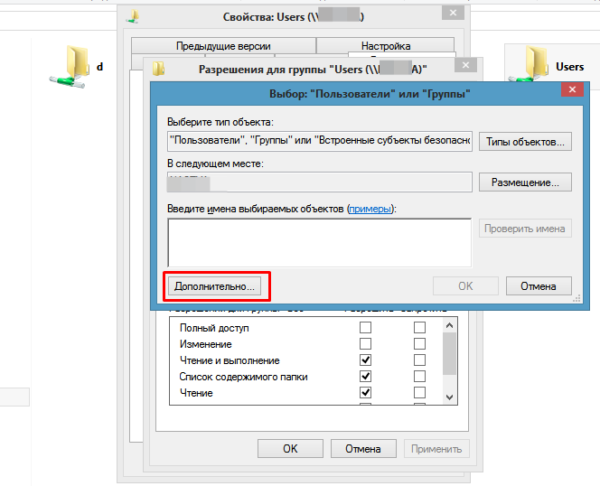
Натискаємо на кнопку «Додатково»
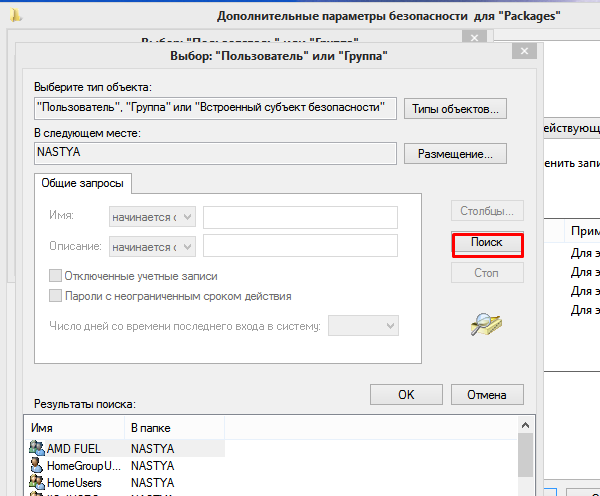
Натискаємо «Пошук»
Крок 8. Виберіть потрібного вам користувача, потім «ОК».
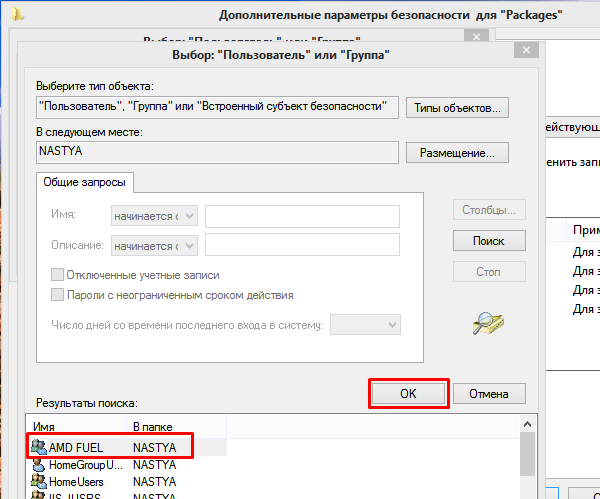
Вибираємо потрібного користувача, натискаємо «ОК»
Крок 9. Потім поставте галочку в полі, як на картинці нижче і натисніть «ОК».

Ставимо галочку в полі «Замінити власника подконтейнеров та об’єктів», натискаємо «ОК»
Крок 10. Знову клацніть правою кнопкою миші на папці і виберіть «Властивості/Безпека».
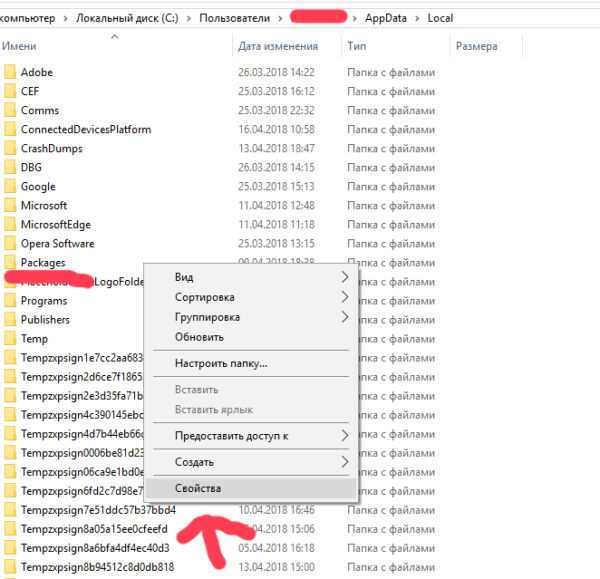
Клацаємо по папці «Packages» правою кнопкою миші натискаємо «Властивості»
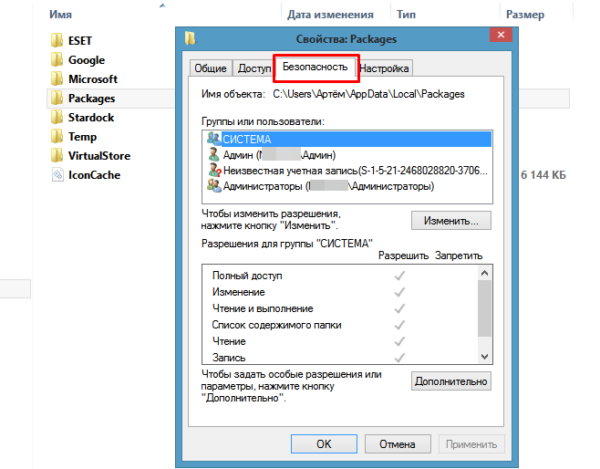
Відкриваємо вкладку «Безпека»
Крок 11. Натисніть кнопку «Додатково», потім «Додати».
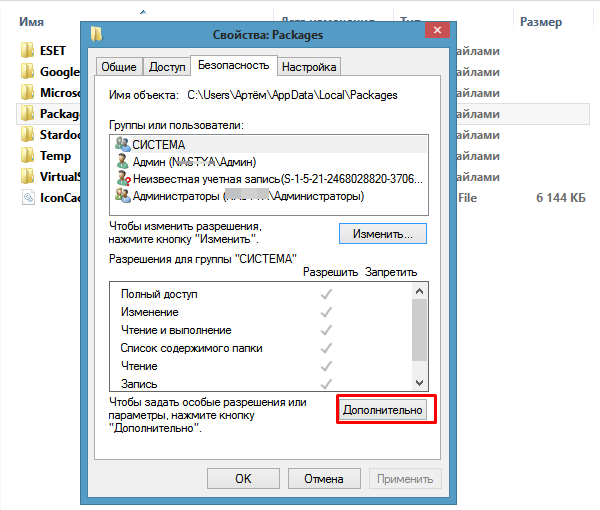
Натискаємо кнопку «Додатково»
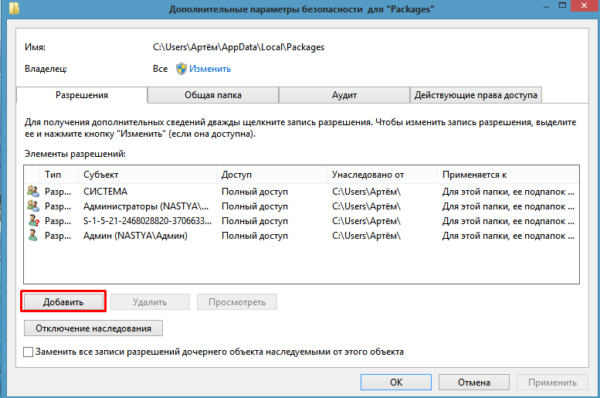
Натискаємо нижче «Додати»
Крок 12. Клікніть по вибору суб’єкта (як на малюнку нижче).
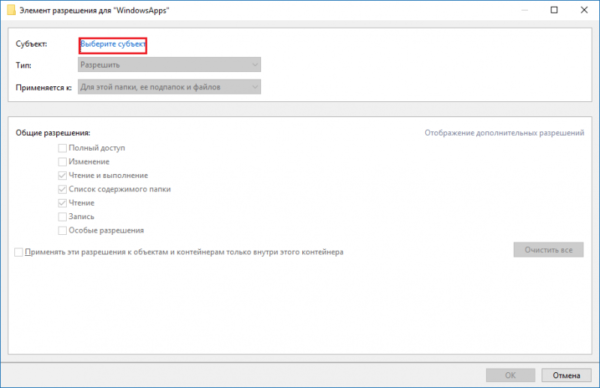
Натискаємо на посилання «Виберіть суб’єкт»
Крок 13. Натисніть Кнопку «Додатково/Пошук». Виберіть потрібного вам суб’єкта, потім «ОК».

Натискаємо нижче на «Додатково»
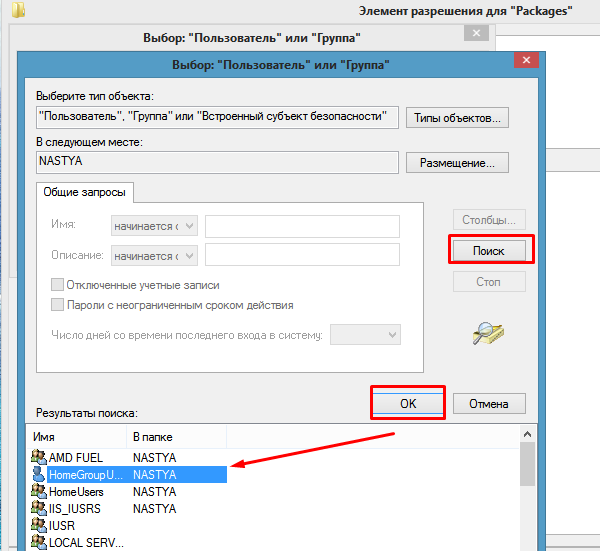
Натискаємо «Пошук», вибираємо користувача, натискаємо «ОК»
Крок 14. Поставте галочки, як на нижченаведених малюнках. Наприкінці натисніть «ОК».
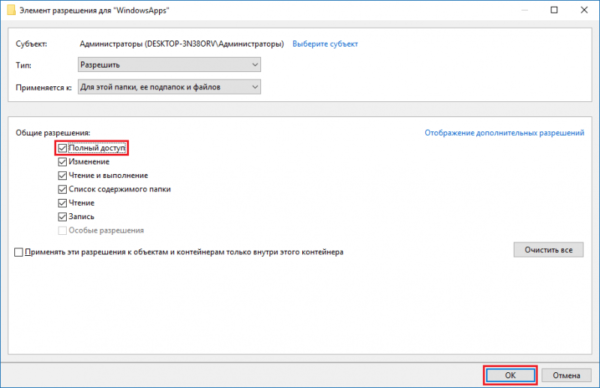
Відзначаємо всі пункти галочками, натискаємо «ОК»

Ставимо галочку на пункт «Замінити всі записи дозволів дочірнього об’єкта успадкованими від цього об’єкта», натискаємо «ОК»
Перезавантажте комп’ютер, щоб ці зміни вступили в силу. Коли ці операції завершаться, ви зможете оновлювати будь-які додатки в Windows Store.