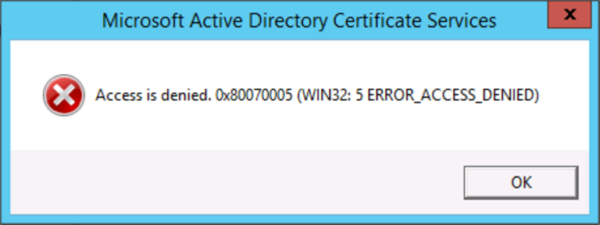У статті нижче будуть розглянуті три випадки коду помилки 0x80070005, а також покрокові інструкції для їх вирішення (для кожного випадку).
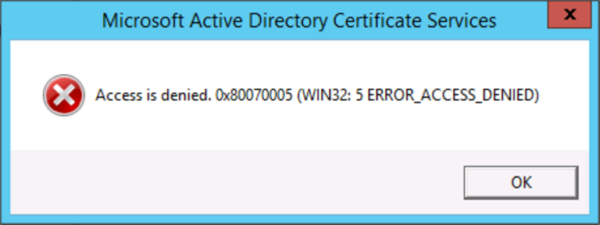
0x80070005, як виправити Windows 10
Що таке помилка 0x80070005 (відмовлено в доступі)?
Помилка з кодом 0x80070005 (відмовлено в доступі) виникає у досить широкому спектрі випадків, які включають оновлення системи і додатків, а також активацію і відновлення системи. В інших випадках рішення будуть одні і ті ж, так як помилки одна і та ж причина. Це загальний код помилки для всіх користувачів Windows.

Чому виникає помилка 0x80070005
Код помилки 0x8007005 не слід ігнорувати, в іншому випадку ви можете зіткнутися з тим, що додатки виявляться недоступними, а операційна система може сповільнитися або навіть вийти з ладу. Якщо ви зіткнулися з кодом помилки 0x80070005 і не можете впоратися з ним самостійно, дотримуйтеся наведеного нижче покрокового керівництва, яке допоможе вирішити цю проблему. Нижче будуть розглянуті прості та ефективні рішення даної проблеми.