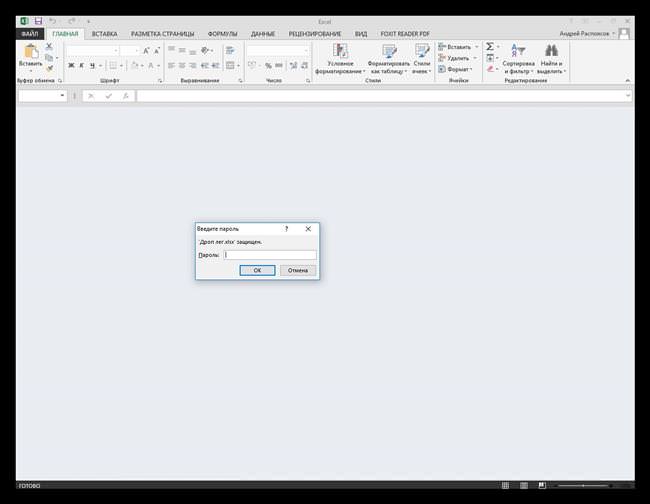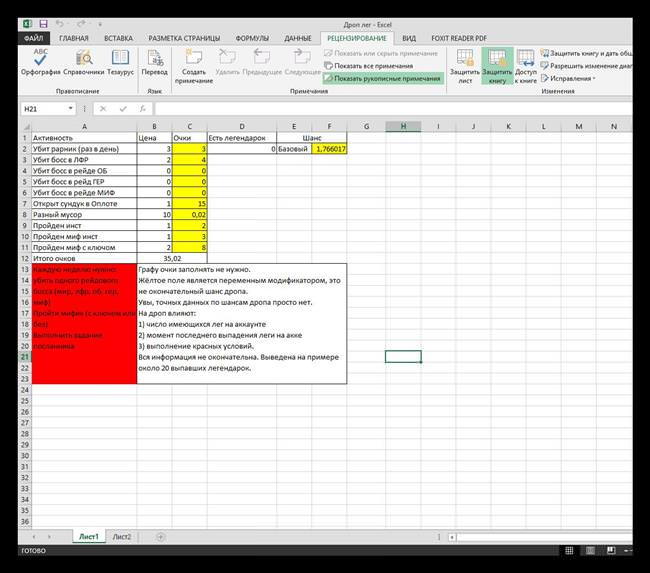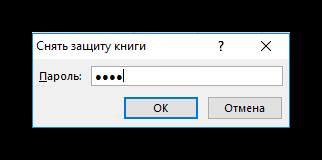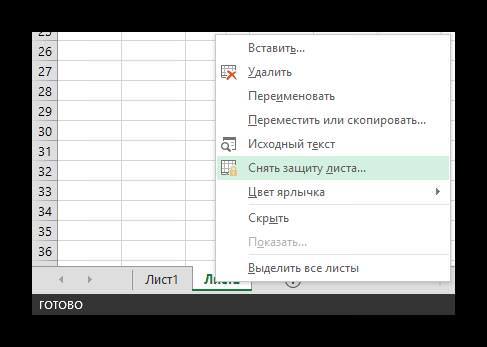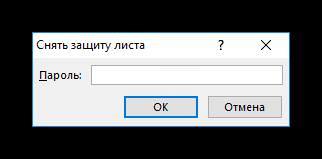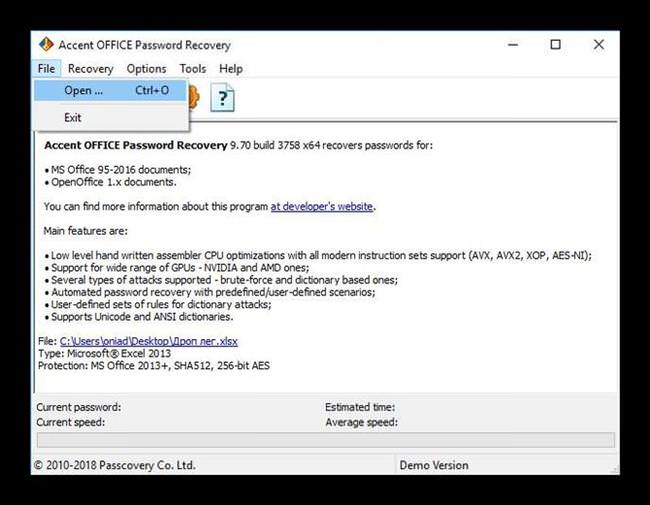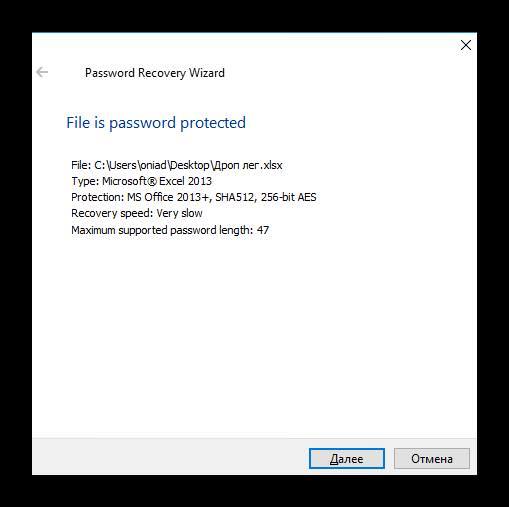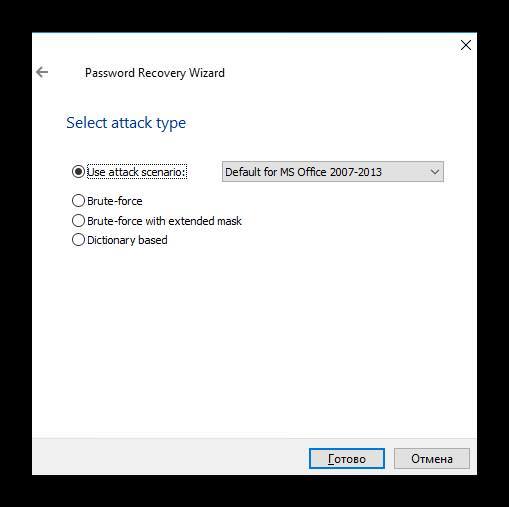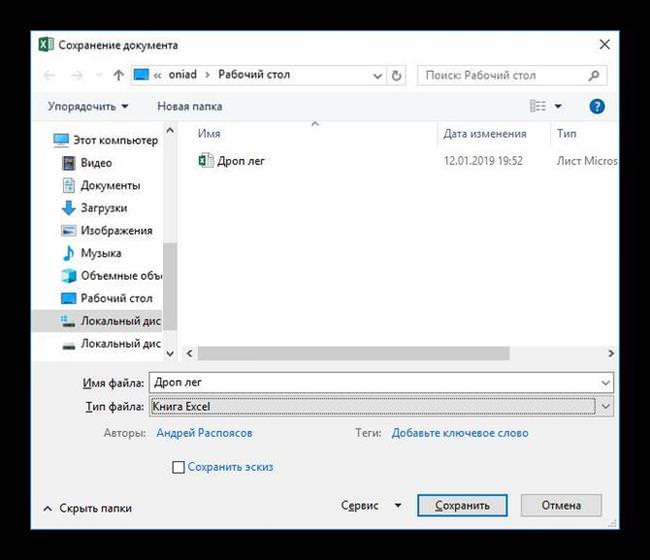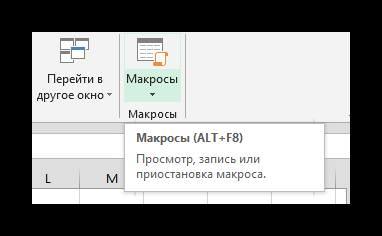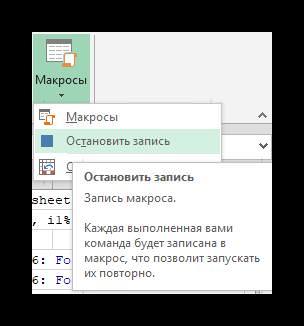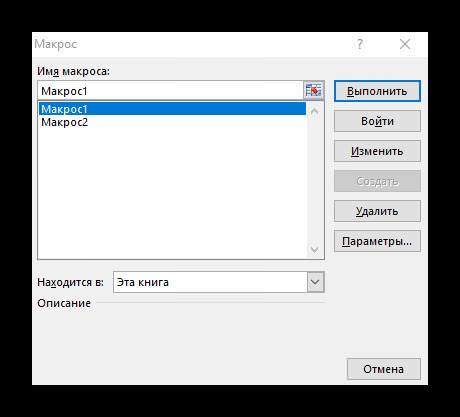У табличному редакторі Excel існує елемент під назвою «захист», який призначений для блокування зміни документа. Працює вона наступним чином: при спробі змінити вміст листа або документа користувачеві потрібно ввести пароль.

Зняття захисту
В залежності від захисних елементів в Excel 2007, 2010, 2013 відрізняються і способи зняття захисту з аркуша. Наприклад, захищені можуть бути: книга, окремі листи і навіть окремі комірки. В залежності від обраних елементів розрізняються і способи її зняття. Також, може існувати і код для перегляду файлу.
Пароль на книзі
Блокування книги — найпоширеніший варіант захисту доступу. Він має 2 варіанти:
- повна блокування;
- захист структури.
В першому випадку ще при відкритті книги вискакує повідомлення про те, що файл захищений і потрібно ввести код. А в другому пароль необхідний тільки при спробі змінити назви аркушів або листи місцями. Зняти пароль з Excel складніше у першому випадку.
Захист самої книги
При відкритті такого документа відразу запитується пароль. Зняти захист з книги легко, якщо ви знаєте пароль, для цього слід:
- Ввести код доступу.

- Відкрити вкладку «Рецензування» і вибрати «Захистити книгу».

- Ввести секретну комбінацію в запропонованому вікні.

Тепер блокування знято. Вся книга може бути відредагована і змінена будь-яким способом. Також ця дія знімає блокування зміни осередків, якщо така використовується.
Захист структури
Відрізняється тим, що клітинки можна змінювати будь-яким чином. Також доступний повний перегляд всіх даних і формул. А от поміняти листи місцями не можна. При установці або знятті пароля в Ексель з’являється наступне вікно:

Блоковані листи
Замість установки пароля на весь документ можна заборонити доступ до окремих аркушах. Особливо це корисно при приховуванні формул, які використовуються для деяких розрахунків. Блокування дозволяє змінювати будь-які дані у файлі, але не дає дістатися до зазначених елементів.

Установка пароля на документи Excel або Word
Щоб прибрати блокування потрібно скористатися наступним способом:
- Натиснути правою кнопкою миші по вказаним листом.

- Вибрати пункт «Зняти захист аркуша».
- Ввести код, який відповідає за даний лист.

Accent Office Password Recovery
Accent Office Password Recovery служить для відновлення забутих секретних комбінацій і допомагає відкрити запаролених файл Excel. Після установки розібратися у використанні нескладно:
- Запускається програма та у вкладці «File» вибирається «Open». Після чого відкривається потрібний документ.

- Отримуємо повідомлення про захист файлу і тиснемо «Далі».

- Вибираємо тип «атаки» (по суті зараз буде виконуватися підбір самим примітивним способом – перебором варіантів).

Чекаємо завершення процесу і отримуємо секретну комбінацію від документа.

Використання таблиць Google
Ранні версії таблиць від Google мали можливість відкривати файли онлайн, ігноруючи пароль. Після розкриття даного бага він був швидко виправлено. Зараз при запуску документа з диска Google вискакує повідомлення з вимогою вказати пароль.
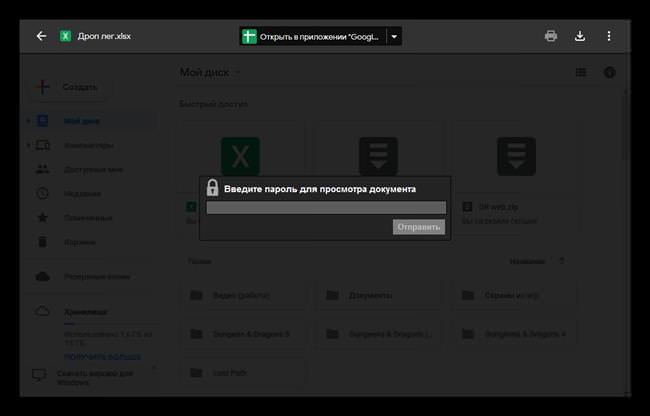
Натискання кнопки «Відкрити у програмі…» призводить до появи попереджуючого повідомлення.

Зворотна завантаження пароль не зніме. Тому редагування таблиці Google вимагає наявності ключа для зміни.
Ранні версії Excel
Всі зазначені способи справедливі для Office 2007 і вище. Якщо говорити про старих версіях Ексель (xls), наприклад 2003, з’являється пара нюансів. Також потрібно відкрити файл з використанням пароля. Зняття захисту документа працює так само, як описано вище. Проблема може з’являтися при збереженні. Тому, щоб скористатися вищеописаними способами потрібно пересохранить документ в новий формат xlsx:
- Відкриваємо таблицю в Excel 2007 і вище і вибираємо пункт «Зберегти як…».
- Вказуємо місце, але в якості формату вибираємо «Книга Excel (xlsx)».

Програма Excel – початок роботи з програмою
Тепер зазначені вище інструкції спрацьовують також, як і зазвичай.
Макрос для зняття захисту
Замість ряду дій можна застосувати макрос з текстом:
Sub Password_Cracker()
Dim i As Integer, j As Integer, k As Integer
Dim l As Integer, m As Integer, n As Integer
Dim i1 As Integer, i2 As Integer, i3 As Integer
Dim i4 As Integer, i5 As Integer, i6 As Integer
Dim kennwort as string
On Error Resume Next
For i = 65 To 66: For j = 65 To 66: For k = 65 To 66
For l = 65 To 66: For m = 65 To 66: For i1 = 65 To 66
For i2 = 65 To 66: For i3 = 65 To 66: For i4 = 65 To 66
For i5 = 65 To 66: For i6 = 65 To 66: For n = 32 To 126
Kennwort = Chr(i) & Chr(j) & Chr(k) & Chr(l) & Chr(m) & Chr(i1) & Chr(i2) & Chr(i3) & Chr(i4) & Chr(i5) & Chr(i6) & Chr(n)
ActiveSheet.Unprotect Kennwort
If ActiveSheet.ProtectContents = False Then
MsgBox “Done” & vbcr & “enjoy it )”
Exit Sub
End If
Next: Next: Next: Next: Next: Next
Next: Next: Next: Next: Next: Next
End Sub
В цілому спосіб співпадає з використанням програми, тільки ігнорується підбір. Користувач може отримати повідомлення про помилку, але доступ надається. Для запуску макросу потрібно:
- Скопіювати текст в буфер обміну.
- В Excel натиснути кнопку «Вид» і вибрати «Макрос», потім натиснути на нижній частині плитки.

- Вибрати пункт «Записати макрос» та вставити текст з буфера обміну в будь-яку клітинку.
- Знову відкрити меню макросу і вибрати «Зупинити запис».

- Ще раз відкрити вікно макросів та натиснути «Виконати».

Тепер цей скрипт можна використовувати в будь-який момент.
Альтернатива
Не слід забувати про існування редактора OpenOffice. У відмінності від Excel він ігнорує повідомлення про пароль. Закритий в редакторі Microsoft документ у OO Math відкривається без будь-яких проблем. Фактично таким чином можна обійти пароль на документі не ламаючи абсолютно нічого.
Способи повного видалення пакета Microsoft Office