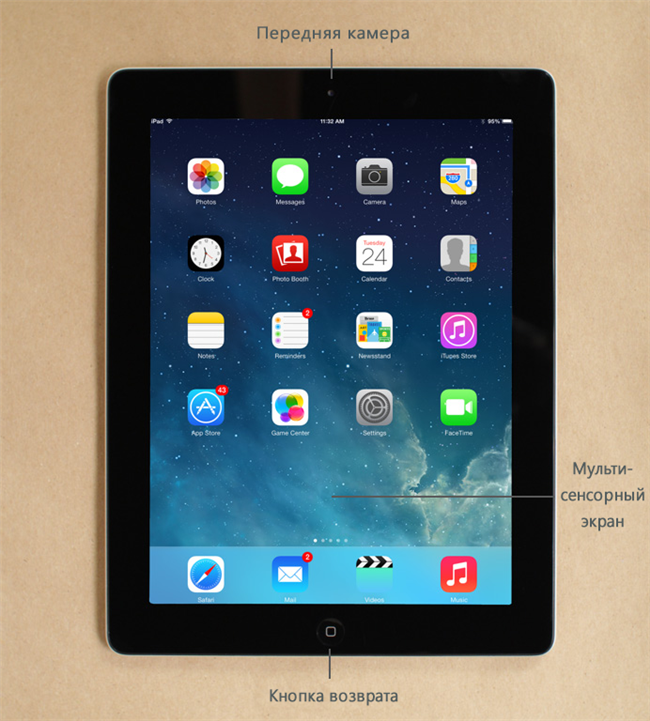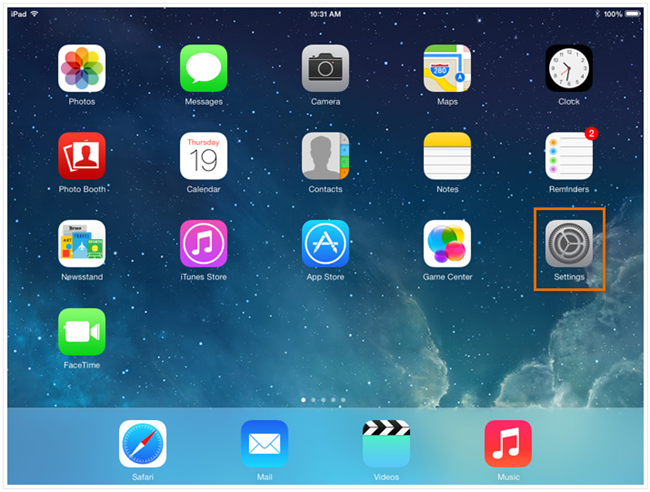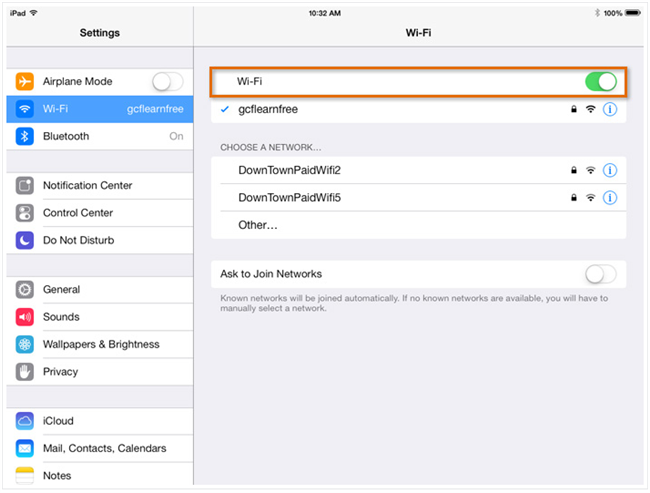Якщо ви купили iPad, то наступним кроком для вас має бути вивчення характеристик, фізичних особливостей і приладдя входять в комплект iPad. На цьому уроці ми розглянемо кнопки і порти на корпусі iPad, як вимкнути і включити пристрій, а також заряджання батареї та захисту екрану.
Примітка: На цьому уроці ви можете побачити фотографії iPad 2. Якщо у вас інший iPad, то нічого страшного, у всіх моделей iPad фізичні особливості в основному схожі. І поради по догляду екрану, які тут описані підійдуть будь-якої версії iPad.
Пристрій та аксесуари
iPad в даний час поставляється з наступними аксесуарами:
- USB кабель для підключення до комп’ютера, а також для зарядки)
- USB адаптер живлення (для зарядки акумулятора)
- Документація (в тому числі гарантія)
На фотографіях нижче показано кнопки і порти на корпусі пристрою.
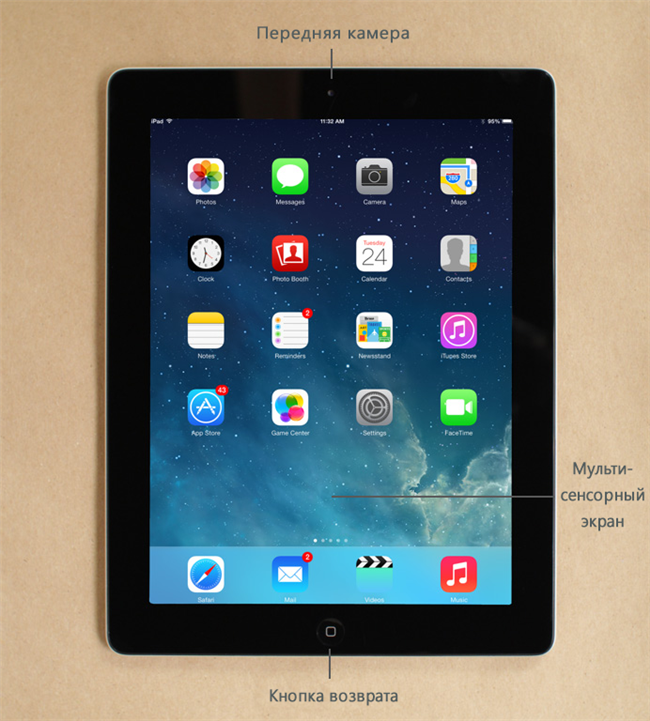
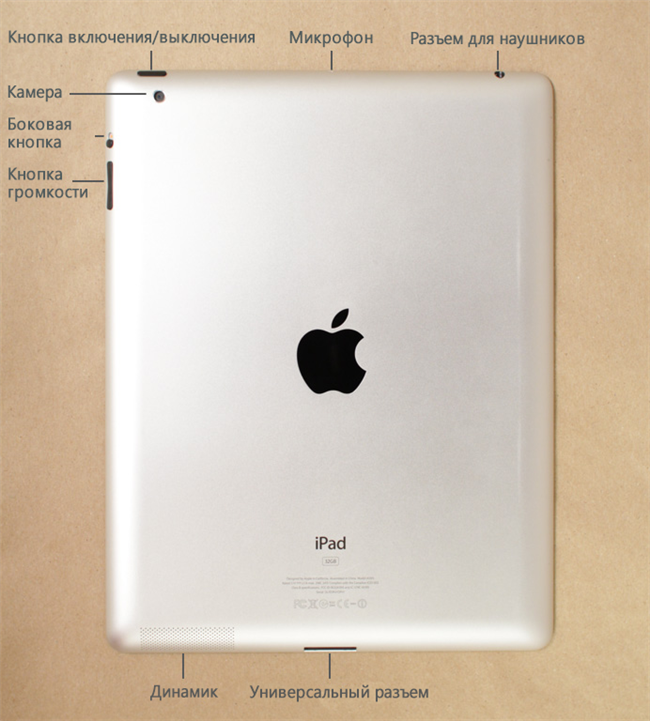
Якщо у вас iPad останньої версії, то універсальний роз’єм буде трохи менше, ніж на фотографії вище. Цей роз’єм ви будете використовувати для зарядки вашого iPad і підключення до комп’ютера.
Приступаючи до роботи
Коли ви включите iPad в перший раз, то вам буде запропоновано вибрати деякі параметри, такі як, мову, мережа Wi-Fi і ваш Apple ID. Ви завжди можете пропустити їх і змінити ці параметри пізніше.
Режим сну iPad
Щоб почати працювати з iPad, потрібно спочатку вийти з режиму сну. Щоб зробити це, натисніть на кнопку включення iPad або кнопку повернення. З’явиться екран блокування, щоб розблокувати просто посуньте пальцем екран блокування, і вона зникне. Щоб заощадити заряд акумулятора рекомендуємо ставити його в режим сну, коли ви не використовуєте. Для цього просто натисніть кнопку увімкнення/вимкнення.
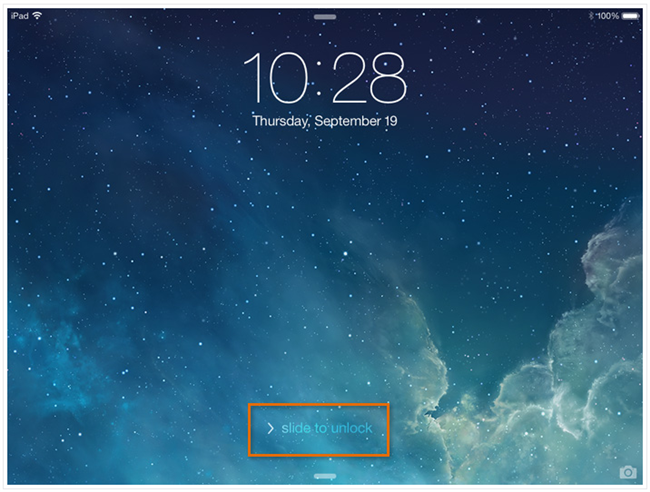
Ipad може автоматично перейти в режим сну, якщо буде в неактивному стані кілька хвилин.
Запис відео з екрану Айфона або Айпада
Включення і вимикання
В основному, вам не потрібно буде вимикати iPad, вам потрібно тільки перевести його в сплячий режим. Але все ж, якщо вам необхідно повністю відключити його (наприклад, у літаку), натисніть і утримуйте кнопку включення і виключення в перебігу декількох секунд.
Щоб включити його назад, натисніть і утримуйте кнопку вкл/викл до тих пір, поки не з’явиться логотип Apple. Повне включення пристрою може зайняти кілька хвилин.
Зарядка акумулятора
Повністю зарядженого акумулятора повинно вистачити приблизно на 10 годин роботи пристрою в нормальному режимі. Але коли заряд акумулятора наближається до нуля, ви можете зарядити його двома способами:
Підключити iPad до комп’ютера за допомогою USB кабелю. Просто підключіть один кінець універсальний роз’єм пристрою, а інший кінець до будь-якого USB порту на комп’ютері.
Зарядити iPad в будь-якому місці за допомогою адаптера живлення, що входить у комплект пристрою. Приєднайте адаптер до розетки, а потім підключіть iPad за допомогою USB кабелю.
Догляд й захист
Для захисту та догляду вашого iPad використовуйте аксесуари і приналежності (наприклад, чохол), які можна придбати окремо в найближчому магазині. Популярний Apple Smart Cover розроблений спеціально для iPad, може бути використаний в якості підставки і чохла.
Якщо вас не зацікавив Smart Cover(або будь-який інший аксесуар), нічого страшного є сотні інших варіантів, які можна знайти в роздрібних магазинах, або інтернет-магазинах.
Також не забудьте про те, щоб у вас завжди були спеціальні серветки, щоб протирати екран від плям та відбитків пальців. Ніколи не використовуйте побутові миючі засоби і спирт для протирання екрану.
Wi-Fi
Щоб скористатися всіма можливостями iPad, ви повинні підключитися до інтернету через iPad. Для цього ви повинні бути в зоні Wi-Fi і підключитися до Wi-Fi мережі. Якщо у вас немає Wi-Fi, то можете підключитися до 3G або 4G/LTE, тільки якщо ваш iPad підтримує цю технологію.
Завантажуємо музику на Айфон
Щоб включити Wi-Fi або вимкнути:
- Натисніть на значок настройки на головному екрані.

- З’являться налаштування. Натисніть Wi-Fi в лівій панелі.
- Торкніться елемента керування (круглий перемикач) щоб включити Wi-Fi.

Підключення до мережі Wi-Fi
Після того як увімкніть Wi-Fi на iPad, він знайде вам список доступних в діапазоні Wi-Fi мереж, до яких ви можете підключитися. Подивіться на список доступних мереж, виберіть і натисніть на неї. Якщо мережа захищена, то вам потрібно буде ввести пароль для підключення до нього.
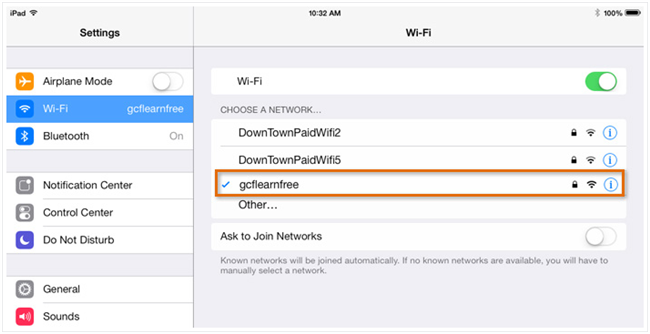
Якщо мережа виявиться незахищеною, то ви можете підключитися до нього без пароля. Але подумайте перш ніж підключитися до нього (особливо, якщо ця загальнодоступна мережа наприклад, у місцевому кафе). Такі мережі не завжди є безпечними.
Якщо мережа до якого ви хочете підключитися не відображається у списку знайдених мереж, то можливо ви знаходитесь поза зоною дії мережі, або вона може бути прихованою. Щоб підключитися до прихованої мережі, натисніть інше, потім дотримуйтесь інструкцій для підключення до нього. Ви повинні знати ім’я мережі, налаштування безпеки і пароль від захисту.
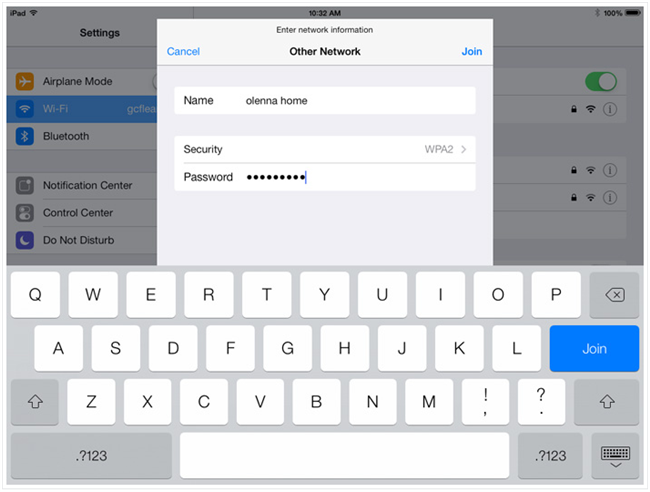
Ідентифікатор Apple ID
Apple ID ваше ім’я користувача та пароль у Apple (обліковий запис). Вона необхідна при роботі з іншими сервісами Apple: AppStore, iTunes і iClouds.
Інтерфейс
iPad має простий у використанні інтерфейс і вбудовані додатки.
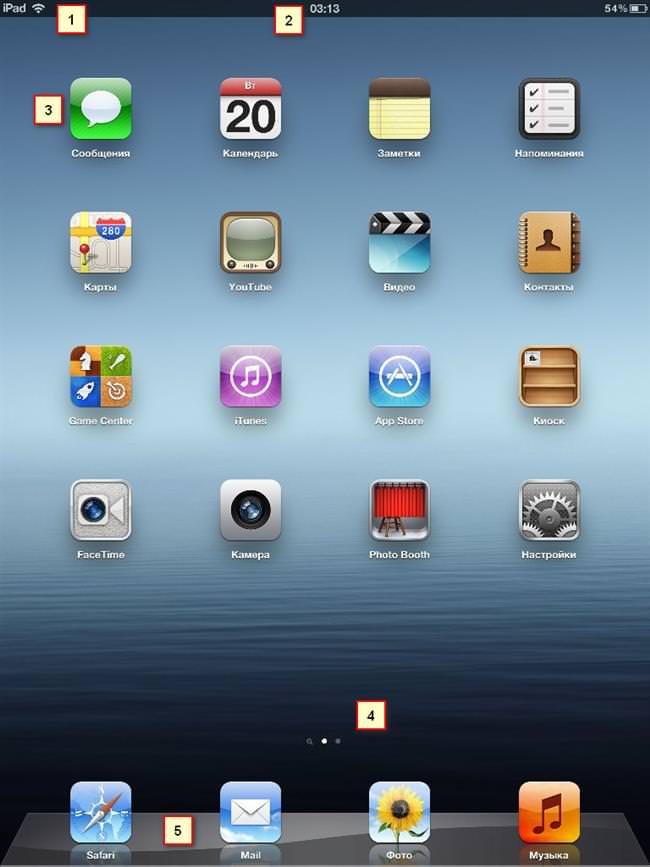
1. Рядок стану — відображається поточна інформація про вашому iPad, стан інтернет-з’єднання, час, статус заряду акумулятора.
2. Повідомлення (непрочитані повідомлення, нагадування і т. д.) — для перегляду повідомлень проведіть пальцем зверху вниз на рядку стану.
3. Іконки (піктограми) додатків — на малюнку показано, вбудовані в операційну систему IOS додатки. Щоб відкрити програму просто натисніть на іконку програми.
Усунення синього екрану на Айфоне
4. Головний екран — відразу після включення вам показується головний екран. Є також додаткові екрани. Для переміщення між екранами проведіть пальцем по екрану праворуч або ліворуч.
5. Нижня частина екрану призначена для найбільш часто використовуваних додатків. За замовчуванням вона включає в себе Safari, пошта, фотографії та музика. Але ви можете налаштувати його, шляхом додавання і видалення іконок, і ваші улюблені програми завжди будуть під рукою.
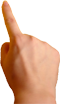
- Щоб виконати якусь дію (відкрити додаток, запустити гру, програти пісню тощо) просто натисніть (доторкніться пальцем). Також ви можете натиснути і утримувати, щоб відкрити додаткові функції (права кнопка миші).
- Проведіть пальцем вліво або вправо, щоб перегорнути фотографії, сторінки електронної книги і т. п.
- Двічі натисніть, щоб збільшити або зменшити фотографію, веб-сторінку і т. д.