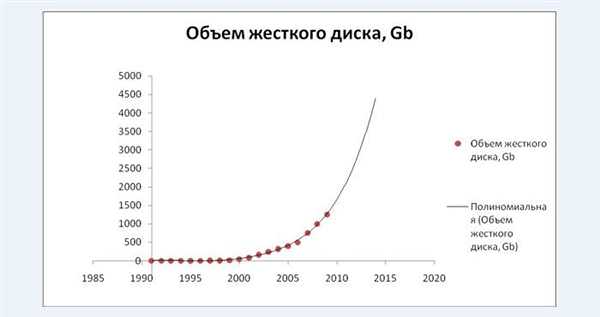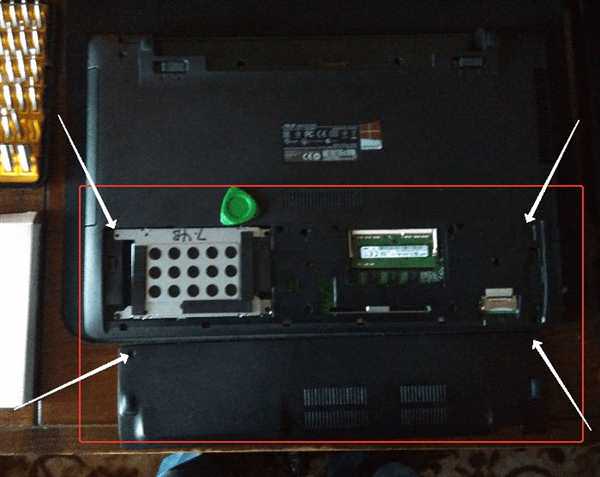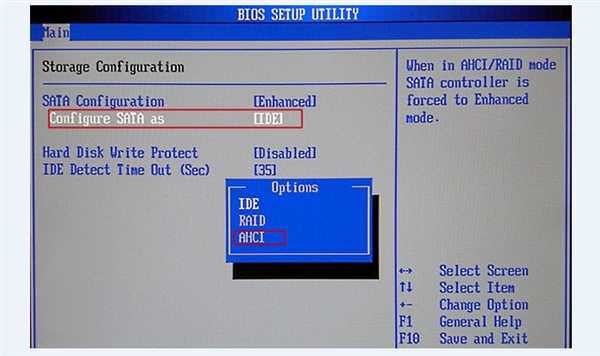На сьогоднішній день оптичні диски практично зовсім втратили свою актуальність. Зовнішні жорсткі диски і USB-носія замінюють їх година за годиною. У зв’язку з цим багато бажають замінити застарілу річ на більш актуальну. Адже в стаціонарний комп’ютер можна встановити додатковий вінчестер, а з ноутбуком такий номер не пройде, тому будемо користуватися дисководом.

Жорсткий диск замість дисковода в ноутбуці
Підбираємо жорсткий диск
Є 3 види жорстких дисків:
- Магнітний (HDD) — у наш час швидкість роботи даного типу не викликає особливої довіри, але він відрізняється відносно низькою вартістю, надійністю і ємністю.

Магнітний HDD
- Твердотільний (SSD) — ніяких деталей, що рухаються в ньому немає. Його особливість — високошвидкісна робота і міцність (стійкість до пошкоджень).

Твердотільний SSD
- Гібрид (SSHD) — даний варіант з’явився не так вже й давно, він поєднує найбільш приємну ціну і швидкість роботи.

Гібридний SSHD
Враховуємо декілька параметрів:
Швидкість
Вона залежить від декількох параметрів:
- інтерфейс підключення — на сьогоднішній день практично всі ноутбуки оснащені SATA 2 (3 Гбіт), або SATA 3 (6 Гбіт). Можна зробити заміну одного на інший, але якщо підключати 3 до 2, зберегти високу швидкість не вийде;
- кеш (обсяг пам’яті). Діапазон змінюється від 8 до 128 Мегабайт. При виборі варто звернути увагу на більший обсяг;
- шпиндель (швидкість обертання). Від нього залежить те, наскільки оперативно буде працювати накопичувач. Висока швидкість забезпечить швидку обробку інформації. Але у кожної швидкості свої плюси. Так, 5400 RPM є низькою, зате не споживає багато енергії і при цьому ваш пристрій працює безшумно. З такими параметрами ноутбук буде жити довше. Високою швидкістю є 7200 RPM, з таким вибором ноутбук буде сильно нагріватися і споживання енергії значно велике.
Габарити

Жорсткі диски мають різні габарити
Для ноутбуків твердотільні накопичувачі або HDD випускають стандартного виду — 2.5 форм-фактор (3.5 випускають для стаціонарних персональних комп’ютерів). Відрізняються лише товщиною (від 5 до 17,5 мм). Стандартним є значення 9.5, але в ультратонких вживають 5 мм.
Обсяг
Звичайно, обсяг є не маловажним фактором підбору диска. Для певного випадку підійде певний обсяг:
- робота в офісі. Коли вам не потрібно зберігати дуже багато інформації або ж встановлювати купу додатків, досить 100-750 Гігабайт;
- ігри та розваги. Звичайно, для встановлення ігор хорошої якості необхідно багато вільного місця на жорсткому диску. Тут підійдуть обсяги від 1 до 3 Терабайт. Зараз такі диски користуються великим попитом;
- розробники або великі компанії. Щоб зберігати достатню кількість архівних даних, необхідно як слід заплатити. В такому випадку вибираються диски від 4 ТБ, швидкість роботи у них не висока, але такі види досить надійні.

Зростання обсягу жорстких дисків
У кожного виробника можна знайти свій ідеальний диск, тому не варто приділяти увагу певної фірми. Дуже важливо зрозуміти, як буде використовуватися накопичувач: просто для роботи, для високоякісних ігор або для зберігання даних. Видів вінчестерів досить багато, хтось може порадувати довгим терміном служби, а хтось великим об’ємом.
В онлайн-магазинах ви можете ознайомитися зі всіма характеристиками і зрозуміти, для якої роботи він годиться. Також на певних ресурсах зроблено опис того, для яких цілей його краще всього використовувати.
Дуже важливо перевірити на материнській платі який інтерфейс вам потрібен. Якщо ви сумніваєтеся у своїх здібностях, рекомендується звернутися до фахівця.
Довідка! Коли ви використовуєте 2 диска, продуктивність ПК збільшується в рази. Так як HDD відповідає за зберігання достатньої кількості інформації, а SSD за високошвидкісний режим роботи.

Ноутбук з двома жорсткими дисками
Підготовка до установки
Для даної операції необхідні наступні елементи:
- Сам жорсткий диск для установки.

Жорсткий диск для ноутбука
- Перехідник (на сучасних ноутбуках зазвичай зустрічається тонкий — 9,5 мм, але спочатку варто розібрати ноутбук і переконатися який адаптер вам підійде). Придбати адаптер можна в багатьох інтернет-магазинах. Наприклад, Юлмарт або Яндекс Маркет.

Перехідник для жорсткого диска
- Необхідні інструменти — викрутки (зазвичай входить в комплект до адаптера).
Важливо! Якщо ваш пристрій знаходиться на гарантії, то після видалення дисковода можете забути про гарантії. Тому перш, ніж зважитися на такий крок, варто все добре обміркувати.
Порада: якщо ви купуєте SSD, то краще поставити його на місце жорсткого диска, а сам HDD вже встановити замість дисковода. Це пояснюється різною швидкості портів. Також необхідно правильно підібрати перехідник. Якщо модель вашого ноутбука застаріла, то швидше за все при установці потрібен адаптер IDE на SATA (по суті вони відрізняються тільки товщиною, але з оригінальним розміром проблем буде менше).

Вибираємо правильно перехідник
Дізнайтеся, корисну інформацію, з нашої статті — «Як розбити жорсткий диск на два».
Приступаємо до установки
Забезпечте собі безпеку. Для цього потрібно знеструмити пристрій, відключити акумулятор, а після зняти напругу з рук, наприклад, доторкнутися до батареї. Так як ви можете пошкодити материнську плату.
Міняємо HDD на SSD
Якщо ви не збираєтеся робити заміну HDD, просто пропустіть цей пункт і відразу переходьте до наступного.
Знімаємо жорсткий диск, точно дотримуючись інструкції:
- Перевертаємо пристрій і знімаємо кришку, відкрутивши гвинти. Потім злегка піддягаємо її тонким предметом і витягуємо.

Перевертаємо пристрій і знімаємо кришку
- Приступаємо до зняття накопичувача: знову відкручуємо усі болти, які кріплять наш пристрій.

Відкручуємо усі болти, які кріплять наш пристрій
- Тепер акуратно зрушуємо диск в ліву сторону і витягуємо з корпусу.

Зрушуємо диск в ліву сторону і витягуємо з корпуса
- Виймаємо цей диск з кріплення і відкладаємо його будемо встановлювати замість дисковода.

Виймаємо диск з кріплення
- В даний кріплення встановлюємо новий твердотільний накопичувач SSD.

Встановлюємо новий твердотільний накопичувач SSD
- Старий диск HDD потрібно встановити в перехідник, заздалегідь куплений. Там повинна бути інструкція, з її допомогою ви зможете правильно встановити.

Диск HDD встановлюємо у перехідник
Ставимо диск на місце оптичного приводу
- Вам не варто знімати всю кришку ноутбука, всього відкрутити пару гвинтів і зняти дисковод. Знайти необхідний болтик потрібно максимально близька до дисковода. Перевертаємо пристрій і викручуємо.

Перевертаємо пристрій і викручуємо болтики
- Наш дисковод откручен від ноутбука, тому ми легко, але акуратно витягуємо його.

Витягуємо дисковод
- Тепер потрібно встановити кріплення для перехідника. Для цього знімаємо його з дисководу або ж беремо, якщо він є, з купленого комплекту. На ноутбуці адаптер повинен бути закріплений. Встановлюємо кріплення на перехідник на теж саме місце, де він був на дисководі.

Встановлюємо кріплення на перехідник на теж місце, де він був на дисководі
- Всередину адаптера встановлюємо SSD (або HDD). Далі встановлюємо адаптер замість жорсткого диска і закручуємо болтик.

Встановлюємо адаптер замість жорсткого диска і закручуємо болтик
- Тепер на місце старого HDD необхідно встановити вже підготовлений новий SSD і закрутити кришку ноутбука.
Установка завершена, залишилося встановити параметри в операційній системі.
Налаштування BIOS
Необхідно включити розпізнавання другого диска.
- Заходимо в Біос (при завантаженні комп’ютера натиснути клавішу F12 або F10).
- У вкладці «Main» знаходимо «Configure SATA» і замість «IDE» встановлюємо «AHCI».

У вкладці «Main» знаходимо «Configure SATA» і замість «IDE» встановлюємо «AHCI»
Збережіть зміни і зробите перезавантаження.
Читайте також нову статтю — «Як підключити жорсткий диск до комп’ютера».