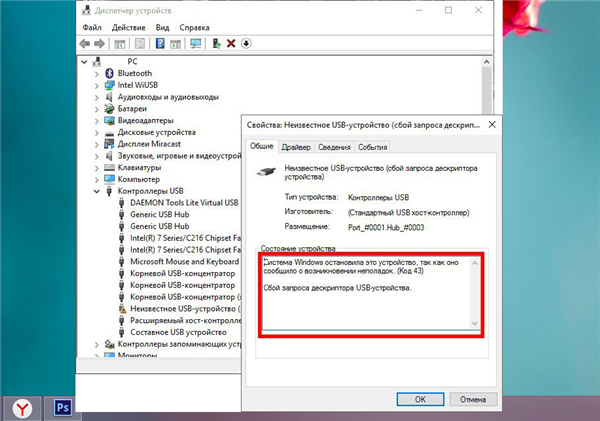При підключенні зовнішнього пристрою до комп’ютера з ОС Windows може з’являтися повідомлення, що пристрій, наприклад, USB флеш-накопичувач, не розпізнано системою через його несправність.
В «Диспетчері пристроїв» при цьому з’являється повідомлення, що система зупинила пристрій, т. до. воно повідомило про проблеми (код помилки 43, збій запиту дескриптор пристрою).
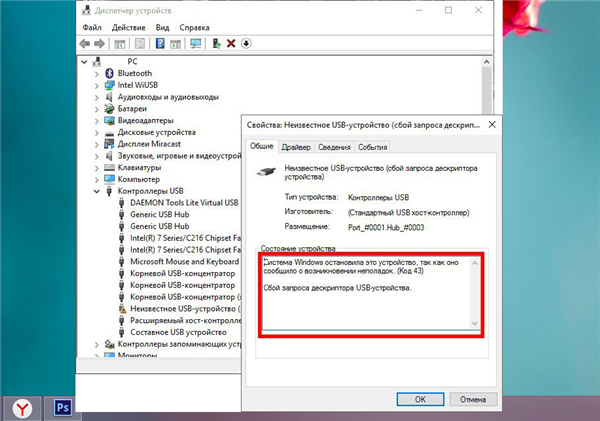
Збій запиту дескриптор пристрою (код 43) в Windows Збій запиту дескриптор пристрою (код 43) в Windows 10 і 8
Що таке код помилки 43
Помилка 43 – це один з кодів помилок «Диспетчера пристроїв» Windows. Отримання цього коду означає, що драйвер пристрою повідомив операційну систему про збій. Збій може відбутися як при несправності самого пристрою, так і проблеми з його драйвером.
При появі коду помилки 43 рекомендується:
- перевірити апаратну частину пристрою;
- запустити майстер виправлення неполадок Windows;
- перевірити документацію на встановлене обладнання.
Відключити всі периферійні пристрої і запустити знову ПК
Зазначена помилка може з’явитися при накопиченні статичної напруги на зовнішніх портах комп’ютера. Перезапуск стаціонарного ПК або ноутбука може потенційно швидко вирішити зазначену проблему.
Крок 1. Відключити від ПК всі периферійні пристрої, крім покажчика миші і клавіатури.

Відключаємо від ПК всі периферійні пристрої, крім покажчика миші і клавіатури
Крок 2. Вимкнути комп’ютер, затиснувши клавішу «Shift» і вибравши в меню «Пуск» пункт «Завершення роботи».
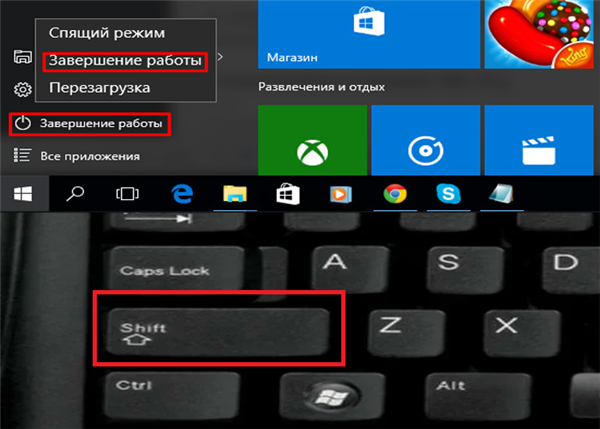
Відкриваємо «Пуск», потім затискаємо клавішу «Shift» і клікаєм по опції «Завершення роботи»
Примітка! Вимкнення ПК з затиснутою клавішею Shift дозволить гарантовано відключити всі його зовнішні пристрої.
Якщо це ноутбук, вийняти батарею, повністю знявши з нього зовнішнє харчування.

Вимикаємо ноутбук і виймаємо батарею
Важливо! Якщо ноутбук знаходиться на гарантії, перед зняттям батареї необхідно звернутися до його гарантійного листа.
Крок 3. Вийняти вилку кабелю живлення ПК з розетки.

Витягаємо вилку кабелю живлення ПК з розетки
Крок 4. Натиснути кнопку включення ПК і утримувати її близько 10 секунд, потім відпустити.

Натискаємо кнопку включення ПК і утримуємо її близько 10 секунд, потім відпускаємо
Крок 5. Зібрати і включити ПК, підключивши його периферійні пристрої та перевіривши їх роботу.

Збираємо і вмикаємо ПК, підключивши його периферійні пристрої та перевіривши їх роботу
Крок 6. Підключити проблемне пристрій до іншого USB-порту ПК і перевірити його працездатність.

Підключаємо проблемне пристрій до іншого USB-порту ПК
Примітка! Якщо пристрій запрацювало, залишити як є, якщо ні, перейти до наступного рішення.
Запустити засіб виправлення неполадок Windows
В ОС Windows є вбудоване засіб усунення неполадок, яке дозволяє швидко вирішувати різноманітні системні проблеми.
Крок 1. Натиснути клавіші Win+I».

Натискаємо клавіші Win+I»
Крок 2. Клацнути «Оновлення та безпека».
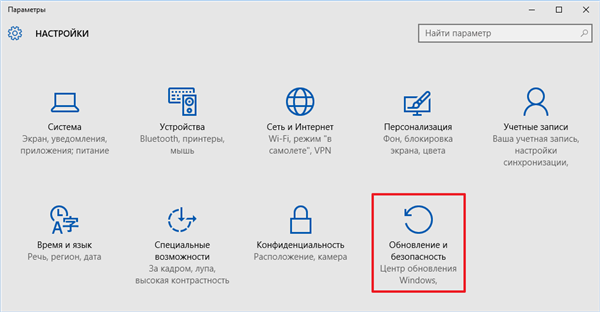
Клацаємо «Оновлення та безпека»
Крок 3. Клацнути зліва «Усунення неполадок» і, вибравши справа «Обладнання та пристрої», натиснути «Запустити засіб усунення неполадок».
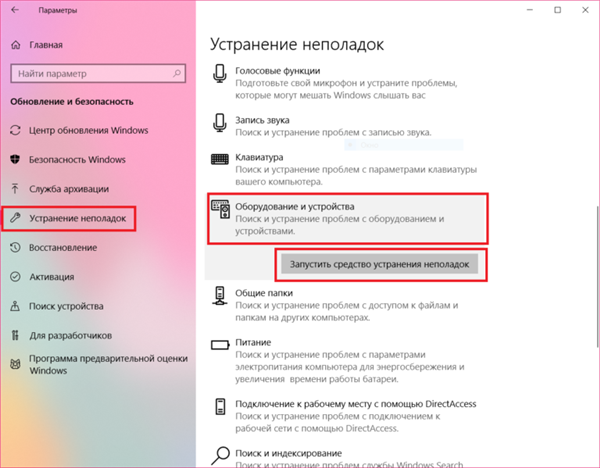
Клацаємо зліва «Усунення неполадок» і, вибравши справа «Обладнання та пристрої», натискаємо «Запустити засіб усунення неполадок»
Крок 4. Дочекатися повідомлення майстра і виконати його рекомендації.
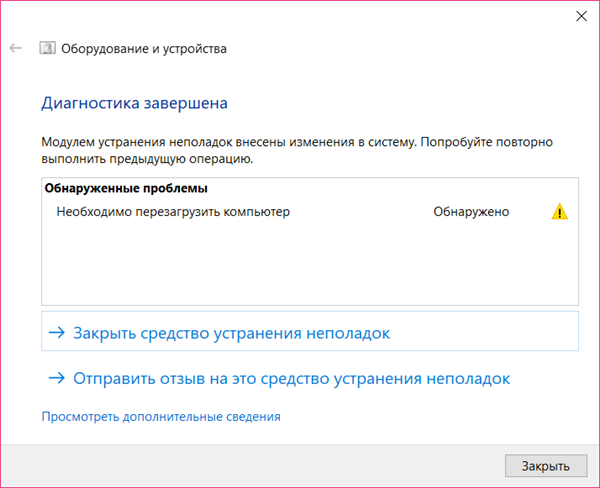
Читаємо повідомлення після діагностики, виконуємо рекомендації утиліти
Крок 5. Перевірити, чи не зникла помилка.
Перевстановити проблемний драйвер
Якщо наведені вище дії не принесли результату, необхідно визначити додатковий драйвер контролера USB, видалити і перевстановити заново.
Крок 1. Натиснути «Win+R», надрукувати «devmgmt.msc» і натиснути «OK».
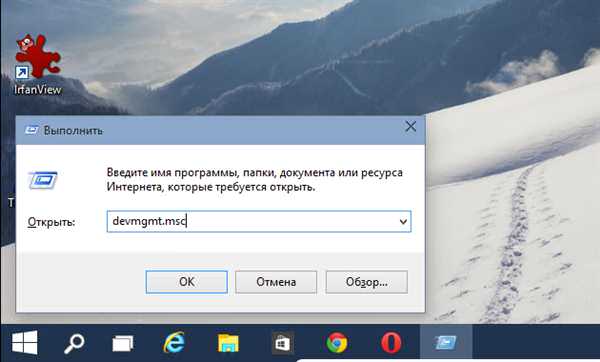
Натискаємо «Win+R», друкуємо «devmgmt.msc» і натискаємо «OK»
Крок 2. В «Диспетчері пристроїв» розкрити «Інші пристрої», звернути увагу на пристрої з назвою «Контролер універсальної послідовної шини USB». З’ясувати, чи є там жовтий трикутник зі знаком оклику.
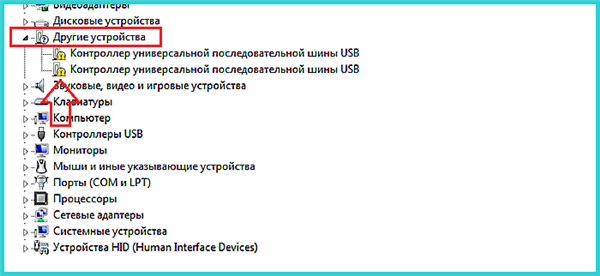
Розкриваємо «Інші пристрої», звертаємо увагу на пристрої з назвою «Контролер універсальної послідовної шини USB»
Крок 3. Якщо знак оклику присутній, клацнути на ньому правою кнопкою миші і вибрати «Видалити пристрій», щоб видалити драйвер контролера.
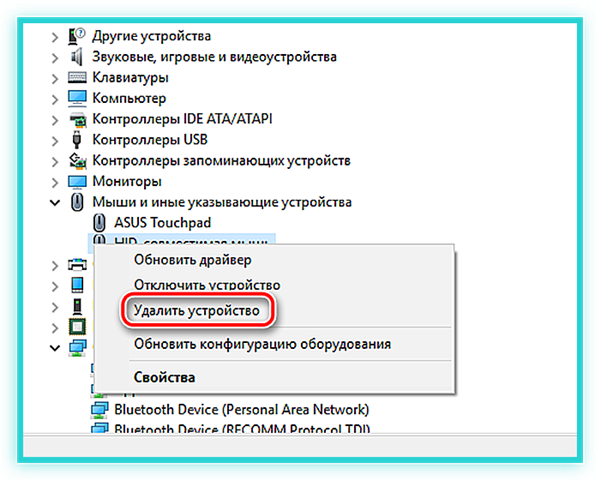
Клацаємо на пристрої зі знаком оклику правою кнопкою миші, вибираємо «Видалити пристрій»
Крок 4. Клацнути вгорі «Дія» і натиснути «Оновити конфігурацію…».
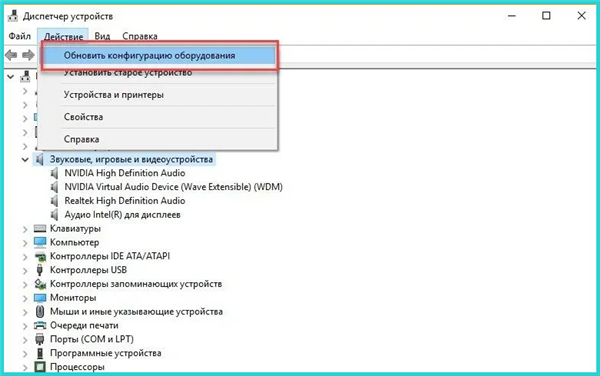
Клацаємо вгорі «Дія» і натискаємо «Оновити конфігурацію…»
Система перевірить ПК на предмет нещодавно підключених пристроїв і автоматично перевстановить необхідний драйвер.
Крок 5. Перевірити, чи зберігається помилка.
Вимкнути режим збереження енергії
Ще один спосіб усунення вказаної проблеми енергозбереження відключити пристрої.
Крок 1. В диспетчері розкрити розділ з назвою «Контролери USB». Клацнути на проблемному пристрої правою кнопкою миші і вибрати «Властивості».
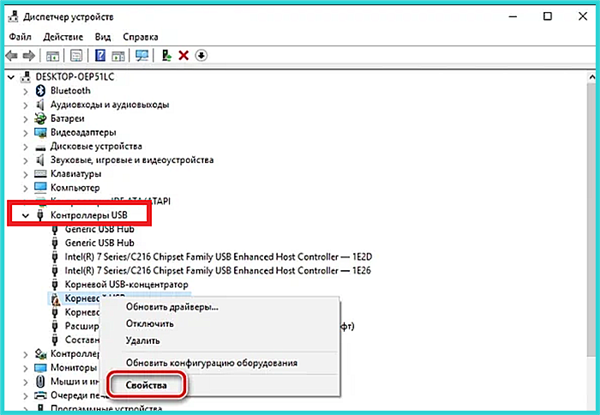
Розкриваємо розділ з назвою «Контролери USB», клацаємо на проблемному пристрої правою кнопкою миші і вибираємо «Властивості»
Крок 2. Відкрити закладку «Керування живленням» і зняти позначку з пункту «Дозволити відключення…». Натиснути «OK».
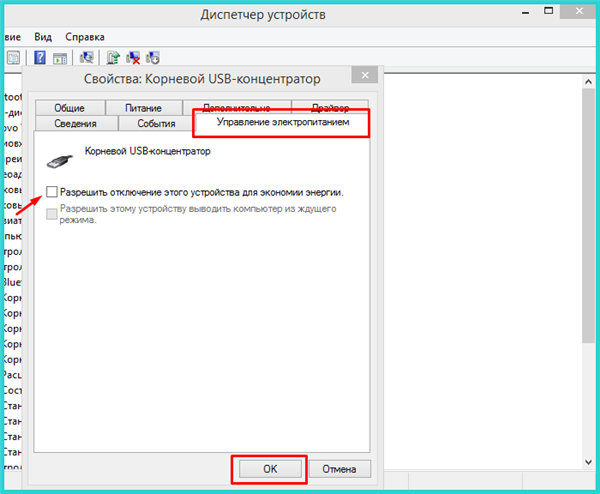
Відкриваємо закладку «Керування живленням» і видаляємо позначку з пункту «Дозволити відключення…», тиснемо «ОК»
Крок 3. Перевірити, не зважилася проблема.
Установка системних драйверів з допомогою стороннього ПО
Якщо попередні дії не усунули проблему, або у вас немає впевненості у правильності своїх дій, є можливість встановити необхідні системні драйвери через додаткове ПЗ.
Крок 1. Скопіювати URL: https://download.cnet.com/DriverEasy/3000-18513_4-75090748.html?part=dl-&subj=dl&tag=button, вставити в адресний рядок, натиснути клавішу «Enter».
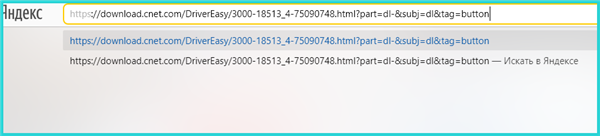
Копіюємо URL-адресу вставляємо в адресний рядок будь-якого браузера, натискаємо «Enter»
Крок 2. Натиснути на великій зеленій кнопці «Download Now».
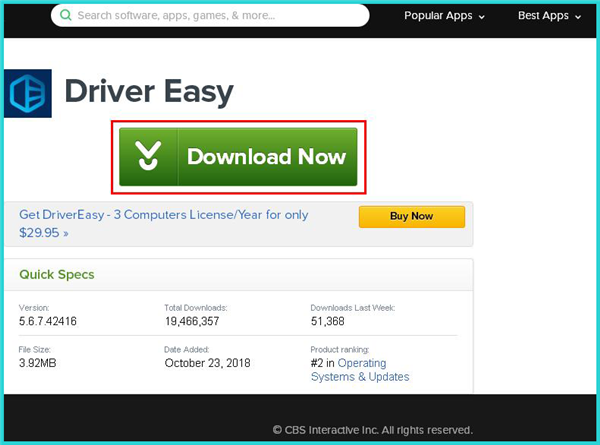
Натискаємо по великій зеленій кнопці «Download Now»
Примітка! Завантажений файл-інсталятор зазвичай знаходиться в «Завантаження» браузера.
Крок 3. Запустити файл інсталяції, вказати мову та клацніть «OK».
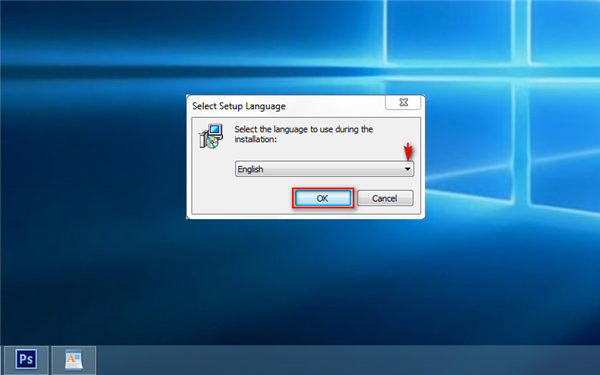
Вказуємо мову та клацніть «OK»
Крок 4. Двічі клацніть «Next» («Далі»).
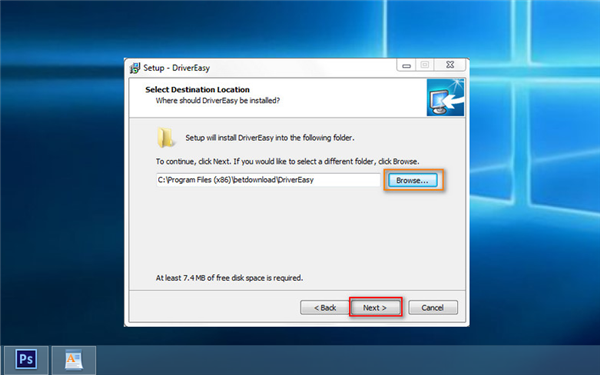
Клацаємо «Next»
Крок 5. Натиснути «Install» (Встановити).
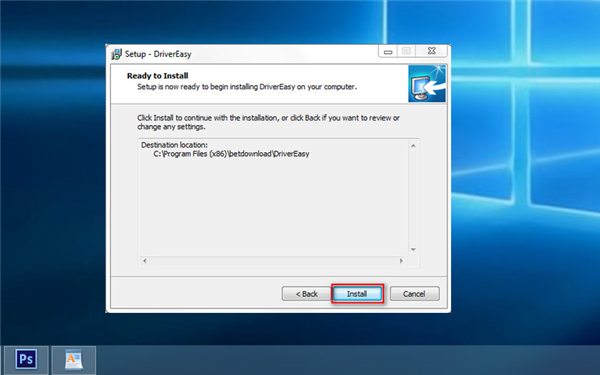
Натискаємо «Install»
Крок 6. Клацнути Кнопку «Finish» («Завершити»).
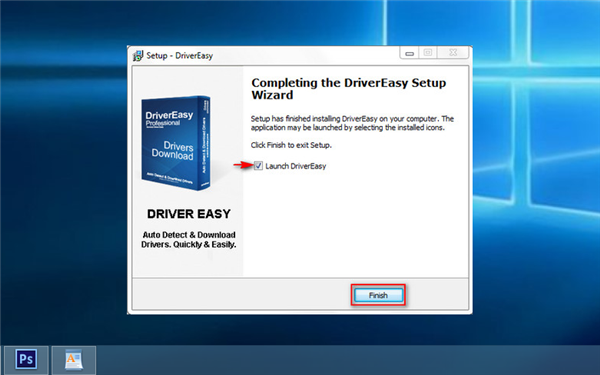
Клацаємо «Finish»
Крок 7. Натиснути «Scan Now».
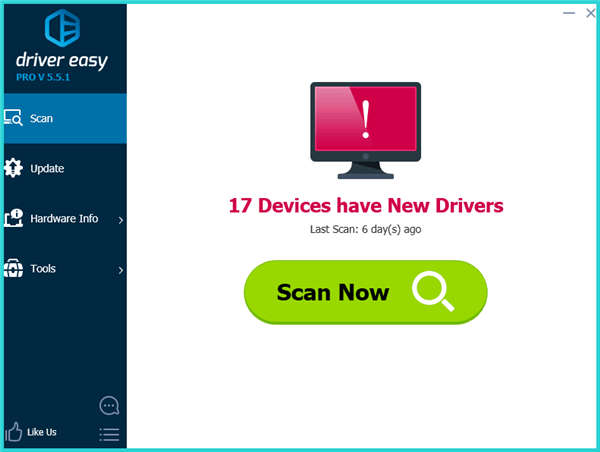
Натискаємо «Scan Now»
Крок 8. Після збору DriverEasy інформації про систему і підбору потрібних драйверів натиснути «Update All» («Оновлення»).
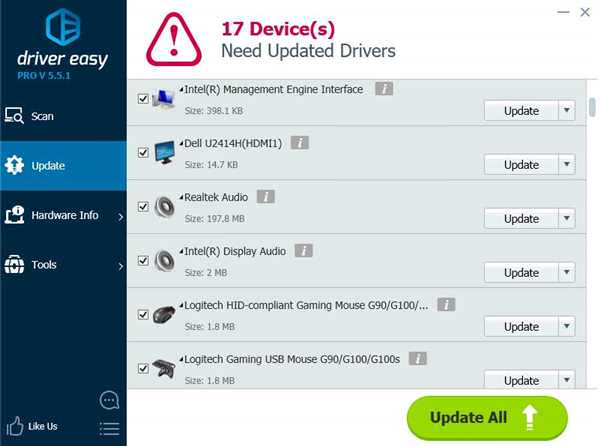
Натискаємо «Update All»
Програма самостійно оновить необхідні драйвери Windows.
Крок 9. Перевірити, чи зберігається помилка.
Оновити Windows
При помилку 43 важливо пересвідчуватись, що на ПК встановлені останні системні оновлення. Microsoft випускає оновлення, щоб поліпшити стабільність роботи системи і виправити різні проблеми, включаючи помилки підключення пристроїв.
Крок 1. Натиснути клавіші Win+I» і натиснути «Оновити і безпека».
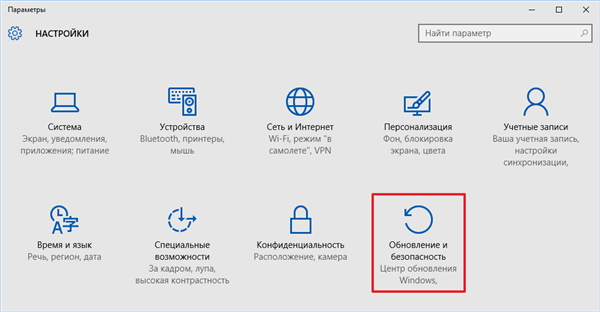
Клацаємо «Оновлення та безпека»
Крок 2. Вибрати зліва «Центр оновлення» і натиснути справа «Перевірка наявності оновлень». Наявні файли встановляться в автоматичному режимі.
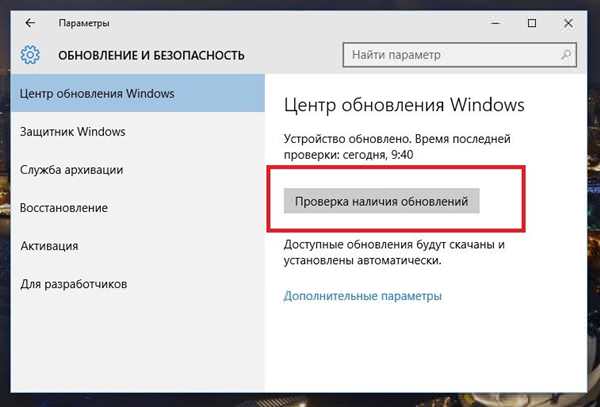
Вибираємо зліва «Центр оновлення…» і натискаємо справа «Перевірка наявності оновлень»
Крок 3. Перевірити, чи зберігається зазначена проблема.
Читайте детальну інформацію, якщо не оновлюється Windows 10, в нашій новій статті.
Запустити повне сканування системи
Шкідливі програми, крім інших проблем, що можуть викликати помилки підключення обладнання.
Необхідно виконати повне сканування системи, щоб спробувати виявити шкідливе ПЗ на ПК. Можна використовувати вбудований «Захисник Windows» або сторонні антивірусні програми.
Приклад запуску повного сканування системи автономним Захисником Windows, працюють окремо від операційної системи.
Крок 1. Натиснути «Win+I» і натиснути «Оновити і безпека».

Клацаємо «Оновлення та безпека»
Крок 2. Вибрати зліва «Захисник Windows» і натиснути справа «Перевірити автономно».
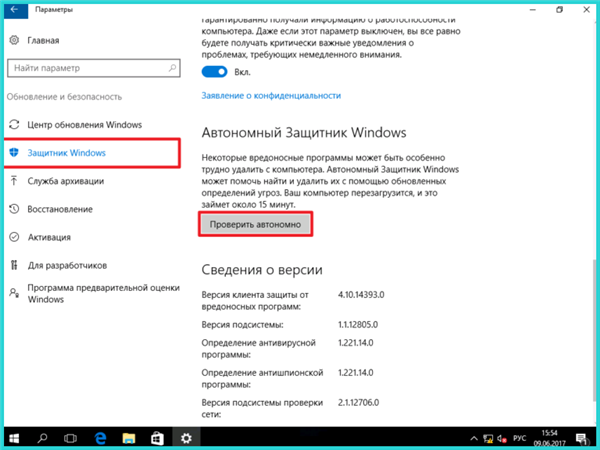
Вибираємо зліва «Захисник Windows» і натискаємо справа «Перевірити автономно»
Крок 3. Натиснути «Перевірка», підтверджуючи перезавантаження ОС.
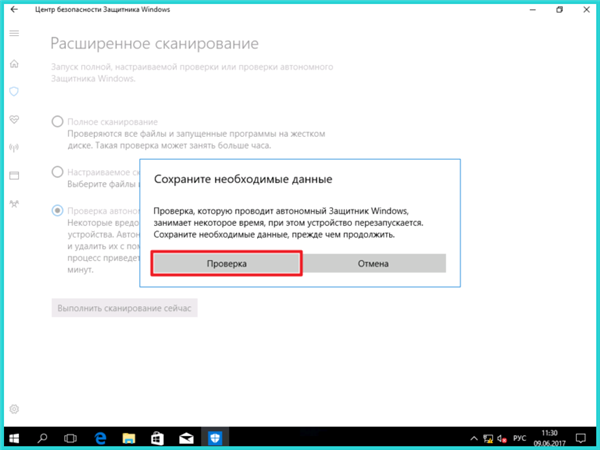
Натискаємо «Перевірка»
Дочекатися завантаження захисника і закінчення перевірки системи на наявність шкідливих програм.
Крок 4. Перевірити, вирішилася помилка.
Виправлення проблем з реєстром
Рідко, але зазначена помилка буває пов’язана з проблемами системного реєстру. Для їх усунення можна скористатися ЗА CCleaner.
Крок 1. Скопіювати URL: https://www.ccleaner.com/, вставити в будь-яку адресний рядок, натиснути «Enter».

Копіюємо URL, вставляємо в будь-яку адресний рядок, натискаємо «Enter»
Крок 2. Відкриється офіційний сайт розробника утиліти, клацнути по кнопці «Безкоштовна пробна версія».
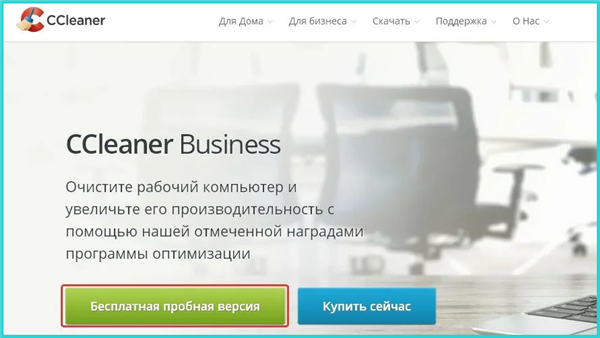
Клацаємо по кнопці «Безкоштовна пробна версія»
Крок 3. Запустити інсталяцію, вказати мову та клацніть «Next» («Далі»).
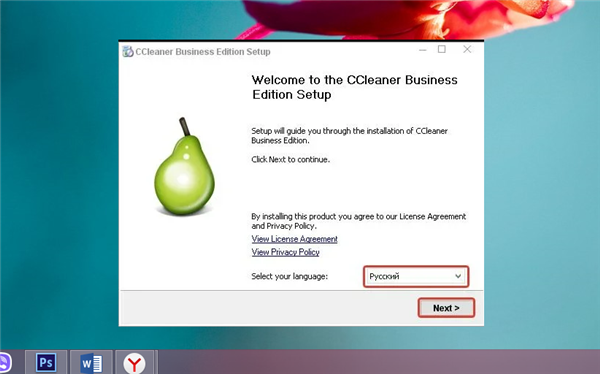
Вказуємо мову та клацніть «Next»
Крок 4. Після зміни мови натиснути «Далі».
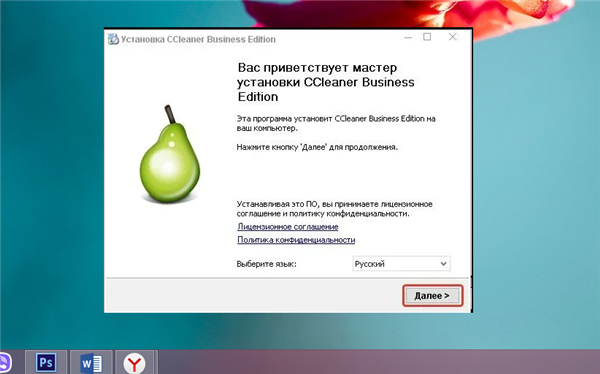
Натискаємо «Далі»
Крок 5. Натиснути «Встановити».
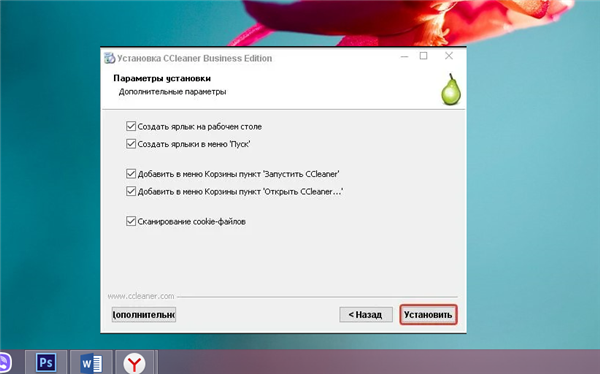
Натискаємо «Встановити»
Крок 6. Після установки і запуску CCleaner зліва натиснути «Реєстру» і клацнути внизу «Пошук проблем».
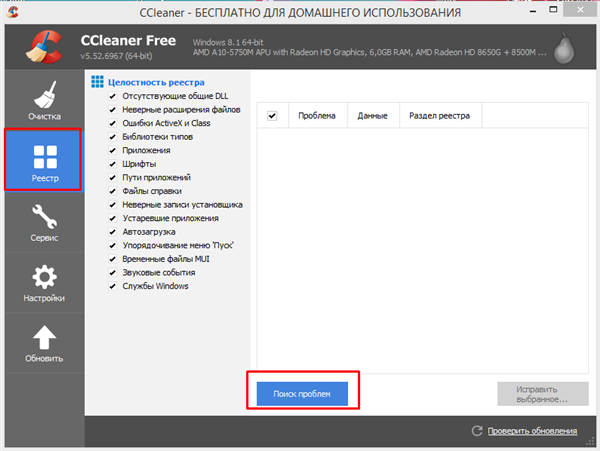
Натискаємо зліва «Реєстру» і клацаємо внизу «Пошук проблем»
Крок 7. Після обробки реєстру і знаходження проблем натиснути «Виправити…».
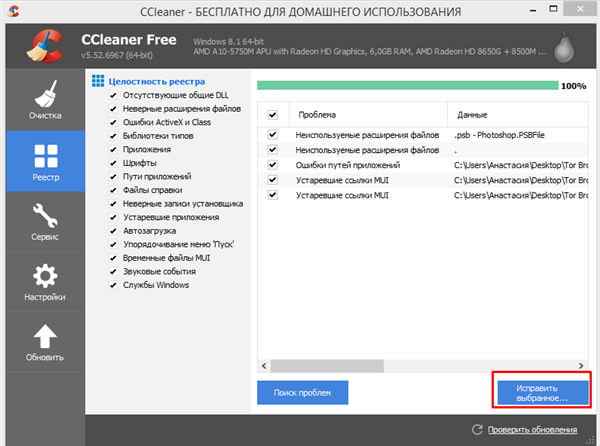
Після обробки реєстру і знаходження проблем нажимам «Виправити…»
Крок 8. На питання про збереження резервної копії реєстру відповісти «Так».
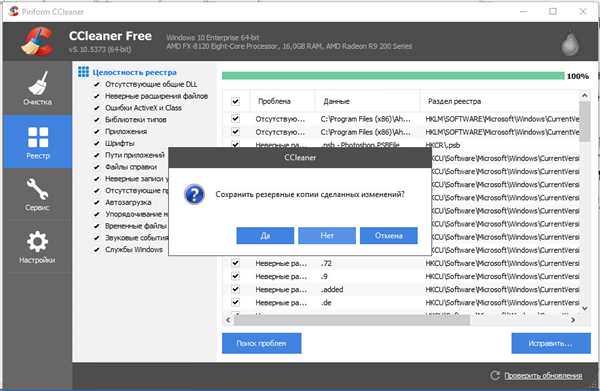
Погоджуємося, натиснувши «Так»
Крок 9. Вибрати папку для збереження копії та натиснути «Зберегти».

Вибираємо папку для збереження копії і натискаємо «Зберегти»
Крок 10. Клацнути «Виправити перевірено».

Клацаємо «Виправити перевірено»
Крок 11. Після виправлення помилок реєстру натиснути «Закрити».

Натискаємо «Закрити»
Крок 12. Перевірити, чи вирішено проблему.
Відновити операційну систему
Якщо користувач вносив якісь зміни в операційну систему до отримання помилки 43, для усунення проблеми можна відновити систему до стану, що передує помилку.
Крок 1. Натиснути «Win+R», надрукувати «sysdm.cpl» і натиснути «OK».
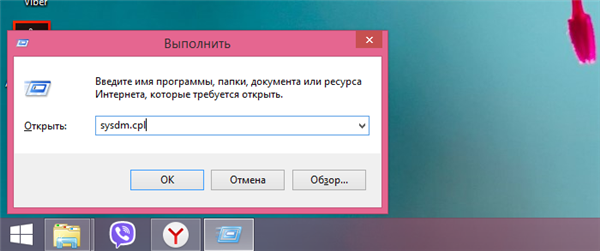
Натискаємо «Win+R», друкуємо «sysdm.cpl» і натисніть «OK»
Крок 2. Відкрити закладку «Захист системи» і натиснути «Відновити».
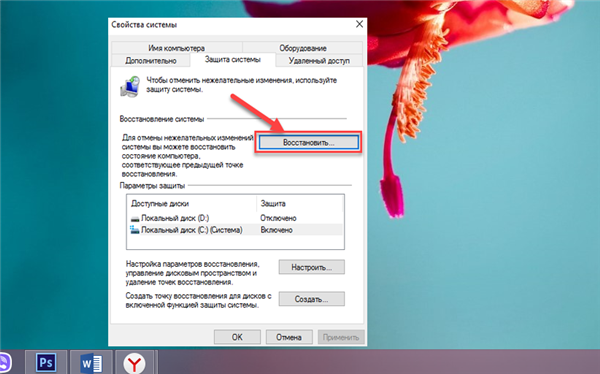
Відкриваємо закладку Захист системи» і натискаємо «Відновити»
Крок 3. Натиснути «Далі».
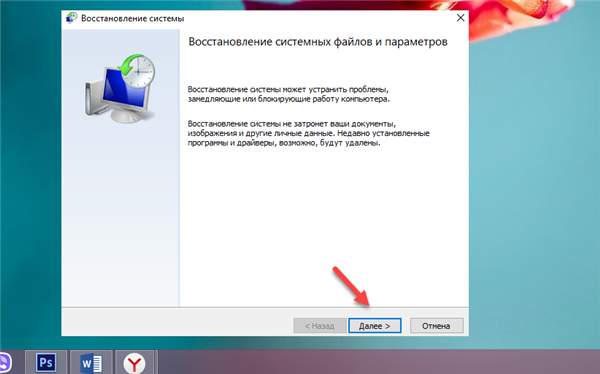
Клацаємо «Далі»
Крок 4. Вибрати точку збереження з датою до виникнення зазначеної помилки, і натиснути «Далі».
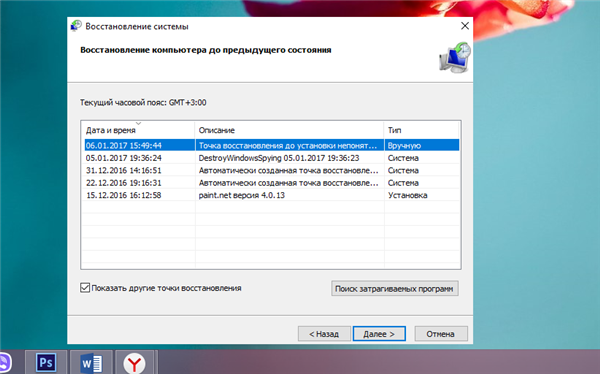
Вибираємо точку збереження з датою до виникнення зазначеної помилки, і натискаємо «Далі»
Крок 5. Натиснути «Готово».
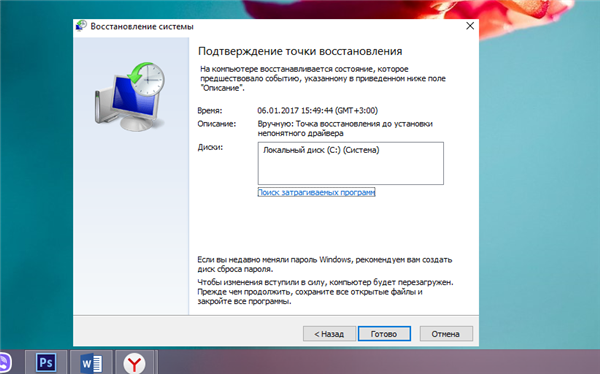
Клацаємо «Готово»
Крок 6. Натиснути «Так».
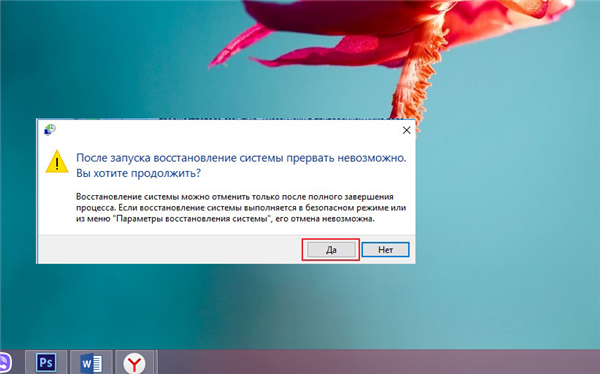
Натискаємо «Так»
Після автоматичного перезапуску Windows почнеться відновлення її попереднього стану.
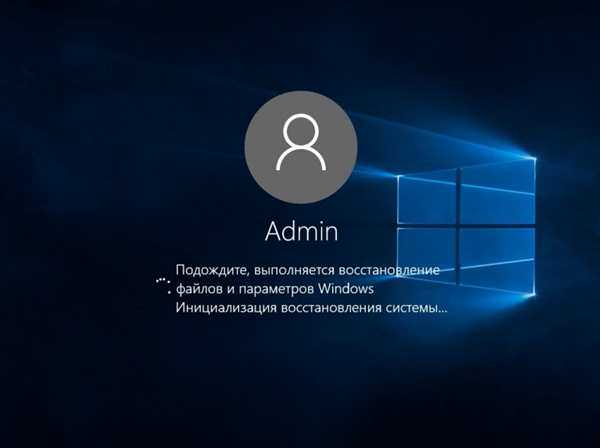
Очікуємо завершення відновлення Віндовс до її попереднього стану
Крок 7. Після відновлення системи перевірити, зважилася проблема.
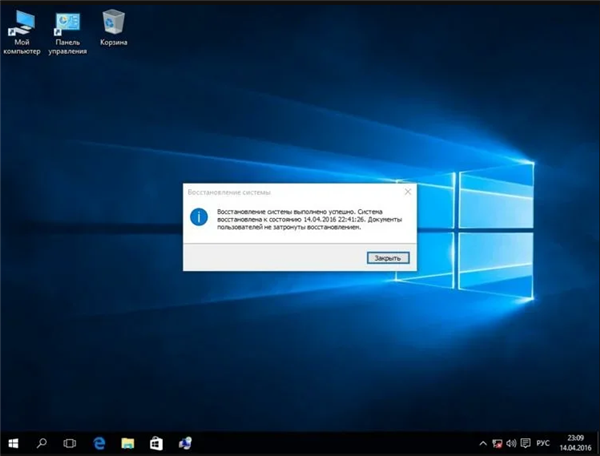
Натискаємо «Закрити», перевіряємо пристрій, який видає помилку
Підключити пристрій через USB хаб
Іноді USB-пристрою може не вистачати стабілізації живлення при підключенні. У цьому випадку може допомогти підключення пристрою через зовнішній USB-хаб з додатковим харчуванням.

Підключіть зовнішній пристрій через USB-хаб з додатковим харчуванням
Примітка! Підключення через USB-Hub дозволить знизити навантаження на схеми материнської плати ПК, залишаючи їх в межах допустимих значень.
Замінити проблемне обладнання
Якщо жодна з перерахованих рішень не ліквідувало помилку 43 при підключенні пристрою, необхідно протестувати його на іншому ПК.
Якщо і на іншому комп’ютера виникає ця ж помилка, або пристрій не працює, це означає, що несправно саме пристрій і його необхідно замінити.