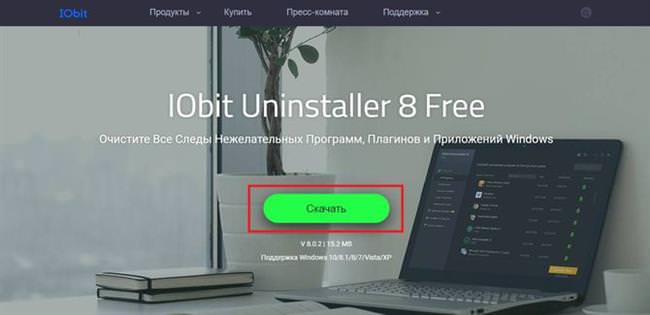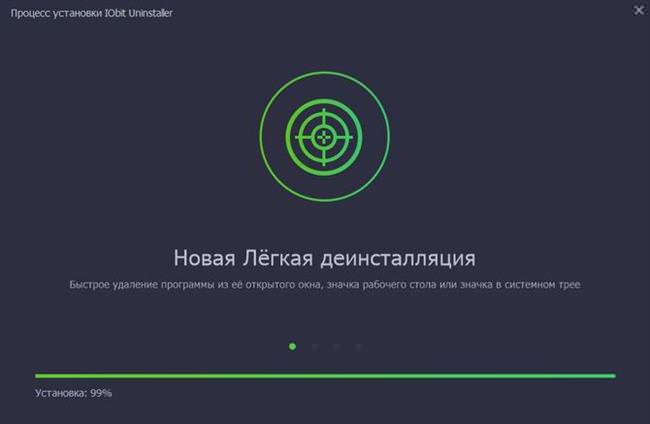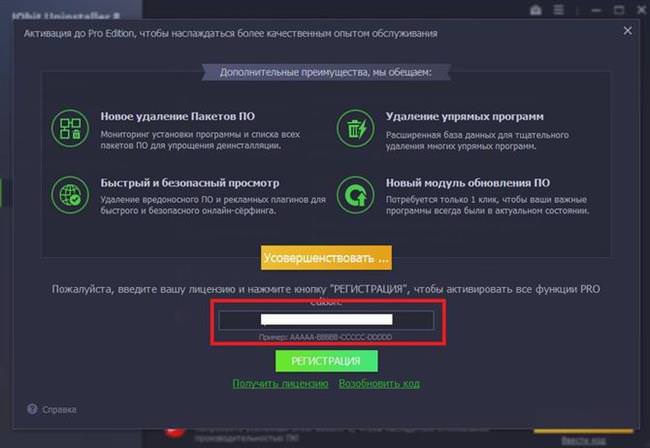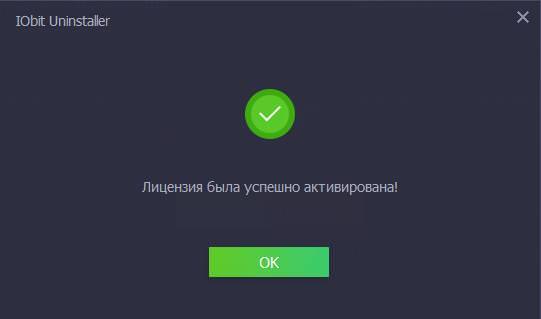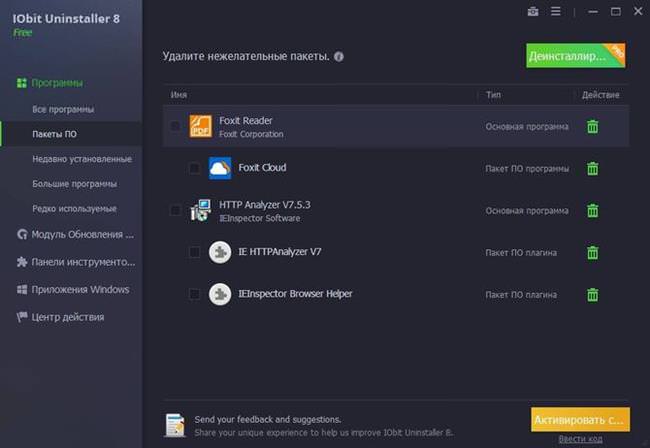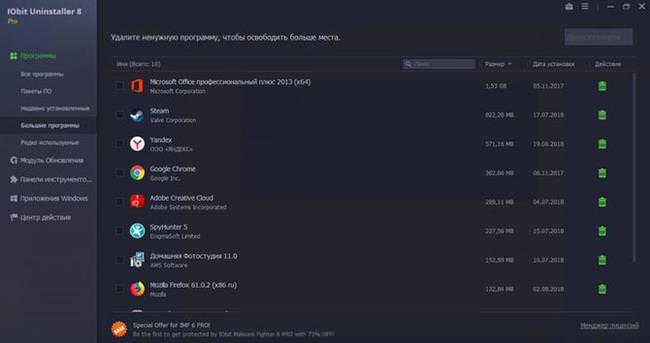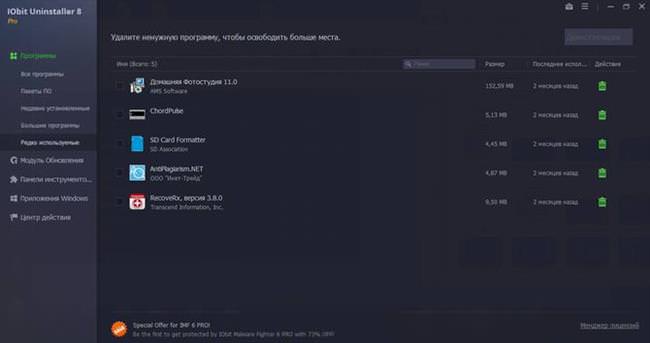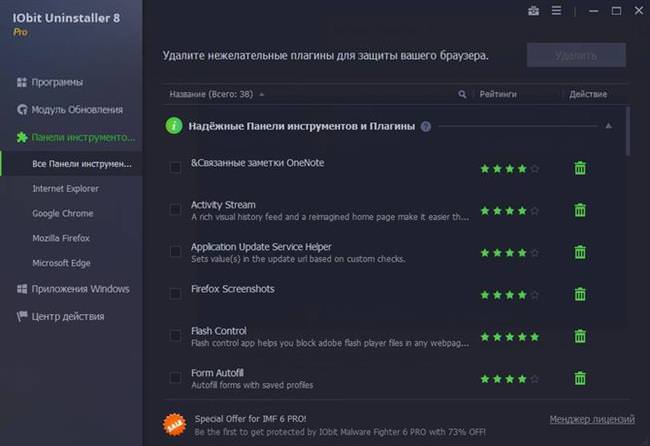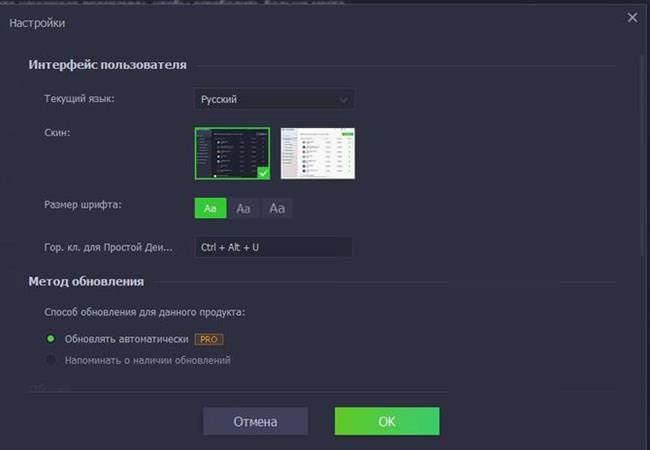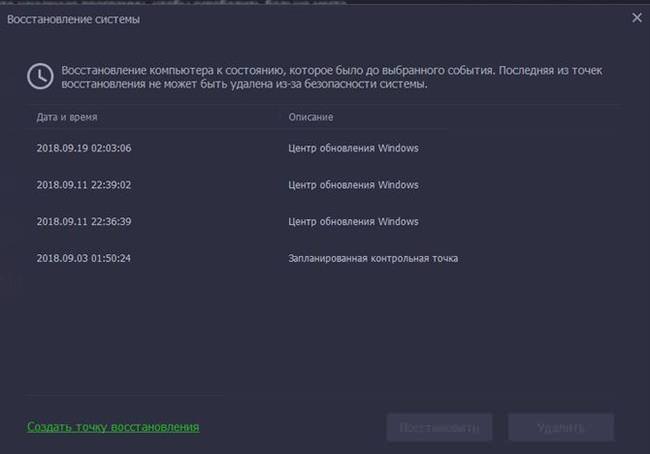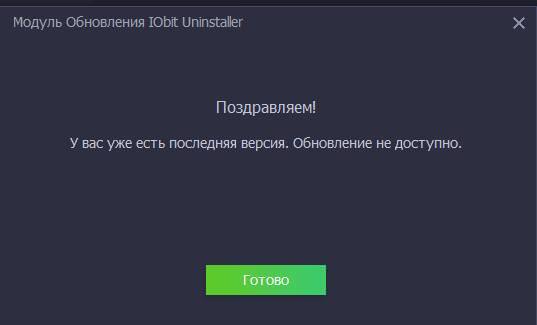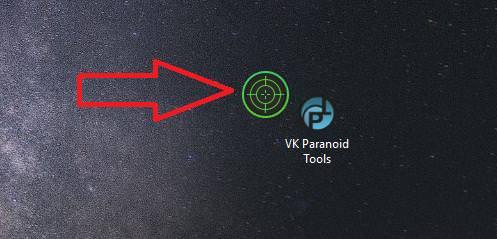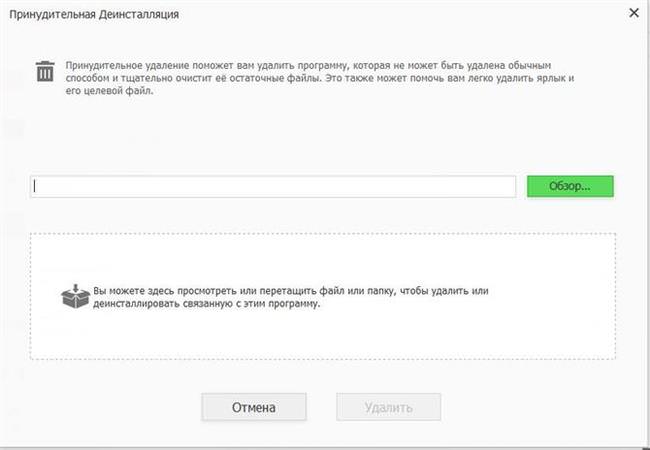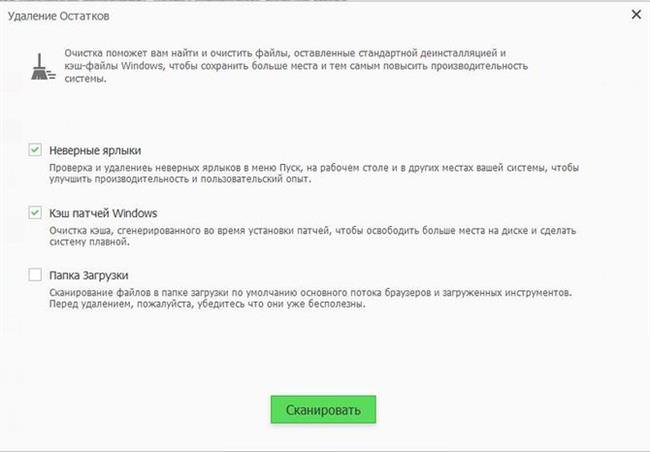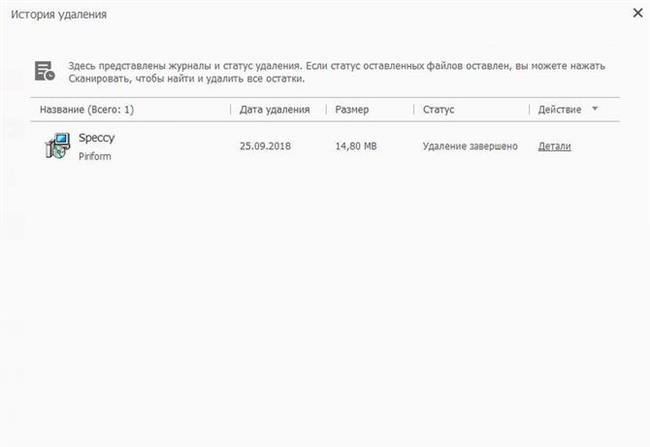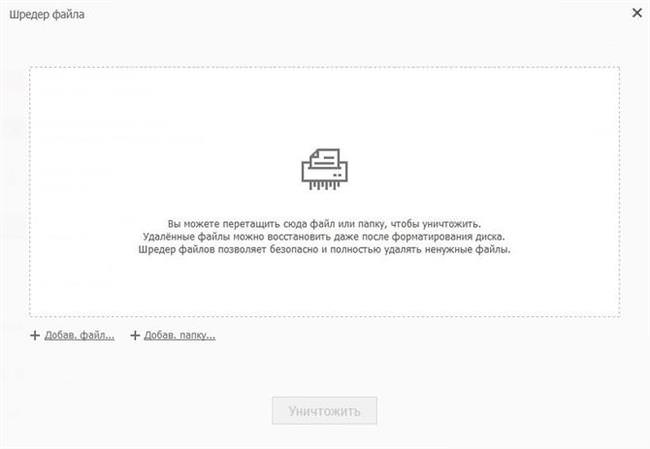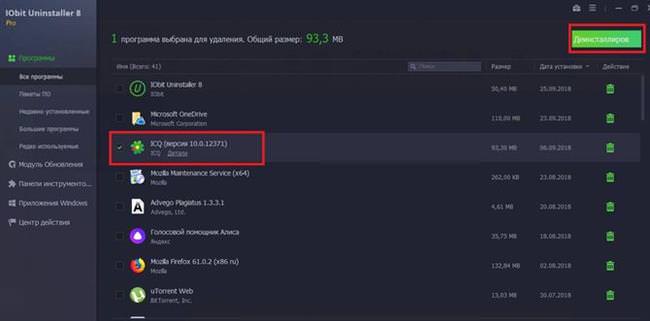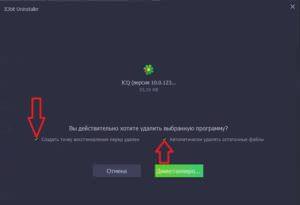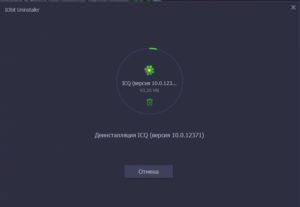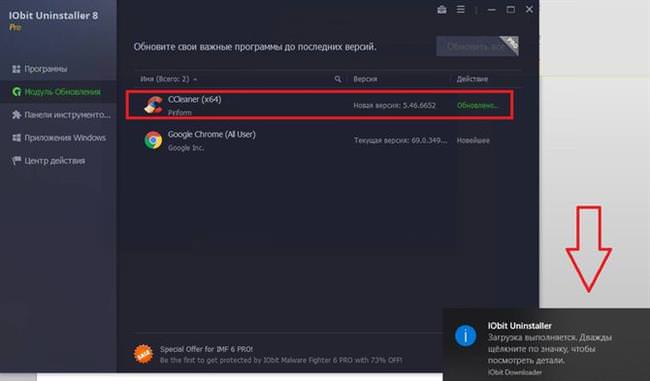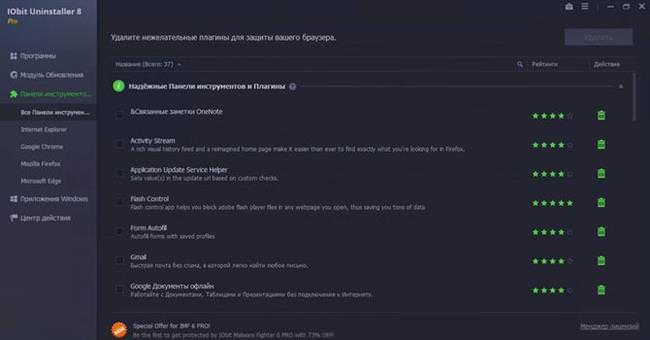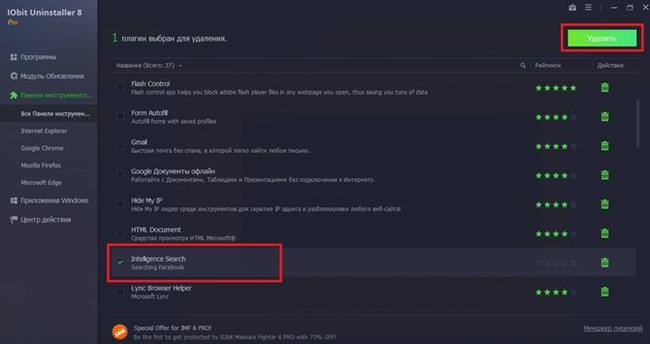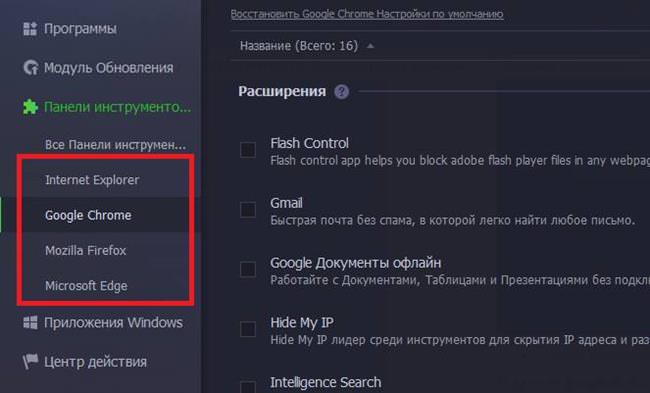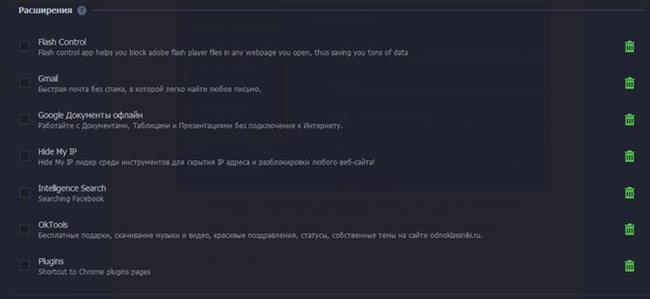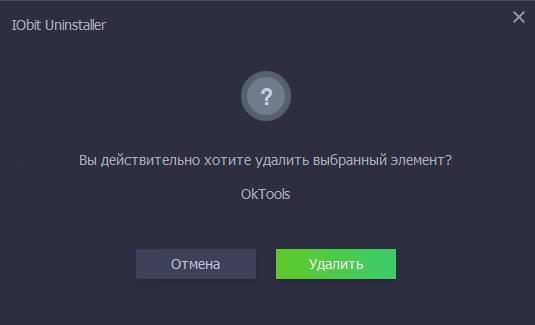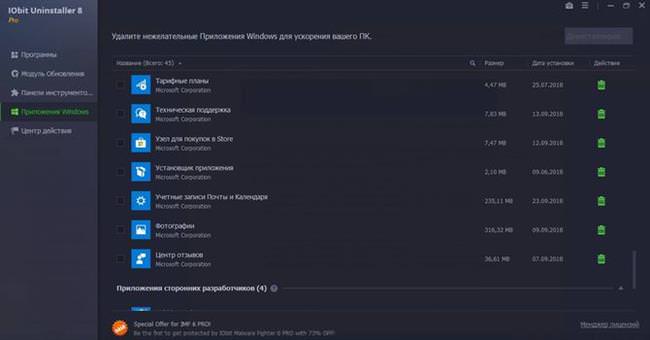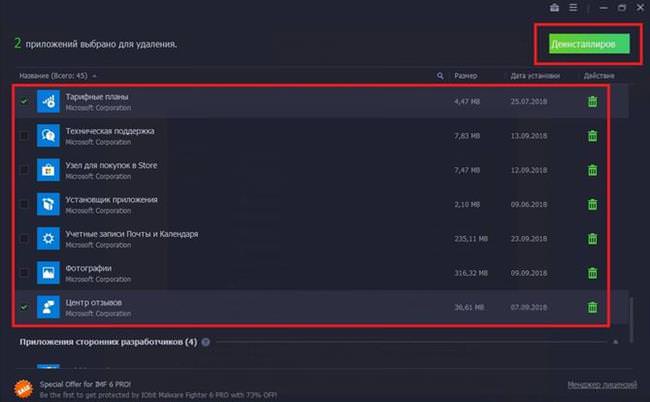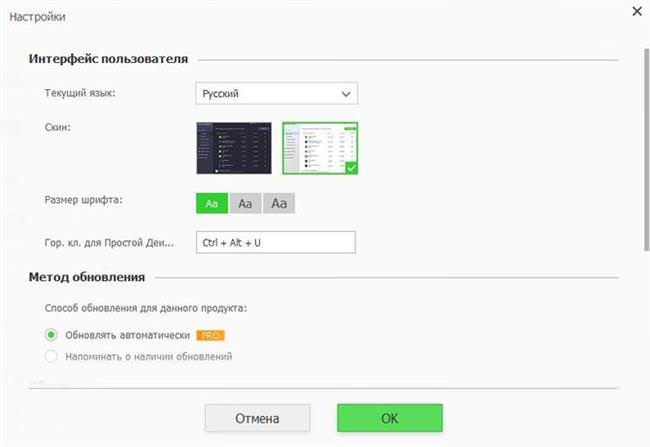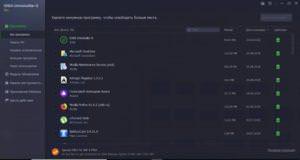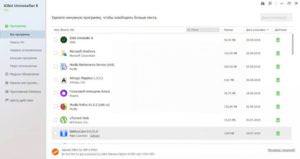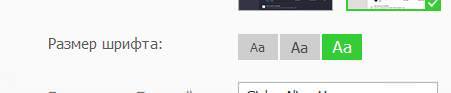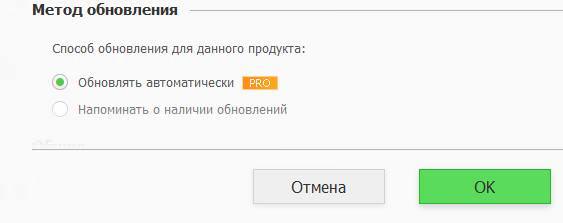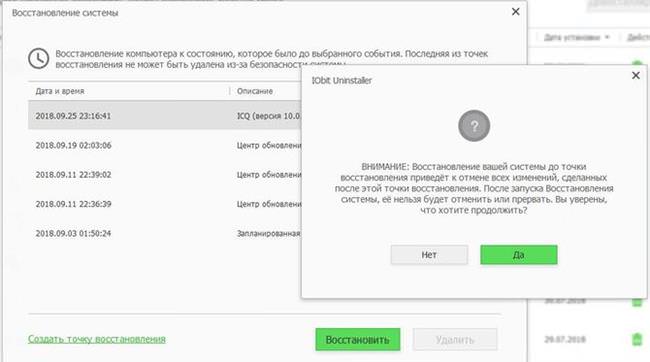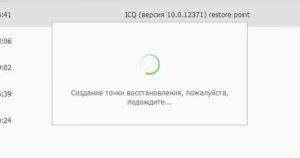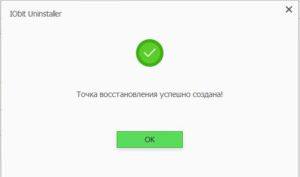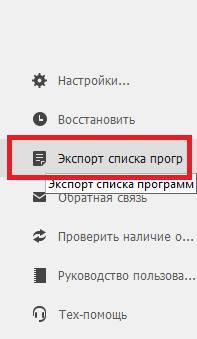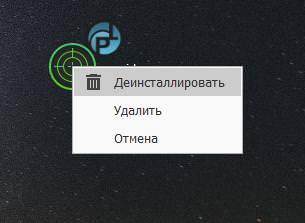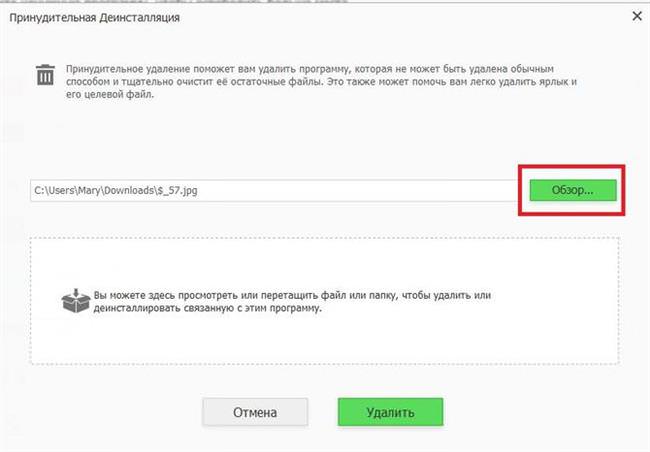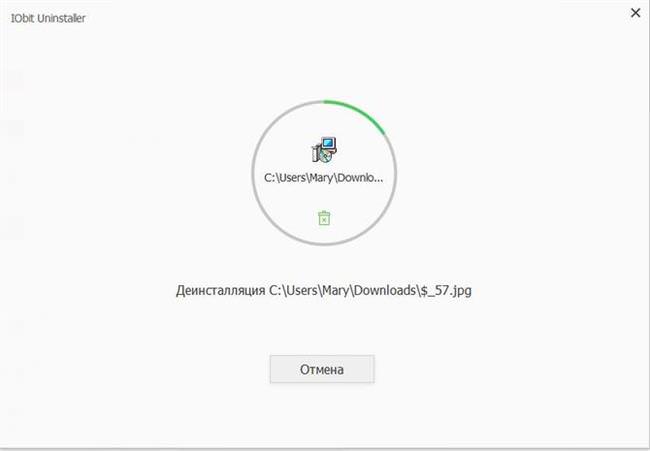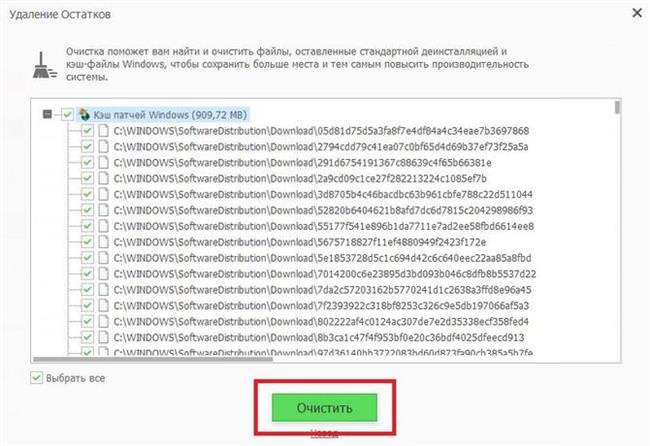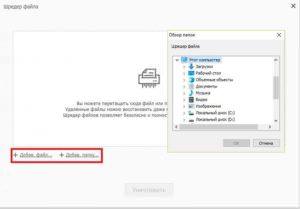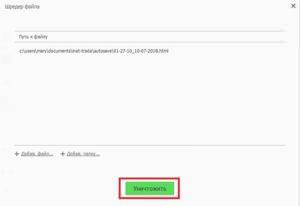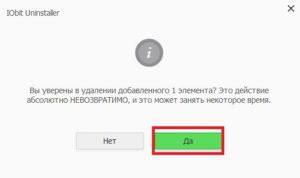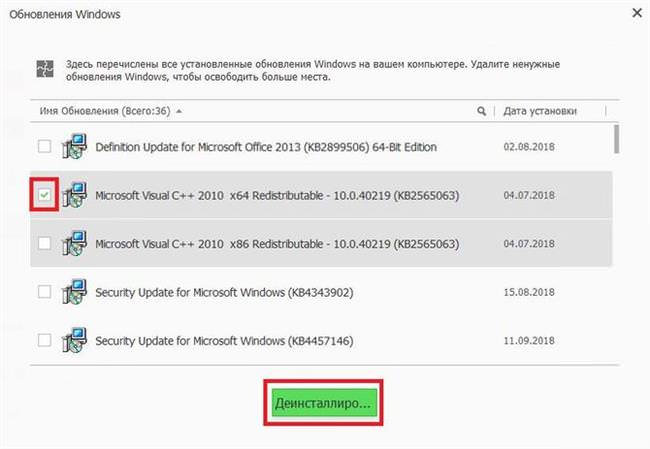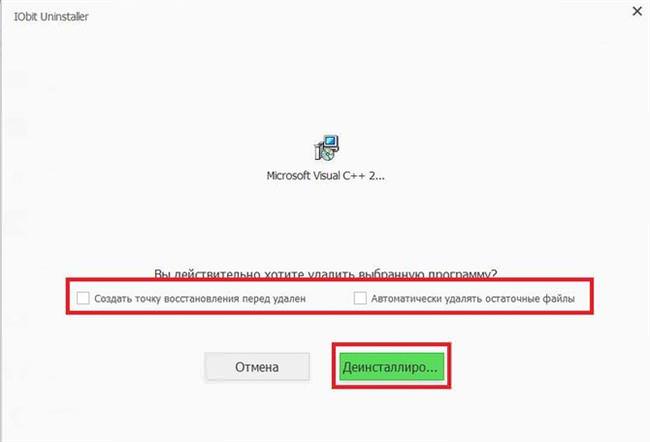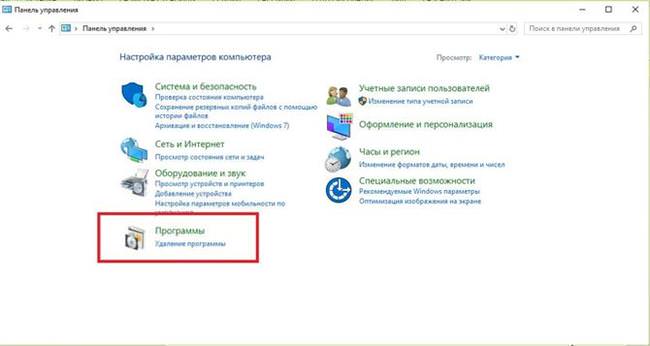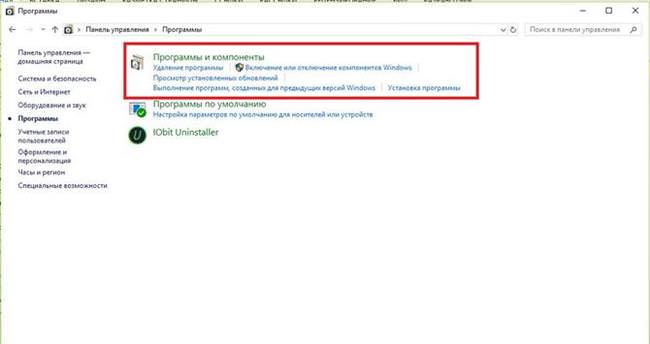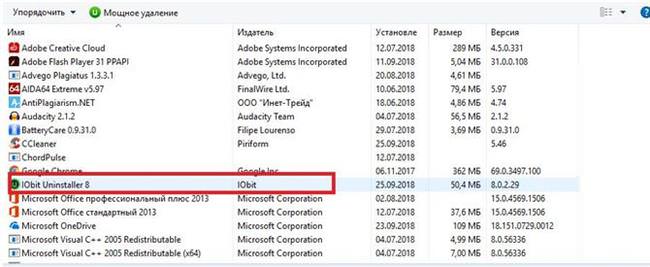Компанія IObit була заснована в 2004 році, її метою є створення програмного забезпечення, яке покликане оптимізувати продуктивність вашого комп’ютера, а також забезпечити його безпеку. Однією з інноваційних і технологічних утиліт розроблених компанією є – IObit Uninstaller. Вона призначена для видалення непотрібного софта, файлів з жорсткого диска і системного реєстру.
В кінці статті для перших 30 наших користувачів пропонується безкоштовна ліцензія, а для наступних — спеціальна знижка на покупку IObit Uninstaller Pro 8.0.
Можливості програми
IObit Uninstaller Pro 8.0 – нова версія утиліти, яка дозволяє користувачам деінсталювати небажані програми, плагіни в браузерах, шкідливе програмне забезпечення (ПО), файли з жорсткого диска і реєстру. Утиліта контролює встановлення ПО в режимі реального часу негайно повідомляє про це. Інструмент виявляє і аналізує встановлене програмне забезпечення і здійснює пакетну очищення в кілька кліків.
Функції та особливості утиліти:
- створення точки відновлення системи;
- аналіз програмного забезпечення виявлення рідко запускається софта;
- очищення від небажаного ПЗ;
- пакетна деінсталяція;
- відновлення раніше видалених файлів;
- з допомогою «Глибокої перевірки» і «Примусового видалення» можна повністю прибрати з ПК різні тулбари (сторонні панелі управління);
- примусове видалення софту, який неможливо деінсталювати за допомогою стандартних засобів операційної системи;
- видалення без можливості відновлення завдяки функції Шредер файлів;
- очищення оновлень Windows;
- експорт списку програм.

Нововведення та можливості в IObit Uninstaller Pro 8.0:
- інструмент «Проста деінсталяція» призначений для видалення програм з системного трея або робочого столу;
- «Пакети» призначено для аналізу встановленого ПО і перерахування всіх пакетів пов’язаних програм для спрощення деінсталяції;
- інструмент «Оновлення» з розширеною базою даних для оновлення важливого;
- оновлений движок сканування, який дозволяє ефективніше прибирати сліди віддалених програм;
- розширена база даних панелей інструментів і плагінів для видалення всіх шкідливих і рекламних модулів;
- оновлена база даних неудаляемого софта;
- додана можливість деінсталяції додатків без отримання прав адміністратора;
- підтримується видалення новітніх програм універсальної платформи Windows (UWP) на Windows 10;
- підтримується деінсталяція плагінів в Chrome Beta;
- можливість застосування певної теми оформлення;
- підтримка більше 33 мов.
Як встановити IObit Uninstaller
Для установки утиліти потрібно завантажити IObit Uninstaller 8.0 (остання актуальна версія 8.0.2.19) з офіційного сайту:
- Переходимо на офіційний сайт і натискаємо «Завантажити»;

- По завершенню завантаження, запускаємо інсталяційний файл;
- У вікні установки вибираємо «Встановити» або «Вибіркова установка». Друга дозволяє вибрати, які компоненти встановити на ПК. Ми рекомендуємо виконувати установку за замовчуванням;

- Процес інсталяції може тривати деякий час, по завершенню натискаємо «Готово» і утиліта запускається автоматично.

Активація програми
Для отримання доступу до повного функціоналу потрібно виконати процедуру активації IObit Uninstaller 8.0 Pro допомогою введення ліцензійного ключа, який можна завантажити в кінці статті на сайті:
- У вікні утиліти вибираємо пункт «Ввести код»;
- У новому вікні «Активація до Edition Pro» вводимо в спеціальну форму ключ продукту, надісланий на електронну пошту після покупки або скачаний з нашого сайту безкоштовно, натискаємо «Реєстрація»;

- Якщо ключ введений вірно, з’явиться повідомлення про успішної активації ліцензії.

Огляд інтерфейсу
Інтерфейс досить зручний, в центральному блоці відображається інформація обраного розділу, в лівій частині розташовано основне меню навігації по розділах. У правій частині поміщені налаштування і додаткові інструменти.
Загальний вигляд інтерфейсу утиліти:
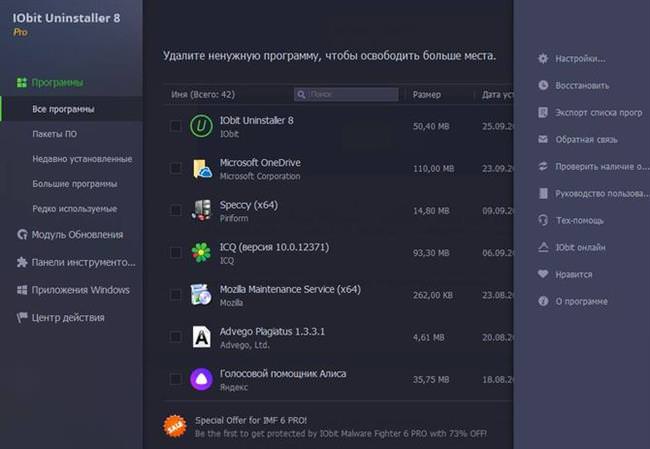
Кращі програми для форматування флешок та SD карт пам’яті
Всього присутній 5 основних розділів:
- Програми (включає в себе додаткові підрозділи):
- Всі програми. Необхідний для видалення непотрібного програмного забезпечення;

- Пакети. Показує пов’язані компоненти для ефективного очищення системи від залишків софта;

- Недавно встановлені. Відображає список нещодавно встановленого ПЗ;

- Великі програми. Відображає інформацію про самих великих програмах встановлених на ПК;

- Рідко використовуються. ПО, запуск якого проводився більше 1 місяця назад;

- Всі програми. Необхідний для видалення непотрібного програмного забезпечення;
- Модуль оновлення. Дозволяє побачити інформацію про те, вимагають оновлення важливі утиліти.

- Панель інструментів (включає в себе 1 основний підрозділ, а інші в залежності від встановлених браузерів):
- Всі панелі інструментів і плагіни. Показує інформацію про встановлених панелях інструментів, плагінів. Дозволяє видалити небажані елементи.

- Всі панелі інструментів і плагіни. Показує інформацію про встановлених панелях інструментів, плагінів. Дозволяє видалити небажані елементи.
- Додатки Windows. Список додатків Windows встановлених за замовчуванням, які не можна видалити за допомогою стандартних засобів ОС.

- Центр дій. Установка додаткового софту для підвищення продуктивності і захисту ПК.

Огляд додаткових опцій і налаштувань (розташовані в правій верхній частині вікна утиліти у вигляді знака «≡»).

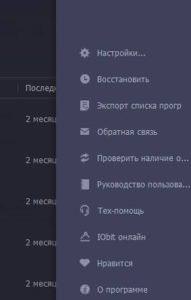
Розберемо їх докладніше:
- Налаштування. Доступна можливість вибрати мову, скін (тему оформлення), розмір шрифту, гарячі клавіші для простої деінсталяції і метод оновлення.

- Відновити. Дозволяє вибрати точку відновлення і повернути комп’ютер до стану до зазначеного системного події.

- Експорт списку програм. Створює текстовий «Program List» зі списком встановленого ПЗ.

- Зворотній зв’язок. Можливість повідомляти розробникам про виниклих проблемах в процесі використання.

- Перевірити наявність оновлень. Перевірка нових версій утиліти та їх встановлення.

Інші опції призначені для купівлі софта в інтернет магазині IObit, технічної допомоги і оцінки. При їх виборі користувач буде переадресований на офіційний сайт.
Допоміжні інструменти. Являють собою додаткові опції для швидкого очищення від непотрібних файлів.
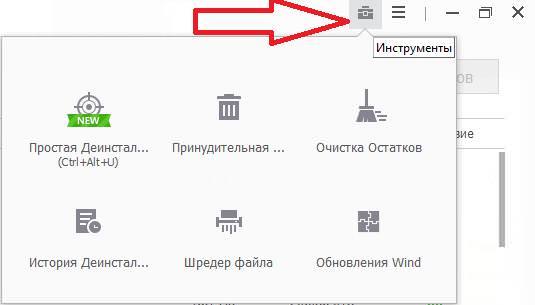
Відкрити розділ можна, клацнувши на значок «💼» у верхньому правому куті вікна:
- Проста деінсталяція. З її допомогою, проводиться видалення файлів з робочого столу або вікна програми. Являє собою мішень, яку необхідно навести на непотрібне.

- Примусове видалення. Видалення програмного забезпечення, яке не може бути деинсталлировано стандартним способом.

- Очищення файлів. Сканування залишкових компонентів після їх видалення стандартним способом. Очищення системи від невірних ярликів, кешу і директорії «Завантаження».

- Історія деінсталяції. Перегляд раніше деинсталлированных додатків.

- Шредер файлів. Дозволяє безпечно видалення файлів і папок без можливості відновлення.

- Оновлення Windows. Перегляд і очищення від встановлених оновлень системи.

Як користуватися програмою
Розберемо покрокову інструкцію по роботі з утилітою IObit Uninstaller Pro 8.0.
Програми
Розділ «Програми». Видалення небажаного ПЗ:
- у лівому стовпці головного меню розгортаємо функцію «Програми»;
- відкриваємо розділ «Всі програми»;
- в центральному блоці відзначаємо те, що потрібно деінсталювати;
- у верхній частині вікна клацаємо «Деінсталювати»;

- користувачеві буде запропоновано створити точку відновлення і виконати автоматичне очищення залишкових компонентів. Якщо ці дії необхідні відзначаємо чекбокси і тиснемо «Деінсталювати».


В інших підрозділах процедура видалення непотрібного софта ідентична. Переходимо до потрібного підпунктом, в центральному блоці відзначаємо необхідні елементи, які потрібно видалити і повторюємо процедуру, описану вище.
Модуль оновлення
Використовуємо «Модуль оновлення»:
- в головному меню переходимо у відповідний розділ;
- в центральному блоці будуть показані програми, які потребують оновлення;
- вибираємо потрібний софт і клацаємо по кнопці «Оновити»;

- на екрані з’явиться повідомлення про початок завантаження потрібних компонентів та встановлення оновлень.

Розділ «Панелі інструментів»
Використовуємо розділ «Панелі інструментів»:
- розгортаємо основний розділ і переходимо у «Всі панелі інструментів»;
- в центральному блоці можна побачити які плагіни і розширення встановлені в браузерах;

- для видалення непотрібних компонентів виділяємо їх і натискаємо «Видалити»;

- з’явиться вікно з попередженням про деінсталяції, натискаємо відповідну кнопку;

- через кілька секунд елемент буде повністю видалений.
Створення завантажувальних флешок Acronis True Image і Disk Director
У розділі є підпункти відображення яких залежить від того, яка кількість оглядачів встановлено на персональному комп’ютері (ПК).
Використання на прикладі браузера «Google Chrome»:
- у нашому випадку утиліта відображає 4 установлених браузера, вибираємо «Google Chrome»;

- в центральному блоці з’являться дані про встановлені розширення;

- виділяємо небажані компоненти і клацаємо «Видалити»;

- підтверджуємо процедуру деінсталяції і чекаємо завершення процесу.
Додатки Windows
Даний розділ дозволяє видалити встановлені програми Windows, які неможливо деінсталювати стандартними засобами ОС. Також видаляє ігровий софт сторонніх розробників:
- розкриваємо пункт «Додатки Windows»;
- тут представлений список ПО, яке вбудовано за замовчуванням в ОС, його видалення не передбачається, тому розробники Windows не реалізували цю функцію;

- для деінсталяції стандартного ПО відзначаємо непотрібні додатки і натискаємо «Деінсталювати»;

- відзначаємо чекбокси «Створити точку відновлення» і «Автоматично видаляти залишкові файли», підтверджуємо процедуру.
Очищення від стороннього ігрового софту проводиться аналогічно за описаною вище інструкції.
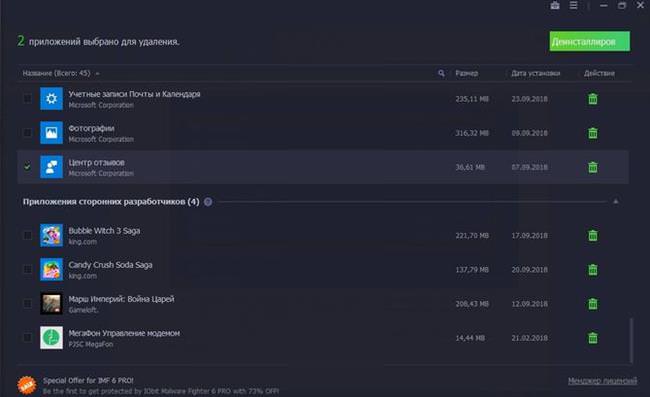
Центр дій
В центрі дій користувачі можуть встановити додатковий софт для перевірки ПК на шкідливе ПЗ, а також поліпшити продуктивність системи, оновити драйвера, оптимізувати жорсткий диск, налаштувати резервне копіювання системи і отримати функціональне рішення для прискорення смартфонів від Apple.
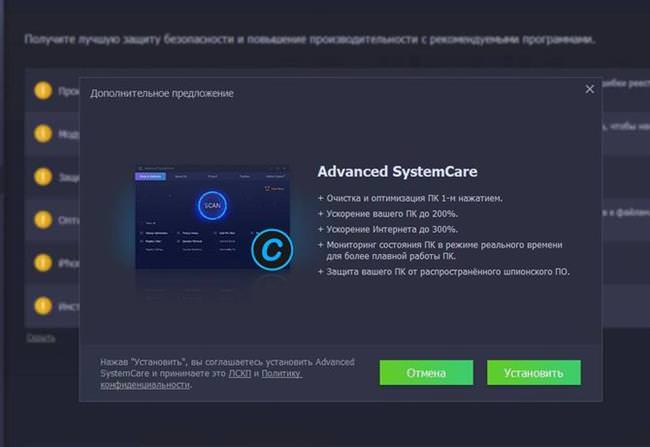
Додаткові функції і налаштування
Крім стандартних функцій, пропонує скористатися рядом додаткових можливостей. Для отримання доступу до бічного меню допоміжних інструментів у верхній частині вікна утиліти вибираємо значок у вигляді трьох горизонтальних ліній «≡».
Меню «Налаштування»
Розберемо докладніше:
- відкриваємо «Налаштування» в бічному меню;
- у головному вікні буде кілька блоків: «Інтерфейс користувача» і «Метод оновлення»;

- У першому блоці можна вибрати тему оформлення: «Класична» і «Світла»;

Класична тема

Світла тема
- налаштовуємо оптимальне відображення шрифту, вибираючи підходящий з трьох вкладок: «Нормальний», «Великий» і «Величезний»;

- налаштовуємо комбінацію гарячих клавіш для швидкої перевірки, наприклад, замінюємо стандартне значення: «Ctrl+Alt+Shift»;

- налаштовуємо параметри поновлення: «Автоматичні» (рекомендується) або «Нагадування» (самостійна установка).

Відновлення системи
Розділ адаптований для створення точок відновлення і вибору відповідного системного події, щоб повернути комп’ютер до стану, коли будь-яких збоїв в роботі ОС не спостерігалося:
- вибираємо необхідне системне подія, наприклад, «Центр оновлення Windows» (установка пакетів оновлень);

- клацаємо «Відновити» і слідуємо інструкціям майстра відновлення параметрів Windows;
- для створення точки відновлення вибираємо «Створити…»;

- підтверджуємо створення точки відновлення і чекаємо кілька хвилин.


Експорт списку програм
Розділ дозволяє отримати текстовий документ зі списком встановленого на комп’ютері. При цьому користувачі отримують допоміжну інформацію: версія встановленого софта, видавець, дата встановлення, розмір папки, ключ в системному реєстрі, шлях доступу до файлу, команда для видалення.
Виконуємо експорт списку:
- переходимо в розділ меню;

- з’явиться вікно провідника, де потрібно вибрати місце для збереження текстового файлу «Program List»;
- відкриваємо файл з допомогою «Блокнота».

Інші допоміжні функції призначені для зворотного зв’язку, перевірки оновлення утиліти, придбання додаткового софта.
Застосування спеціальних можливостей
Утиліта дозволяє використовувати додаткові інструменти для ефективного очищення системи.
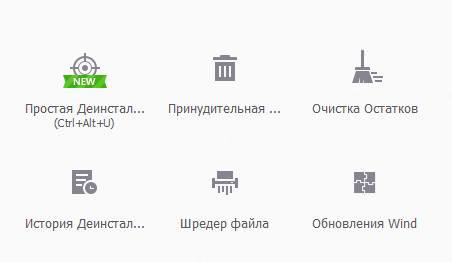
Кращі програми і сервіси для батьківського контролю на комп’ютері та в інтернеті
Проста деінсталяція
Інструкція:
- викликаємо меню додаткових інструментів;

- вибираємо «Проста деінсталяція» або відкриваємо елемент з допомогою поєднання клавіш «Ctrl+Alt+U»;
- поверх діалогових вікон з’явиться піктограма у вигляді мішені;

- наводимо її на об’єкт і в контекстному меню вибираємо «Деінсталювати».
Примусова деінсталяція
Інструкція:
- вибираємо «Огляд» і вказуємо шлях до потрібної цільової папки або файлу, які неможливо видалити стандартними методами. Можна перетягнути елемент в спеціальне поле;

- клацаємо «Видалити».

Очищення залишків
У цьому розділі користувачі можуть видалити з системи залишкові файли, ярлики, дампи, кеш:
- у діалоговому вікні відзначаємо чекбокси;

- клацаємо «Сканувати». Процес може зайняти деякий час;

- по закінченню буде сформовано список із залишкових файлів, які рекомендовані до видалення.

Шредер файлів
Інструкція:
- в спеціальне поле додаємо файл або папку і натискаємо «Знищити»;



Оновлення Windows
Дозволяє прибрати деякі компоненти оновлень ОС для звільнення місця на жорсткому диску:
- відзначаємо необхідні чекбокси, вибираємо «Деінсталювати»;

- відзначаємо додаткові опції і вибираємо «Деінсталювати».

IObit Uninstaller Pro і Free
Розробники пропонують скористатися безкоштовної і платної версії IObit Uninstaller. Безкоштовна версія має на увазі під собою низку істотних обмежень у плані функціональності утиліти. У PRO версії доступні такі можливості, які відсутні в безкоштовній:
- Автоматичне видалення і очищення залишкових файлів.
- Автоматичне оновлення утиліти при виході нової версії.
- Видалення пов’язаних додатків.
- Захист користувача під час серфінгу в інтернеті.
- Виявлення і видалення небажаних плагінів і розширень.
- Безкоштовна цілодобова технічна підтримка.
Перераховані переваги IObit Uninstaller PRO допоможуть оптимізувати комп’ютер, захистити його від шкідливих файлів і отримати своєчасну технічну підтримку.
Вартість PRO версії становить 499 рублів. Ліцензія доступна на 1 рік і для 1 ПК.
Як повністю видалити iObit Uninstaller 8 з комп’ютера
Видалити утиліту можна з застосуванням стандартних засобів операційної системи Windows:
- запускаємо «Панель управління»;

- відкриваємо «Програми» та «Програми та компоненти»;

- у списку встановленого софта знаходимо IObit Uninstaller 8 і клацаємо по елементу два рази;

- підтверджуємо видалення програми і всіх компонентів.

Відгуки про використання
Відгуки користувачів про використання IObit Uninstaller суперечливі, але в цілому – це зручний інструмент, що має в своєму арсеналі допоміжні інструменти, які дозволяють очистити систему від сміття, залишеного програмами та за рахунок цього прискорити швидкодію ПК.
Протестувавши IOU 8 PRO ми прийшли до висновку, що дійсно ефективно деинсталлирует непотрібний софт і очищає систему від залишкових файлів і записів в реєстрі.
Нам сподобалася:
- швидкість роботи;
- зрозуміла і зручна навігація по основним розділам;
- можливість змінити налаштування інтерфейсу;
- мінімальне споживання ОЗП;
- невеликий обсяг займаного простору на жорсткому диску.
Особливо зацікавила можливість виконати швидку деінсталяцію, видалити пов’язані додатки і залишкові елементи.
З мінусів зазначимо тільки те, що утиліта періодично показує рекламу інших продуктів iObit.
Офіційний ліцензійний ключ і знижка
Відвідувачі нашого сайту можуть завантажити ліцензійний ключ IObit Uninstaller Pro 8.0 актуальний на вересень 2018 року абсолютно безкоштовно: 32319-9E767-03AAD-A0CB8.
Варто зазначити: безкоштовно ліцензія доступна для перших 30 зареєстрували ключ користувачів, ключ діє 3 місяці з моменту активації і після 30 листопада використовувати його вже буде не можна.
Пропонуємо купити IObit Uninstaller PRO 8.0 на 1 рік / 3 ПК зі спеціальною знижкою набагато дешевше, ніж на офіційному сайті.