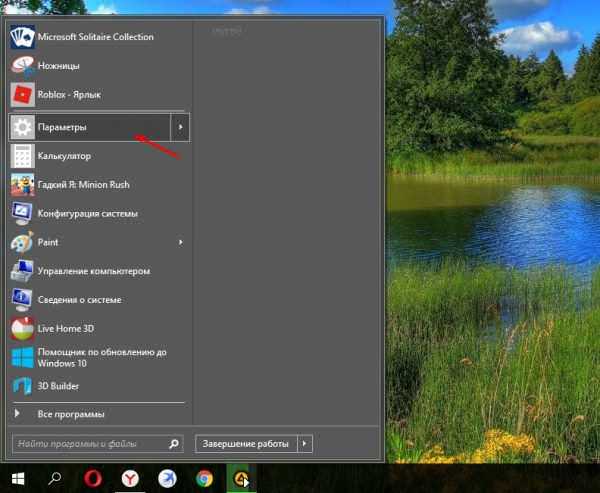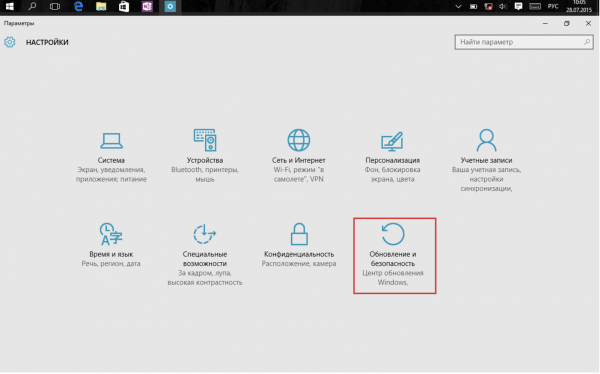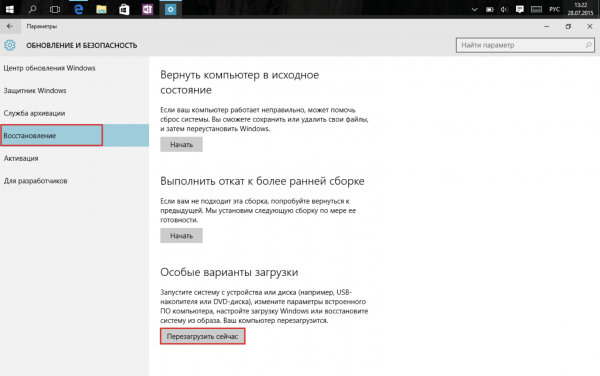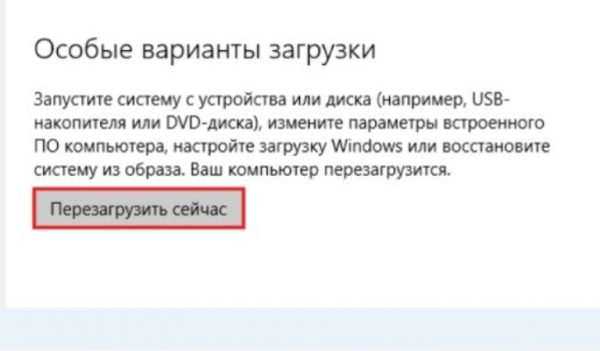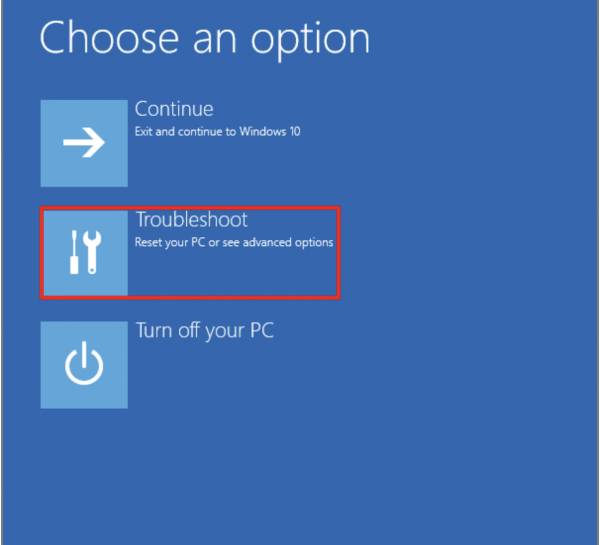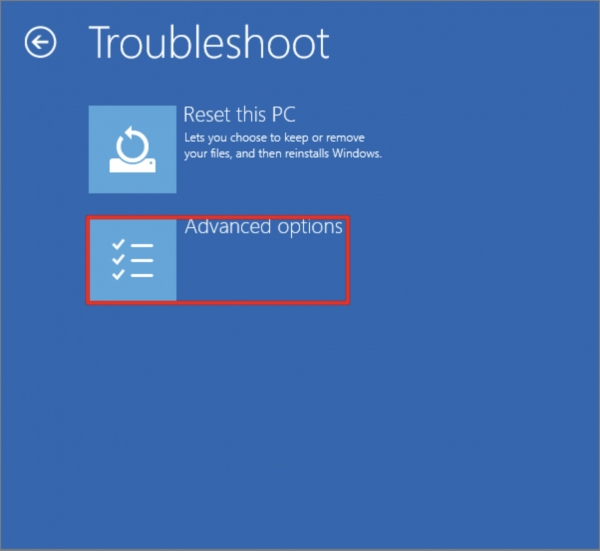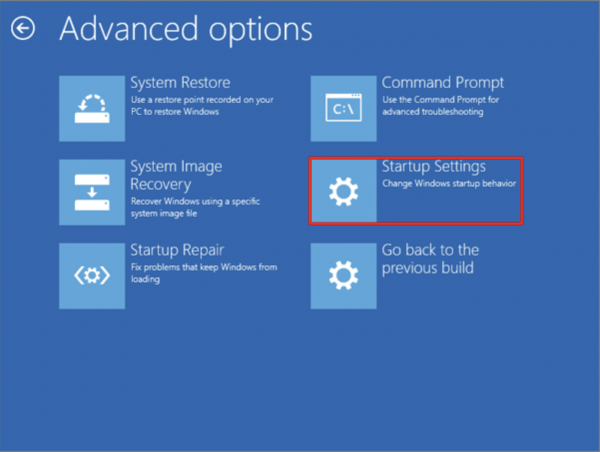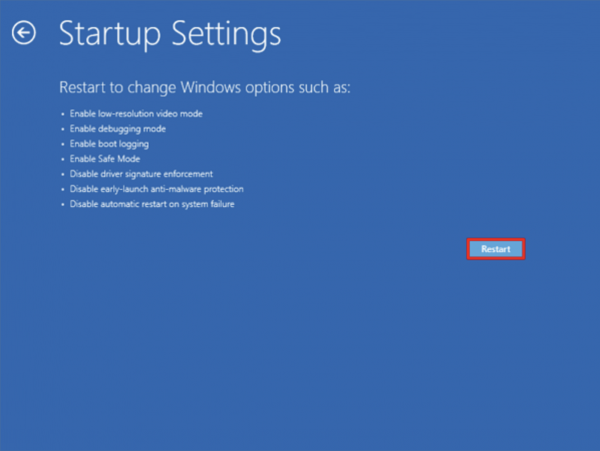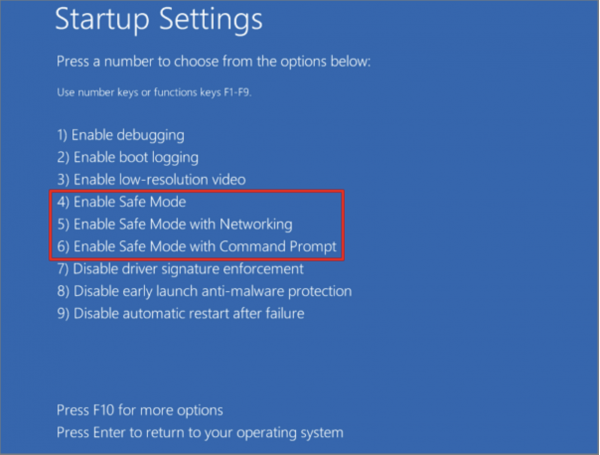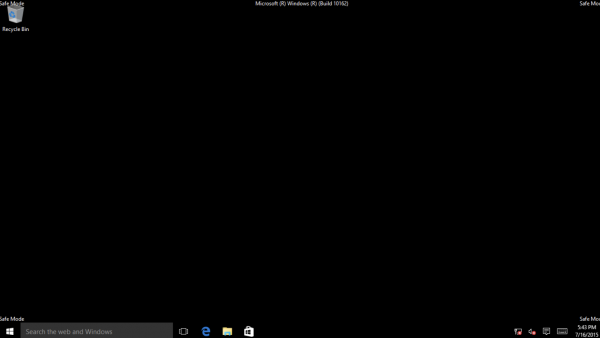Безпечний режим — особливий варіант запуску системи, що дозволяє завантажити навіть несправну систему. В цьому режимі можна усунути неполадки і знову користуватися комп’ютером, запустивши його як зазвичай. Як зробити це — в нашій статті.

Завантаження в безпечному режимі Віндовс 10
Використання особливих варіантів запуску
- Відкрийте меню «Пуск» і виберіть пункт «Параметри» (у деяких версіях системи — просто кнопка з шестірнею).

Знаходимо Параметри»
- Тепер необхідно знайти кнопку з назвою «Оновлення та відновлення».

Вибираємо «Оновлення та відновлення»
- У наступному вікні зверніть увагу на ліву частину вікна. У списку підзаголовків необхідно вибрати пункт «Відновлення». Тепер вся увага переміщується на праву частину вікна.

Вибираємо пункт «Відновлення»
- Знайдіть абзац, який називається «Особливі варіанти завантаження». В ньому ви повинні натиснути на кнопку «Перезавантажити зараз». Ваш комп’ютер почне перезавантажуватися. Чекайте. Ні в якому разі не вимикайте його з мережі. Ви на половині шляху до успіху.

Знаходимо «Особливі варіанти завантаження» і натискаємо кнопку «Перезавантажити зараз»
- Після перезапуску комп’ютера завантажить опції «Відновлення». Це меню — аналог меню вибору варіантів завантаження в попередніх версіях Windows. Тут вам належить натиснути на кнопку «Діагностика».

Натискаємо на кнопку «Діагностика» або «Troubleshoot»
- Наступний пункт — «Додаткові параметри».

Далі натискаємо «Додаткові параметри» або «Advenced options»
- Тепер вам потрібно знайти кнопку «Параметри завантаження». Натисніть її.

Натискаємо на кнопку «Параметри завантаження» або «Startup Settings»
- Середа відновлення розповість вам, у яких режимах можна завантажитися. Тисніть «Перезавантажити».

Натискаємо «Перезавантажити» або «Restart»
- Перед вами з’явиться список доступних варіантів завантаження. Управління здійснюється з допомогою командних клавіш. Виберіть варіант з діапазону 4 — 6 (рекомендується 4), і натисніть відповідно F4, F5 або F6.

Вибираємо варіант з діапазону 4 — 6
- Почнеться перезавантаження пристрою, після якої ви потрапите в середу безпечного режиму Windows 10. Готове.

Вікно безпечного режиму Windows 10
Дізнайтеся, якими способами з докладними інструкціями можна правильно запустити налаштування Bios в Windows 10. Читайте у статті «Як запустити біос на Віндовс 10».