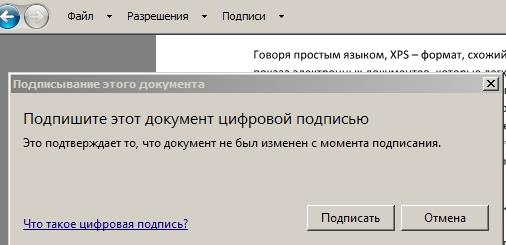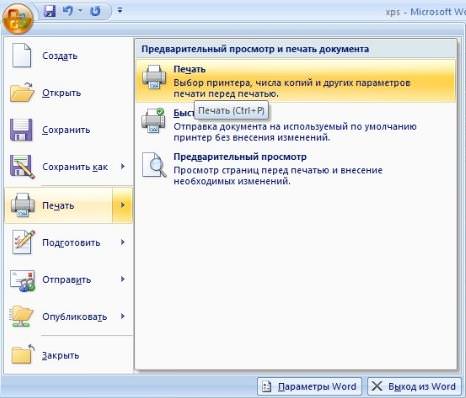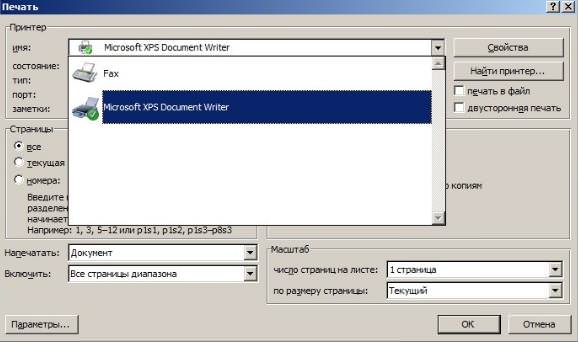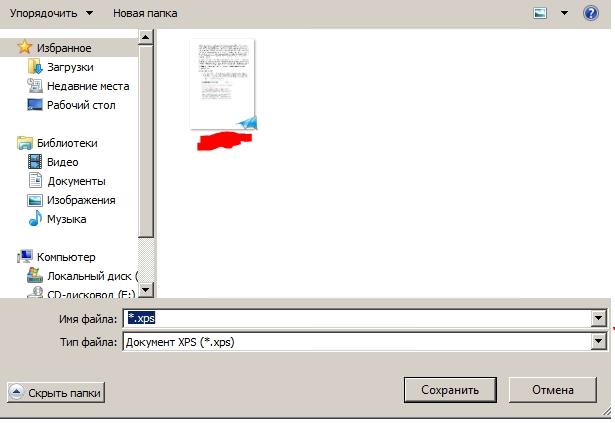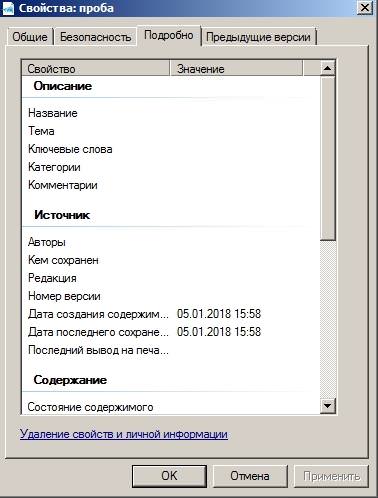Говорячи простою мовою, XPS – формат, схожий за своїми функціями з PDF. Він призначений для показу електронних документів, які легко створити, передати з пристрою на пристрій і роздрукувати. Ви напевно не раз стикалися з тим, що документ Microsoft Word на різних пристроях відкривається по-різному: можуть зміститися зображення на комп’ютері може не виявитися потрібного шрифту і так далі. У випадку з XPS такого не трапиться. Плюсом є те, що нове векторне цветоуправляемое форматування дозволить відкрити документ на більшості пристроїв і на екранах з практично будь-яким розширенням. Крім того, саме за рахунок використання векторної графіки роздруковані файли XPS набагато кращої якості, ніж DOCX.
Враховуючи, що однією з компаній-розробників цього формату виступила Microsoft, утиліта для читання XPS зазвичай входить в Windows. Але і тут бувають свої нюанси. Наприклад, у восьмій версії операційної системи від Microsoft тепер використовується формат OXPS, який навряд чи відкриється в застарілі версії утиліти. Оновити або завантажити заново її можна на офіційному сайті Microsoft, лише вбивши в пошук по сайту її назва: Microsoft XPS Viewer. Також програма доступна і на сторонніх сайтах. Однак, надійніше за все буде саме офіційний ресурс Майкрософт. Потім просто запускаємо інсталятор, вибираємо шлях і чекаємо кінця установки. Все елементарно просто.
Робота з Microsoft XPS Перегляду
Почнемо з того, як створити документ цього формату. У цьому нам допоможуть будь-які програми, з яких можна вивести файл на друк: блокнот, Microsoft Word або будь-яка інша. Для прикладу я візьму ворд. Для будь-якої програми механізм перекладу буде приблизно однаковим.
- Отже, ми взяли потрібний нам файл, відкрили. Тиснемо на «Файл» або, як у моєму випадку зі старою версією ворда, на коло з малюнком;

- Вибираємо «Друк». «Швидка печатка» нам не підійде, тому що нам потрібен диспетчер друку, де можна буде вибрати принтер. Це важливо;

- Вибираємо в рядку «Принтер» Microsoft XPS Document Writer. Назва у вас може відрізнятися від мого, але обов’язково повинні бути слова XPS і писати (на англійській або російській);

- Тиснемо «ОК» і вибираємо ім’я файлу і шлях, по якому його можна буде знайти.

Навіщо потрібні файли Cookies – як їх включити, вимкнути або очистити
Пам’ятайте, що після переведення документа у формат, ви вже не можете його редагувати. Тому робити це слід в останню чергу.
Хоч це і не дуже зручно, файли подібного розширення, роздруковані за допомогою принтерів підтримують цей формат, виходять набагато чіткіше і яскравіше, ніж ворд.
А тепер пройдемося по пунктах меню Microsoft XPS Viewer, яка дозволяє переглядати цей формат.
Вкладка «Файл»
- Відкрити. Дозволяє ввести шлях до XPS, який потрібно відкрити;

- Зберегти як. Дозволяє зберегти документ під іншим ім’ям. Таким чином, файл, який ви спочатку відкривали, залишиться недоторканим;
- Печатка. Відправить документ на друк;
- Властивості. Відкриє вікно, в якому можна буде відредагувати властивості документа. Наприклад, у вкладці «Докладно» можна змінити назву і ключові слова документа.

А в розділі «Безпека» можна обмежити права на цей файл різних користувачів пристрої.
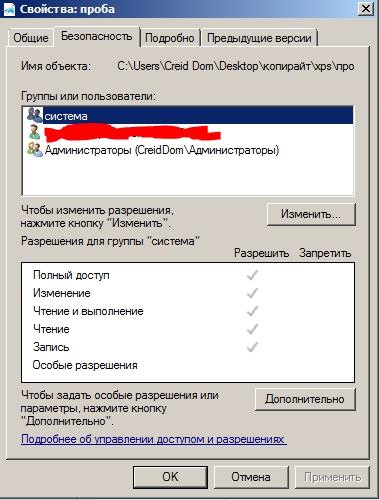
- Вихід. Закриє утиліту і файл.
Вкладка «Дозволу»
Якщо в розділі «Властивості» можна встановити дозволи для різних облікових записів цього пристрою, вкладка «Дозволу» дозволить налаштувати доступ до цього файлу поза комп’ютера: хто може дивитися, хто не може, як довго і так далі. Це насправді дуже зручна функція, яка стане в нагоді багатьом.
Вкладка «Підписи»
Тут можна поставити свій підпис, яка гарантує, що документ не змінено з моменту підписання, і є оригіналом.