Часто користувачі стикаються з тим, що деякі утиліти необхідно запускати з правами адміністратора в Windows 7, 8 і 10. Цього можуть вимагати різні ігри, браузери, стім або системні утиліти. Якщо цього не зробити, то вони можуть не запуститися взагалі або ж може бути недоступна частина функцій. Є кілька способів запустити необхідні програми з правами адміністратора, про це і піде мова в даній статті.
Як задати права адміністратора свого облікового запису
Для виконання всіх цих дій, користувач повинен володіти відповідними повноваженнями. Якщо це не так, то потрібно йому дати. Для початку можна діяти через прихований обліковий запис адміністратора, для цього достатньо запустити консоль і ввести там оператор net user адміністратор /active:yes, після з’явиться новий обліковий запис, який потрібно увійти.

У ній слід зайти в панель керування і перейти до розділу облікових записів користувачів. Тут слід клацнути по пункту, пов’язаній з управлінням іншого облікового запису і натиснути на ту, тип якої слід змінити.
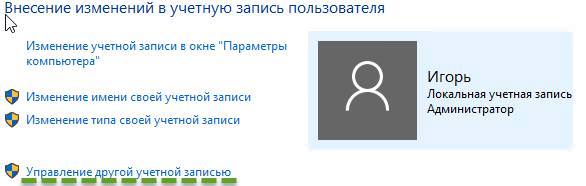
У меню, що з’явилося, слід натиснути на зміни типу облікового запису, а в новому меню клікнути по адміністратора.
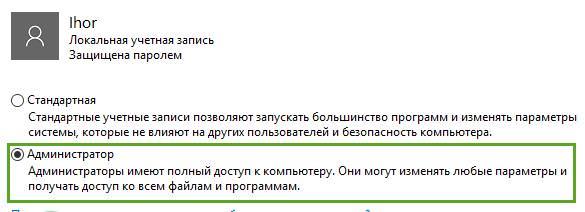
Залишиться тільки застосувати налаштування і зайти в свій аккаунт.







