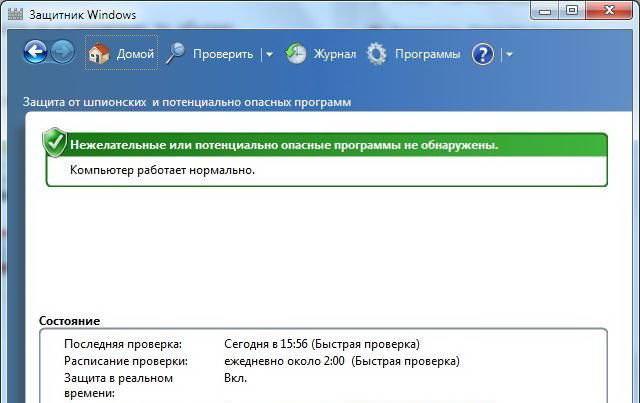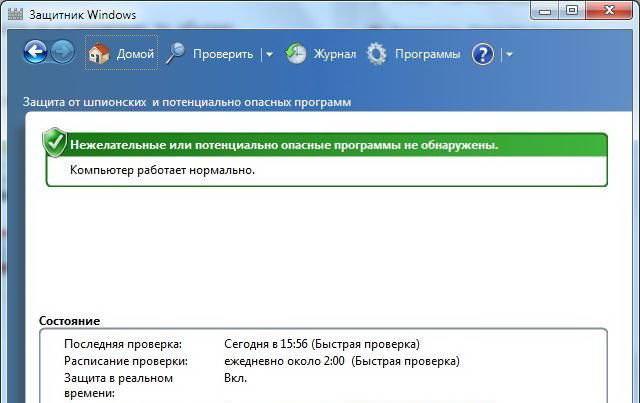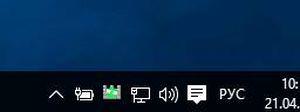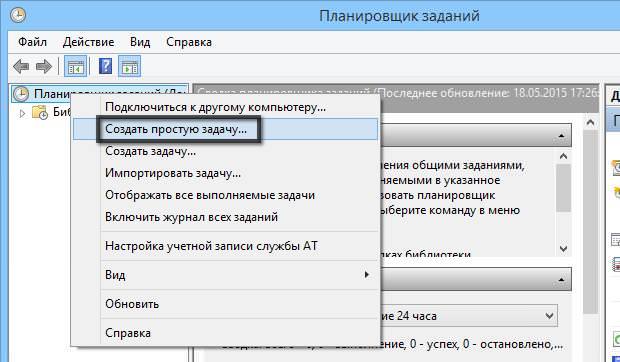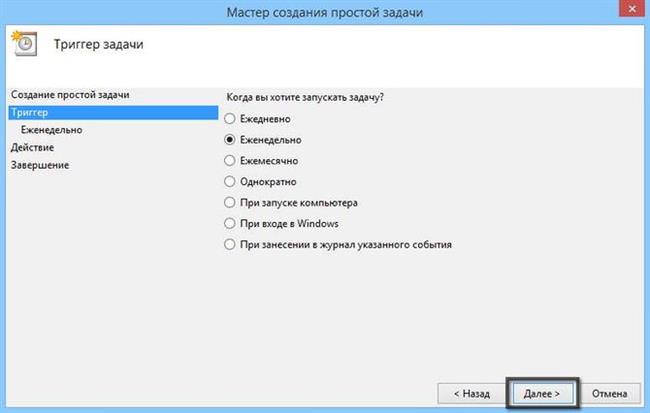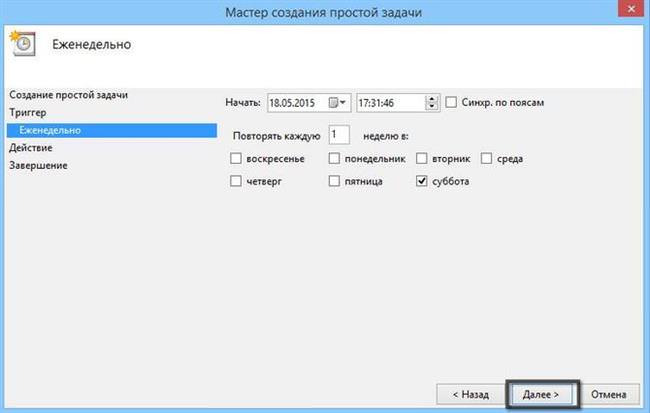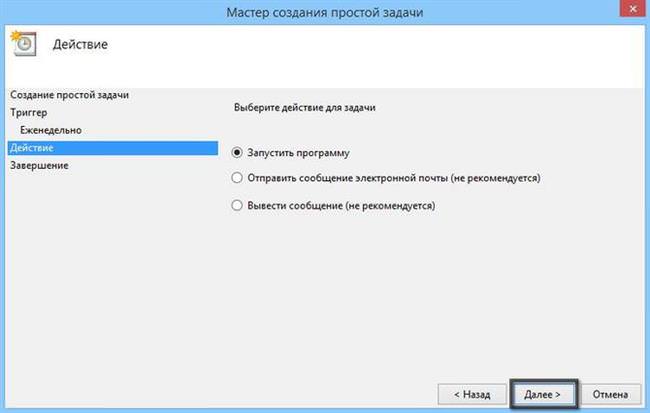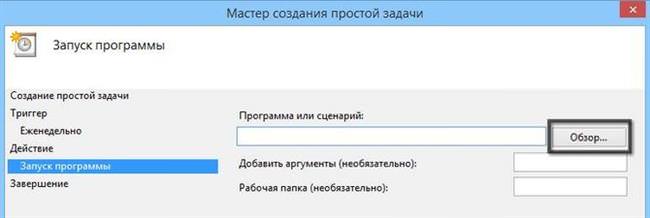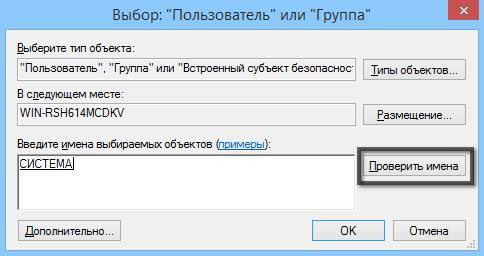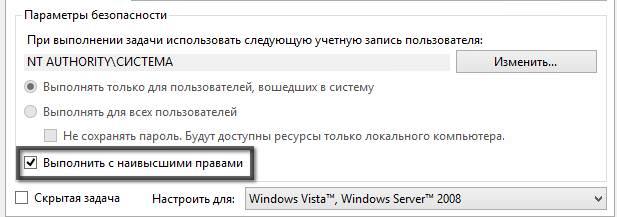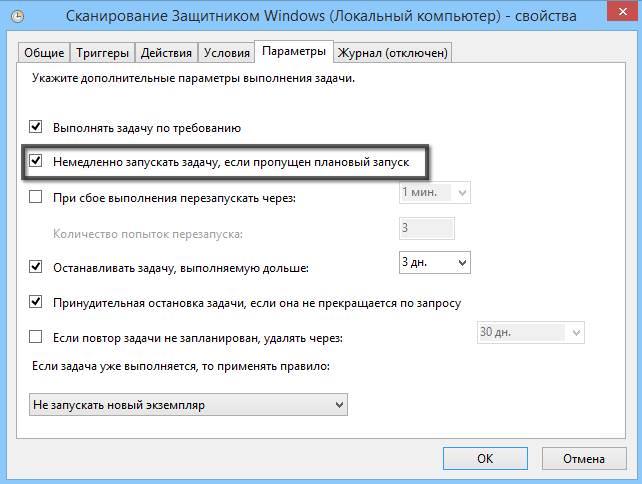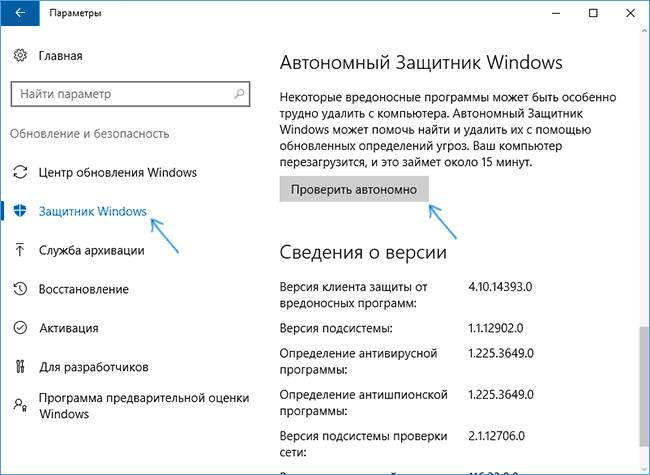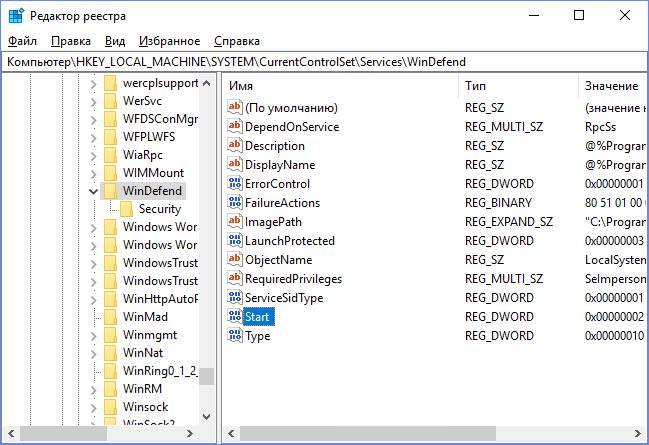Операційна система Windows є вразливим продуктом, так як він популярний серед користувачів по всьому світу. Щоб уникнути проблем з зараженням системи вірусами в систему вбудовано Захисник Windows (Windows Defender) – програма для захисту системи, аналог антивіруса. У Віндовс 10 цей продукт має набагато більше можливостей, а значить сторонній антивірус не знадобиться. У більш старих ОС, одного Захисника Windows, можливо, буде мало.
Як запустити Windows Defender
Деяких хвилює запуск вбудованої антивірусної програми. У Віндовс 8 і 10 після установки всі необхідні служби запускаються автоматично. Це ж відноситься і до Захисника, тому питання актуальне тільки для Windows 7.
Перевірити роботу програми в «сімці» можна наступним чином (У Windows 8 і 10):
- Відкриваємо Пуск, у полі пошуку вводимо одне слово «Захисник».
- Натискаємо на новому результаті.
- Відкривається віконце, де галочкою зазначено «Комп’ютер працює нормально». Якщо це вікно не з’явилося, значить антивірус не включений.

Досить складно спочатку зрозуміти, включена програма, так як в сучасних ОС на панелі повідомлення завжди є значок антивірусу і повідомлення про те, що він вимкнений.
Так як Defender – це служба в системі, то пробуємо запустити її:
- Натискаємо Пуск і вводимо в пошуку «Служби».
- Натискаємо на результат і у віконці шукаємо рядок «Захисник Windows».
- Два рази мишкою по рядку натискаємо і в пункті «Тип запуску» вибираємо «Автоматично (відкладений запуск)».
- При відключеній службі також тиснемо «Запустити», а потім ОК.

Скачувати захисник немає необхідності, він вже вбудований у всі останні версії системи. Можна завантажити автономний Віндовс Дефендер, про це написано далі.
Функції антивіруса
Як і в будь антивірусної програми Windows Defender є наступні основні функції:
- Захист від вірусів та загроз;
- Захист облікових записів;
- Брандмауер і безпеку мережі;
- Безпека пристрою;
- Продуктивність і працездатність пристроїв;
- Параметри для сім’ї.
Це розділи захисника в Віндовс 10. Як бачимо, програма стежить за багатьом в системі, а значить стороннє ПЗ не знадобиться.
У ранніх версіях можна зазначити наступні функції:
- Захист в реальному часі;
- Хмарна захист;
- Автоматична відправка зразків;
- Виключення;
- Розширені повідомлення;
- Автономний Захисник.
В основному у всіх версіях системи антивірус має ці ж функції, просто назви та їх розташування відрізняється.
Огляд можливостей
У будь-антивірусний продукт включена так звана «Базова захист». По суті це комплекс інструментів, який діє як самостійно, так і з допомогою користувача. Наприклад, працює у фоні антивірус буде перевіряти кожен запущений і скачаний файл буде перевірений кожен файл у відкритому каталозі. Це автоматичний процес.
При бажанні перевірити комп’ютер на віруси самостійно є три варіанти, які допоможуть це здійснити: Швидкий, Повний і Особливий.
У Windows 8 і 10 на головному віконці захисника у вкладці «Додому» ці пункти знаходяться праворуч у блоці «Параметри перевірки».
- Швидка перевірка – пошук вірусів здійснюється лише в системних файлах і оперативної пам’яті.
- Повна – перевіряє всю систему і весь диск, або декілька дисків.
- Особлива – це перевірка дозволяє користувачеві самому вибрати об’єкт для перевірки, чи це папка з файлами або якийсь розділ.
Повне видалення антивірусу AVG
Вкладка «Оновити» містить відомості про актуальність оновлень програми. Зазвичай перевірка на наявність оновлень відбувається кожен день.
Вкладка «Журнал» зберігає відомості про вірусних об’єктах, які були поміщені в карантин. Також там є дозволені об’єкти.
Будь-який об’єкт, що зберігається в карантині можна видалити або відновити. Там же можна дізнатися відомості про рівень небезпеки і назва вірусу.
Блокування шкідливого ПЗ
В автоматичному режимі Захисник визначає шкідливий код в програмі, але дуже часто бувають промахи, особливо в старих версіях. Наприклад, якщо зайти в папку з різними установниками, то Захисник відразу починає перевіряти файли. Можна, звичайно, зробити це самостійно, натиснувши правою кнопкою мишки і вибравши пункт «Перевірка з використанням Windows Defender».
При виявленні вірусної програми з’явитися відповідне повідомлення, а загроза автоматично піде в карантин.

Захист від фішингу
Ця захист спочатку працювала тільки для Internet Explorer, яким зараз користується мінімальний відсоток користувачів всього світу. Дана захист повинна блокувати відвідування сайтів, на яких є вірусний контент. На ділі можливість реалізована погано і отримала масу негативних відгуків.
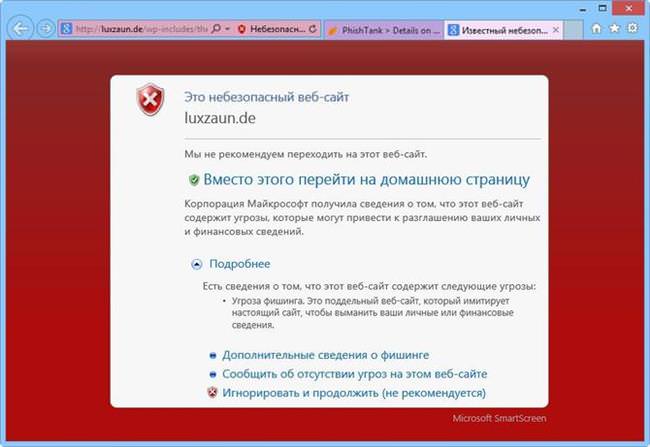
Для Google Chrome розробники Microsoft створили розширення Windows Defender Browser Protection, яке працює дуже добре.
Налаштування Антивірусу
В налаштуваннях Windows Defender дуже багато корисних пунктів
Параметри Windows 8
При вході в параметри з лівої сторони розташовано багато корисних опцій. Перша опція «Захист в реальному часі». Тут обов’язково повинна стояти галочка «Увімкнути захист в реальному часі» і програма почне працювати самостійно.
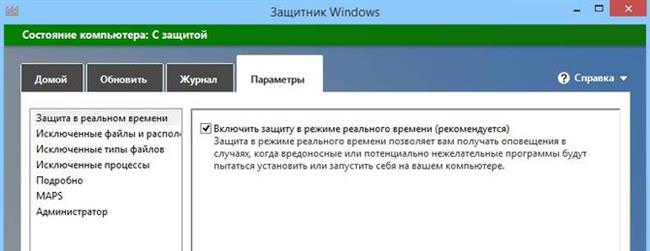
Інші три розділи: «Виключені файли», «Виключені типи файлів» та «Виключені процеси», допомагають налаштувати параметри сканування тільки певних місць і файлів. Тобто дані у винятках не скануються, так як є надійними.
Розділ «Докладно» містить опції, які відповідають за перевірку файлів. Обов’язково повинні стояти галочки «Перевіряти архівні файли» (перевірять RAR і ZIP архіви), «Перевіряти знімні носії» (Перевіряє різні флешки, зовнішні жорсткі диски і смартфони). Обов’язково повинен бути включений пункт «Створити точку відновлення системи», на випадок збою Віндовс, тоді можна буде все відновити.
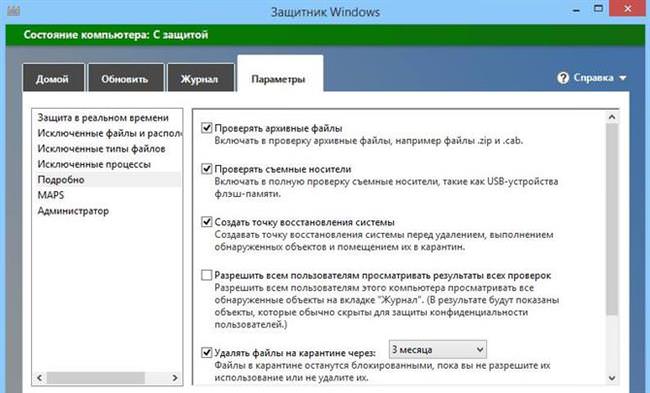
У розділі MAPS є можливість відключити функцію відправки отриманих захисником даних на сервер Microsoft. Для цього треба відзначити опцію «Я не хочу приєднуватися до служби MAPS».
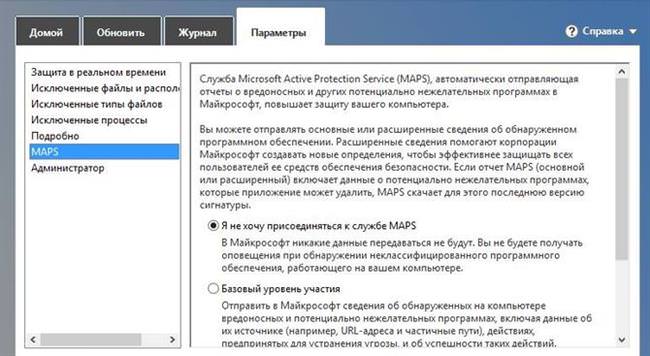
Розділ «Адміністратор» містить тільки один параметр, який повинен бути включений – «Включити додаток».
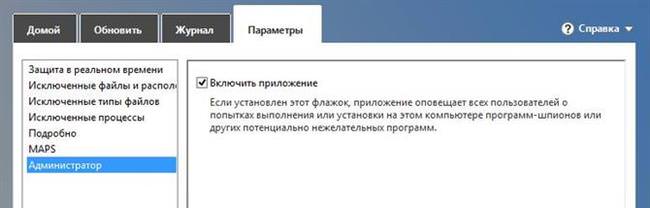
Параметри Windows 10
Тут досить відкрити параметри системи за допомогою поєднання клавіш Win+I і перейти в розділ «Оновлення та безпека», а звідти у вкладку «Захисник Windows».
Всі параметри розписані, є чекбокс «Вкл.» чи «Викл». Здебільшого вони дублюють вищеописані параметри. Природно, краще включити всі параметри, якщо вони вимкнені.
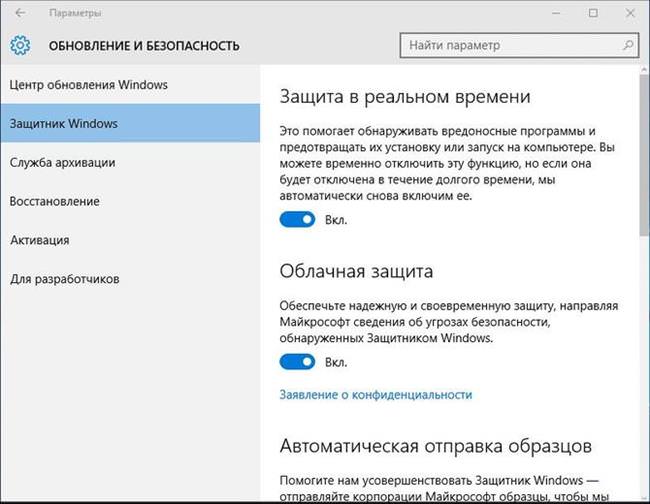
Повідомлення в Віндовс 8 і 10
У вісімці на панелі повідомлень немає значка, що відповідає за роботу з антивірусом. Повідомлення теж не з’являються. Це означає, що користувачеві доведеться здійснювати зайві дії по додатковій перевірці підозрілих файлів.
Перевірка цілісності системних файлів Windows 10
У Windows 10 значок Defender повернувся, а також і поява всіляких повідомлень про знаходження вірусів з їх розшифровкою.
- Якщо значок має знак оклику, це означає, що функціонал захисника відключений.
- При появі кружечки червоного з білим хрестиком, можливо, антивірусом виявлена загроза.
- При наявності зеленого гуртка виконується сканування системи.

При необхідності просканувати комп’ютер, а це часто буває при першому запуску системи, з’явиться повідомлення, яке про це скаже. Досить з нього натиснути.
Також Win 10 відображає повідомлення з приводу оновлень антивірусних баз і, якщо ви згодні з цією пропозицією, натискаємо за повідомленням.
Також виникають такі повідомлення «Включення захисту від програм-шпигунів», «Включення захисту від вірусів» (Якщо цього не зробити, буде горіти червоний гурток з хрестиком). Досить клацнути повідомлення, щоб все запрацювало.
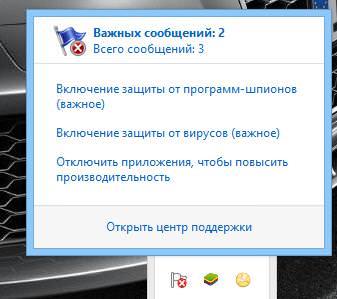
Є ймовірність появи такого повідомлення – «Неможливо запустити службу Windows defender». Просто закриваємо її і пробуємо включити дану службу. Все робиться за принципом, який описаний на початку статті.
Ще один тип повідомлення, яке говорить про виявленні шкідливої програми. Ось, як він виглядає.

Для виконання якихось дій потрібно перезавантаження, і програма повідомить про це.

Карантин і журнал
У всіх версіях Windows Defender є так звані карантин і журнал. Першим кроком антивіруса після виявлення загрози – приміщення файлу в карантин, а вже після цього користувач сам вирішить, видалити файл або відновлювати.
У Віндовс 8 і 8.1 у головному вікні програми переходимо в розділ «Журнал». Вибравши пункт «Об’єкти в карантин» нижче тиснемо кнопку «Переглянути подробиці».
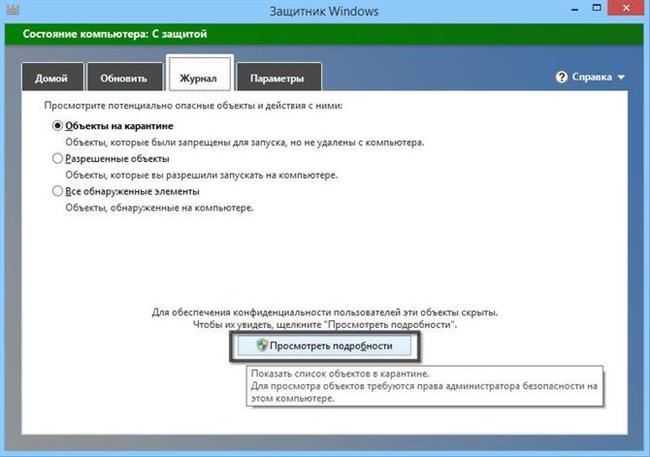
Є пункт «Всі виявлені об’єкти». Там можна подивитися додані в карантин файли і видалити. Ще там відображаються файли, які були видалені. Якщо ви впевнені, що файл є безпечним, його можна відновити.

Налаштування сканування і оновлення за розкладом
Дана функція робиться тільки з допомогою планувальника. Відкриваємо Пуск і прописуємо в пошуку «Планування».
- Праворуч знаходимо опцію «Створити просту задачу».

- Називаємо її як хочемо і даємо опис. Тиснемо Далі.

- Вибираємо варіант запуску завдання, наприклад, щодня або щотижня.

- Вибираємо день тижня, функцію повтору і дату.

- Відзначаємо пункт «Запустити програму».

- Клацаємо кнопку «Огляд» і переходимо по дорозі C:\Program Files\Windows Defender. Вибираємо файл MpCmdRun.exe.

- Як доповнення можна вказати аргументи, наприклад, швидке сканування — -Scan -ScanType 1 або повне — -Scan -ScanType 2.

- На завершальному етапі відзначаємо опцію “Відкрити вікно “Властивості” для цього завдання”.

- У вікні натискаємо кнопку «Змінити».

- Вводимо в великому полі «СИСТЕМА» і тиснемо «Перевірити імена».

- В попередньому вікні властивостей відзначаємо галочку «Виконати з найвищими правами».

- На вкладці «Параметри» відзначаємо «Негайно запускати завдання, якщо пропущено плановий запуск».

- Готове.
Коли завдання почне свою роботу, буде запускатися командний рядок, тому боятися не потрібно.

Для оновлення Захисника більш одного разу в день створюємо чергову задачу, де частота оновлення буде «Щодня», а час вкажіть 12:00 AM (0:00). На етапі «Дія» вказуємо файл MpCmdRun.exe, а в якості аргументу прописуємо -SignatureUpdate.
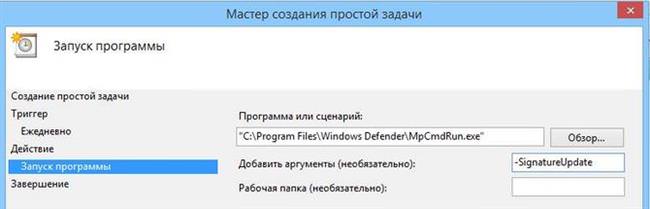
Відключення оновлення в ОС Windows
У властивостях завдання на вкладці «Тригери» виберіть створену завдання і натисніть кнопку «Змінити».
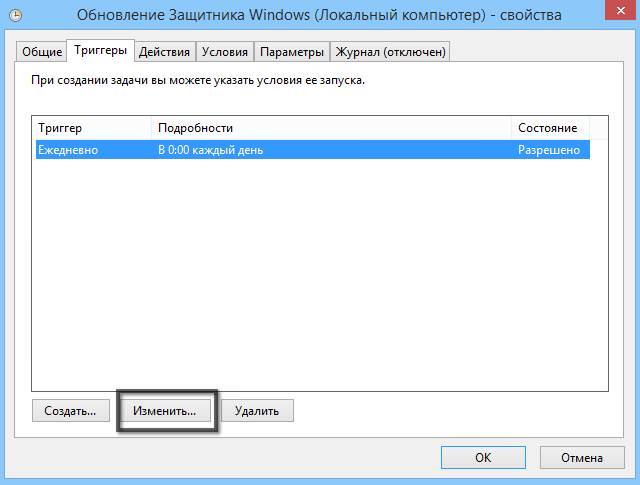
Активуйте параметр «Повторювати завдання кожні» і встановіть бажаний період, наприклад, 3-4 години.
Автономний захисник Offline
Запуск автономного варіанту Windows Defender здійснюється наступним чином:
- Натискаємо Win+I і потрапляємо в параметри системи.
- Тиснемо розділ «Оновлення та безпека».
- Вибравши зліва підрозділ «Захисник Windows», праворуч виберемо «Перевірити автономно».

Відбудеться перезапуск ПК, і користувач побачить процес перевірки всієї системи на віруси.
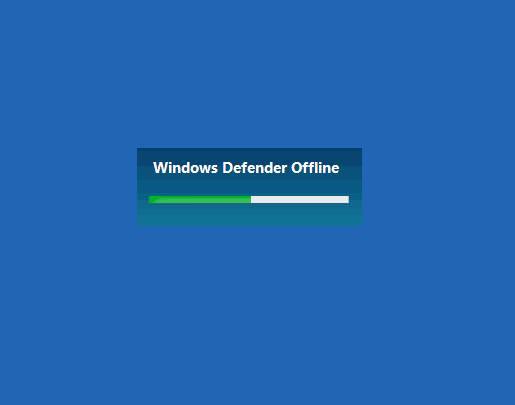
Запис на флешку
Щоб скачати автономний антивірус від Microsoft і записати його на флешку, завантажимо для початку необхідні файли:
- http://go.microsoft.com/fwlink/?LinkID=234124 — 64-біт версія
- http://go.microsoft.com/fwlink/?LinkID=234123 — 32-біт версія
Вставляємо флешку, запускаємо завантажений файл і вибираємо пункт «На USB-флеш-пам’яті».
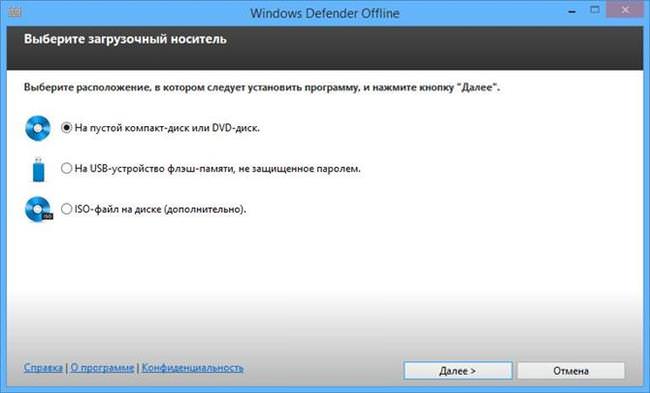
Вибираємо підключену флешку і чекаємо закінчення процесу запису.
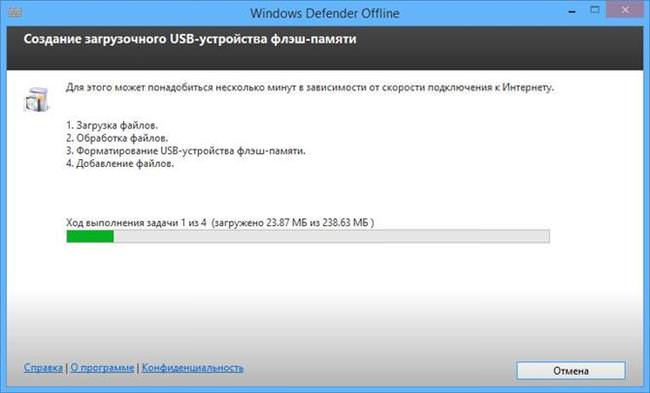
Вставляємо флешку в комп’ютер і налаштовуємо BIOS так, щоб USB носій був на першому місці за важливістю завантажень. Або використовуємо Boot Menu і просто вибираємо флешку.
Процес буде автоматичним і не вимагає дій з боку користувача.
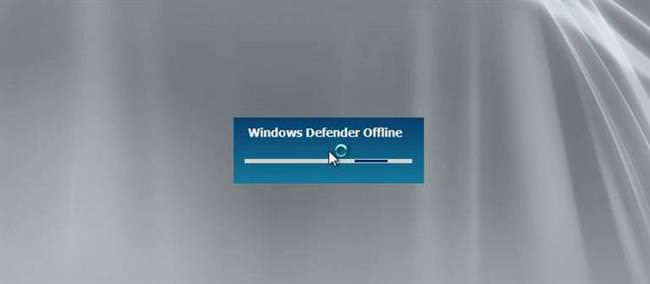
Часті питання
Дуже часто виникають проблеми з роботою захисника, а запуск за допомогою служб не виходить, тоді доведеться використовувати редактор реєстру.
Неможливо запустити службу захисника
Дана проблема виникає досить часто. Значок може бути в області сповіщень, але буде горіти хрестик, а програма не відкриється. Якщо ви пробували метод з запуском служби Defender і нічого не вийшло, спробуємо використовувати реєстр.
- Відкрийте вікно «Виконати» з допомогою клавіш Win+R і введіть regedit.
- Знайдіть кінцеву гілку: HKEY_LOCAL_MACHINE\SYSTEM\CurrentControlSet\services\WinDefend.

- У правій частині вікна знайдіть параметр «Start» і, якщо значення 4, змініть його на 2.

- В гілці HKEY_LOCAL_MACHINE\Software\Microsoft\Windows Defender не повинно бути параметра. Якщо є, видаліть.
Якщо немає прав на зміни даної гілки, тоді натисніть по ній правою кнопкою мишки і виберіть пункт «Дозволу». Відзначте галочкою «Повний Доступ» для вашого облікового запису.

Оновити захист від вірусів
Оновлення захисту від вірусів надходить з Центру оновлень, а значить, рекомендується лишити його ввімкненим. Зазвичай, якщо ви не хочете встановлювати якісь оновлення, досить вибрати бажані і завантажити.
Захисник віндовс не оновлюється
При виникненні неполадок з антивірусом або центром оновлень, можна використовувати засіб усунення неполадок, але краще використовувати відновлення вихідних компонентів центру оновлень. Для цього потрібно відкрити командний рядок від імені адміністратора (в пошуку введіть команду cmd, ПКМ на значку командного рядка, запустити від імені Адміністратор) і прописати наступні команди:
- net stop bits
- net stop wuauserv
- net stop appidsvc
- net stop cryptsvc
Далі відкриваємо каталог C:\Windows\SoftwareDistribution\Download і очищаємо його вміст.
Заново прописуємо такі команди:
- net start bits
- net start wuauserv
- net start appidsvc
- net start cryptsvc
На всякий випадок перезавантажте ПК.