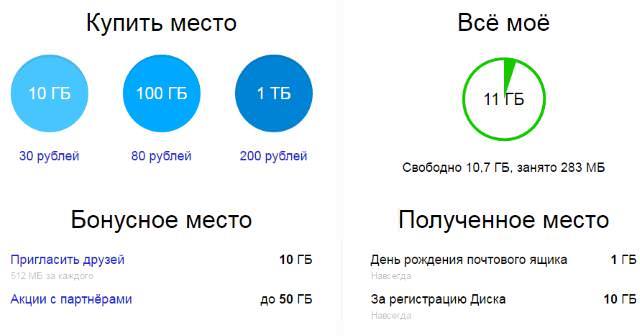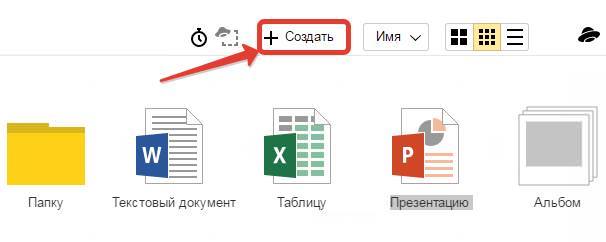Багато користувачів чули про хмарних сховищах даних, до них відноситься і Яндекс Диск. Цей сервіс доступний усім користувачам, у яких є пошта на Яндексі, щоб потрапити в потрібний розділ слід ввести свій логін і пароль, перейти на пошту, а там вибрати потрібний пункт або відразу ж натиснути на диск. Про те, які можливості надає цей сервіс та як ним користуватися і буде розказано в цій статті.
Функції і можливості
Відразу після реєстрації, користувачеві доступно 10 гігабайт сховища. З ними можна робити все що завгодно, можна зберігати файли і давати посилання на них іншим користувачам, можна перекидати файли і для себе, щоб вони були доступні в будь-який зручний час. Додаткове місце доведеться докуповувати окремо, вартість можна побачити на скріншоті нижче.
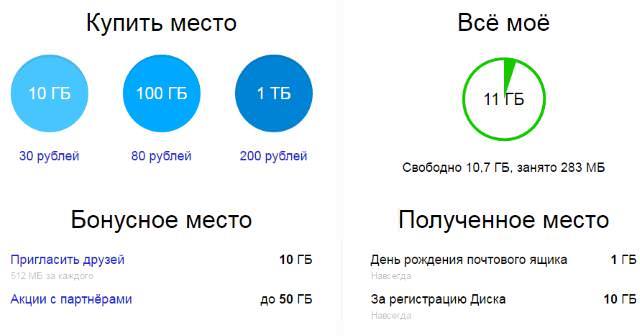
Крім цього існує можливість отримати кілька гігабайт безкоштовно. Зазвичай вони пропонуються під час акцій, які періодично проводяться на сервісі.
Працювати з програмою можна як за допомогою звичайного браузера, так і при використанні спеціальної програми. Гарною підмогою для більшості людей може стати сервіс Яндекс Документи, який інтегрований з диском. Він дозволить створювати і редагувати безліч видів документів, що робить його дуже зручним для офісної роботи з різних точок. Сервіс може працювати з такими розширеннями:
- документи — DOCX/DOC, ODT, DOCM;
- таблиці — XLSX/XLS, ODS, XLSM, .XLSB;
- презентації — PPTX/PPT, ODP, PPSX.
Реєстрація на сервісі
У випадку, якщо у користувача є обліковий запис на Яндексі, то ніяких додаткових дій не потрібно. Якщо його немає, то його потрібно створити. Для початку переходимо на сторінку yandex і там проходимо реєстрацію, натиснувши на відповідну кнопку.
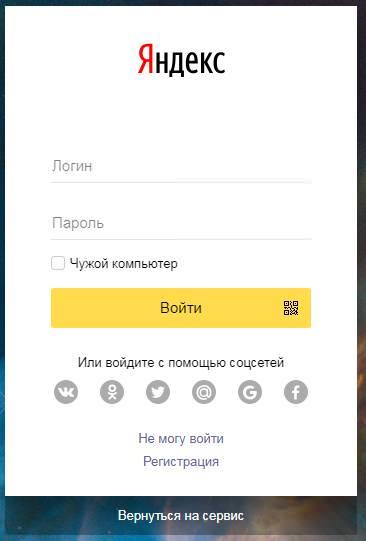
Також можна увійти за допомогою акаунтів соціальних мереж. Далі слід придумати логін і пароль, а також ввести необхідну інформацію. Після закінчення реєстрації користувач потрапить або в пошту, або відразу в сервіс. У першому випадку слід вибрати Диск у верхньому рядку.
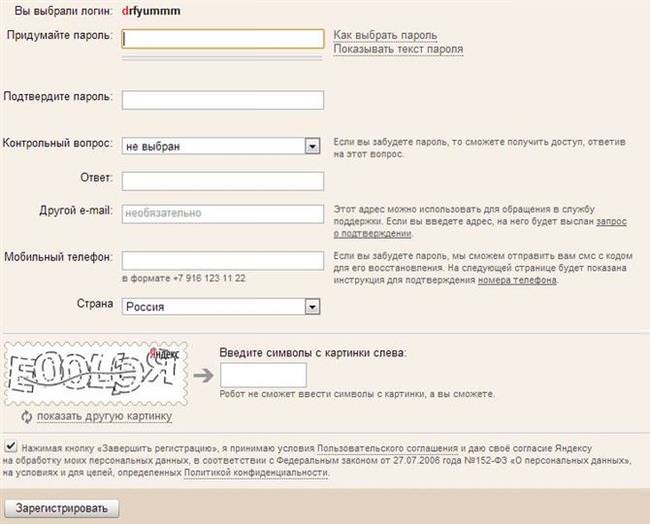
Повне видалення антивірусу AVG
Вхід на свою сторінку Яндекс Диска
Увійти на свою сторінку можна за посиланням https://disk.yandex.ru/client/disk. Якщо ви не авторизований у цьому браузері, то доведеться ввести дані облікового запису. Для того, щоб увійти через пошту, просто потрібно вибрати необхідний пункт у верхньому меню.

Установлення програми
Однак, робота можлива не лише через браузер. Можна встановити спеціальну утиліту для роботи з диском, або підключити його в якості мережної папки. Додаток можна завантажити за посиланням https://disk.yandex.ru/download/#pc. Після завантаження залишиться тільки запустити файл і слідувати вказівкам майстра. Однак, варто зняти галочки з додаткових опцій, якщо вони не потрібні.

Після завершення процесу стане доступний повний спектр можливостей хмарного сховища на своєму пристрої. Для його використання залишиться тільки запустити утиліту і приступити до роботи.

Щоб підключити сховище в якості мережного диска, потрібно лише клацнути ПКМ по значку комп’ютера і вибрати розділ «Підключити мережний диск».
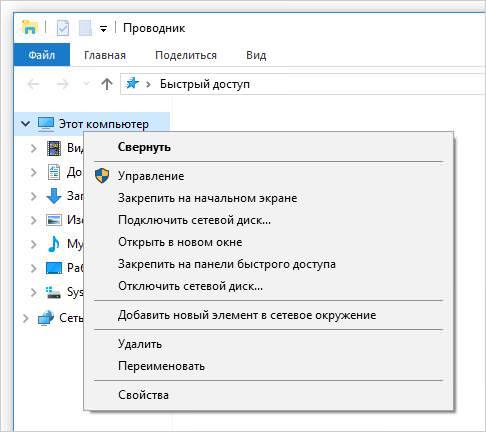
В наступному вікні потрібно вказати в якості адреси посилання https://webdav.yandex.ru. Також слід відзначити опцію відновлення підключення при вході в систему.
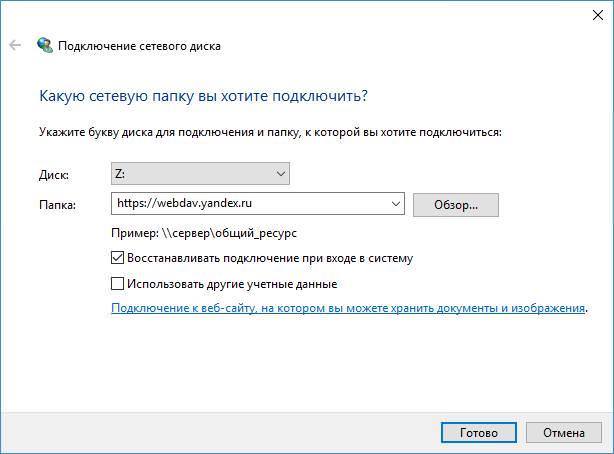
Далі потрібно ввести дані свого облікового запису на Яндексі. При копіюванні пароля операція може не спрацювати, так що краще вводити його вручну. Після завершення всіх цих маніпуляцій, можна буде обмінюватися інформацією з yandex disk також, як із звичним накопичувачем на комп’ютері.
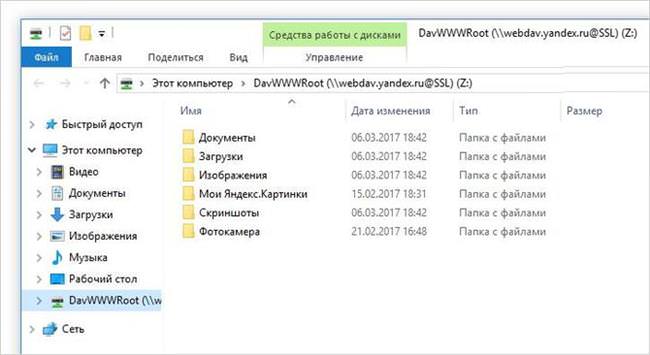
Як користуватися Яндекс хмарою
Зазвичай, при використанні сервісу не виникає особливих проблем, однак, далі будуть приведені найпростіші дії при різних варіантах використання.
Використання в браузері
Більшість користувачів почне своє знайомство з сервісом саме з браузерного варіанту, його інтерфейс відображений на малюнку нижче.
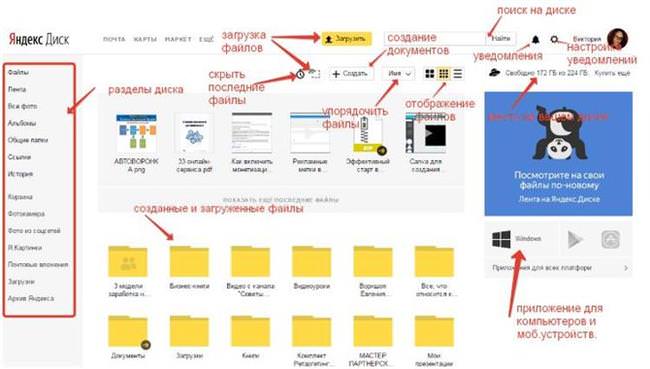
У лівій частині вікна представлено невелике меню, яке дозволить краще орієнтуватися на диску.
- Файли відповідають за відображення всіх елементів, завантажених і створених документів і папок.
- У стрічці можна побачити всі проведені операції на своєму сховищі, а також операції, проведені на дисках інших користувачів (копіювання, збереження).
- Всі фото. Відповідає за фотографії, які завантажує користувачів або додаток з мобільного пристрою.
- В альбомах можна групувати фотографії.
- В загальних папках будуть відображатися ті каталоги, які доступні для перегляду іншим людям.
- У посиланнях будуть показані ті посилання, які користувач залишав в інтернеті (включить загальний доступ до даних)
- Кошик покаже видалені елементи.
- В завантаженнях будуть відображені дані, завантажені з інших дисків.
- У поштових вкладень знаходяться файли, які прийшли поштою.
- Фотокамера, сюди будуть завантажуватися фотографії з телефону, якщо на ньому встановлено додаток.

Установка ігор викачаних з інтернету
Для пошуку можна скористатися рядком, яка знаходиться у верхній частині вікна. Там же є кнопка, яка відповідає за створення нових документів. Трохи нижче можна вибрати спосіб відображення даних і побачити всі існуючі елементи.
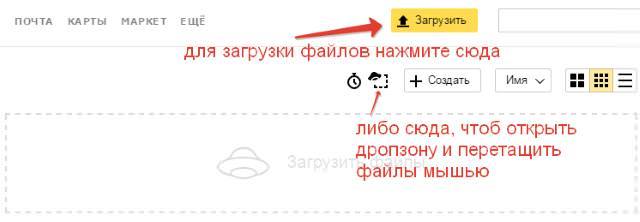
Щоб поділиться посиланням на документ, варто клацнути по ньому і включити відповідну опцію.
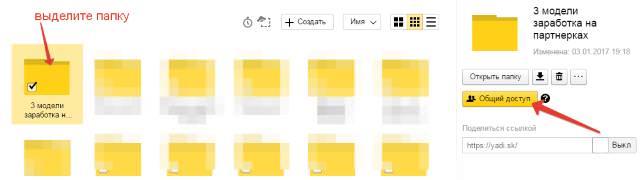
Як користуватися програмою
Після установки, в треї з’явиться вікно з відповідною піктограмою, після клацання по ньому, можна відкривати програму або переходити до налаштування.
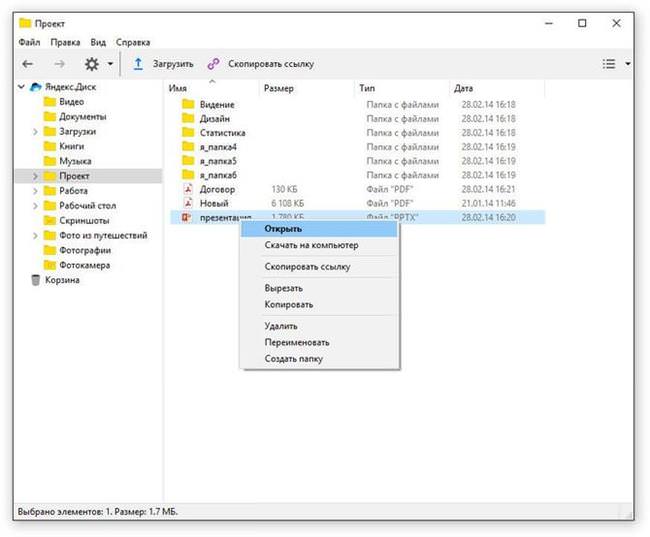
З відкритої папки можна працювати також, як і з будь-яким іншим каталогом на пристрої. Через деякий час відбудеться синхронізація, і всі дані з’являться і на диску.
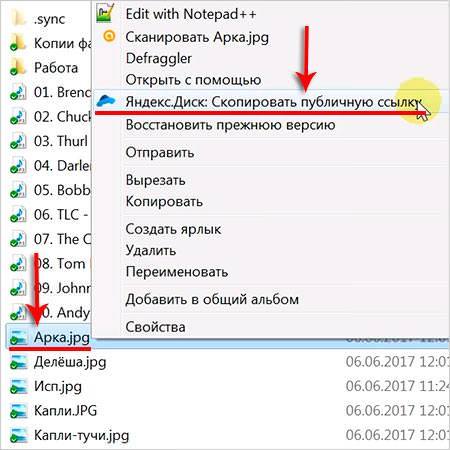
Для передачі посилання, слід натиснути на потрібний файл правою кнопкою миші і вибрати потрібний пункт з контекстного меню.
Додаток для мобільного
Користувач також може завантажити додаток для свого пристрій вбудованого магазину (https://play.google.com/store/apps/details?id=ru.yandex.disk&hl=ru). Потрібно тільки зайти в нього і ввести необхідні дані. Звідси можна отримувати доступ до папок і файлів, а також налаштувати утиліту так, щоб всі фотографії та відео відразу ж містилися в хмару, що полегшить їх передачу. При цьому зараз фото і відео завантажені на сервіс з мобільного допомогою автоматичної синхронізації не займають місця в хмарі.
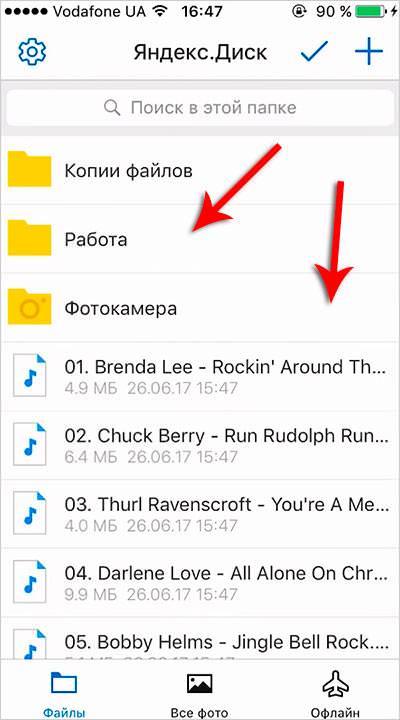
Кілька способів завантаження файлів
Завантажувати дані в хмарно сховище можна кількома способами. Для цього можна клацнути по файлу правою кнопкою миші і вибрати потрібну опцію у спливаючому меню. Також можна просто перетягнути дані в папку Яндекс диска.
У мобільному додатку також є можливість додавання файлів через меню. При відкритій сторінці сервісу в браузері, можна просто перетягувати на неї потрібні дані, вони будуть автоматично завантажені. Є можливість зберігати файли інших користувачів у своє сховище, для цього є відповідна кнопка в меню файлу.
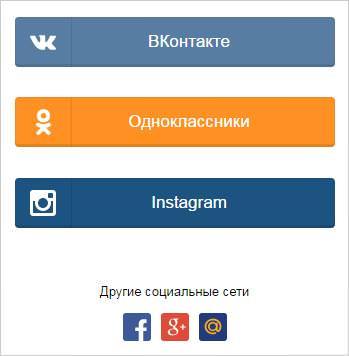
Вірус казино Вулкан – що це таке і як видалити
Можна перейти в соціальні мережі, вибрати потрібну і дозволити доступ додатком до нього, після цього з’явиться можливість перенесення даних хмара.
Видалення програми з комп’ютера
Для початку, потрібно зайти в налаштування і відключити комп’ютер від диска.
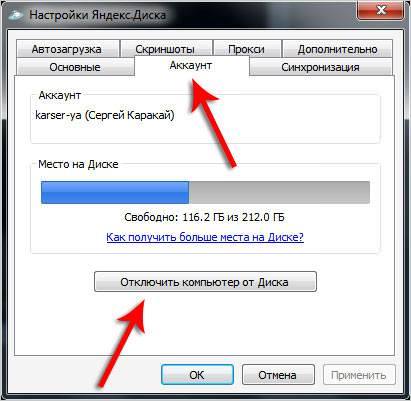
Після цього можна буде діяти стандартними засобами. Залишиться зайти в панель керування, потім в установку і видалення програм, після чого вибрати сховище і видалити його.