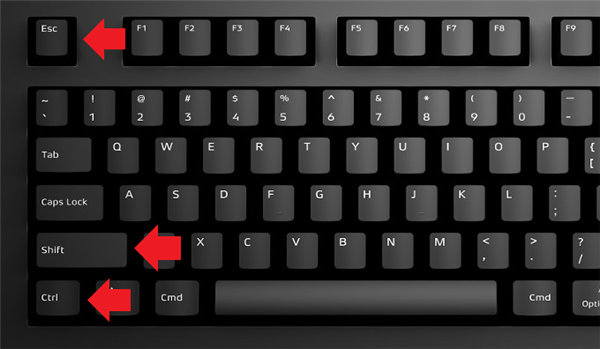Будь-яка задача, запущена на Windows, будь то програма, процес або послуга, забирає ресурси від операційної системи, сповільнюючи її.
ОС Windows 7 може бути прискорена за допомогою програмної оптимізації, особливо при використанні її на слабких ПК.
Відключити непотрібні процеси
Працюють процеси займають фізичну пам’ять комп’ютера і можуть впливати на роботу інших завдань, навіть не выполняясь на ПК. Непотрібні процеси можна відключити в «Диспетчері завдань Windows.
Крок 1. Натиснути одночасно клавіші «Ctrl» + «Shift» + «Esc».
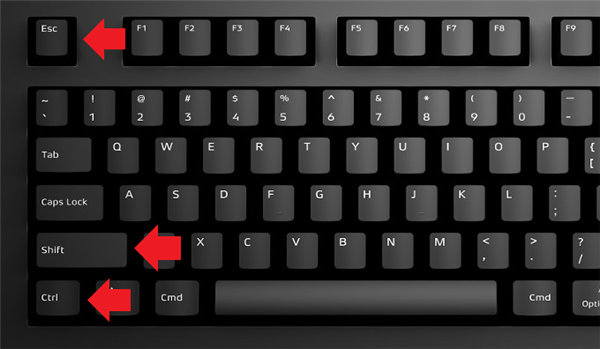
Натискаємо клавішу «Ctrl» + «Shift» + «Esc»
Крок 2. У вікні, перейдіть на вкладку «Процеси» і поставити галочку «Відобразити процеси всіх користувачів». У стовпці «Ім’я образу» відображені назви процесів, а «Користувач» – від чийого імені (або користувача) він був запущений.
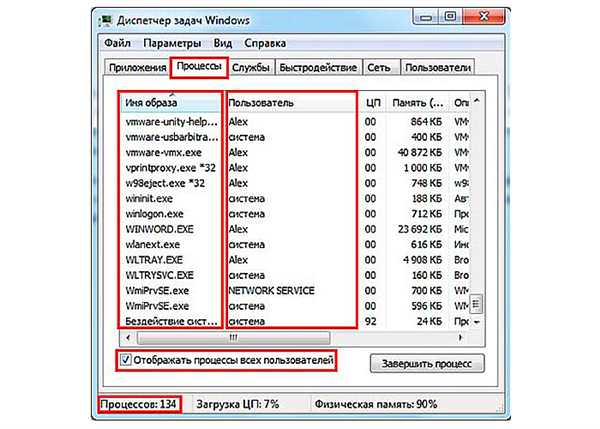
Переходимо на вкладку «Процеси» і ставимо галочку «Відобразити процеси всіх користувачів»
Список потрібних операційній системі процесів:
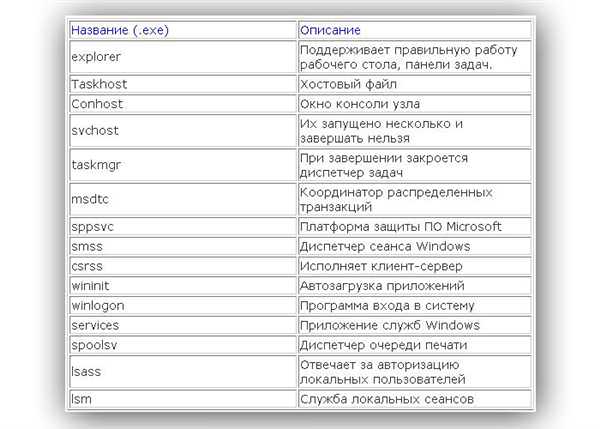
Список процесів
Примітка! Будь-які інші процеси у системі можна пробувати відключати досвідченим шляхом.
Крок 3. Щоб завершити (відключити) процес, клацнути на його назві і натиснути кнопку «Завершити процес». У наступному вікні натисніть «Завершити процес».
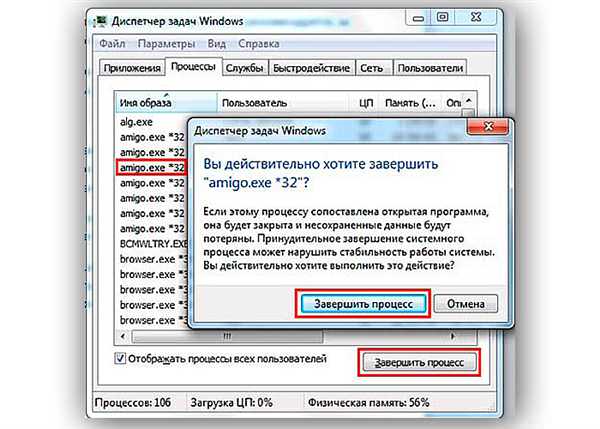
Натискаємо «Завершити процес»
Якщо буде зроблена спроба закриття важливого для системи процесу, він незабаром запуститься знову, або в доступі до його закриття системою буде відмовлено.