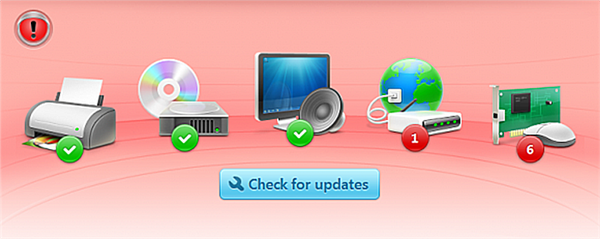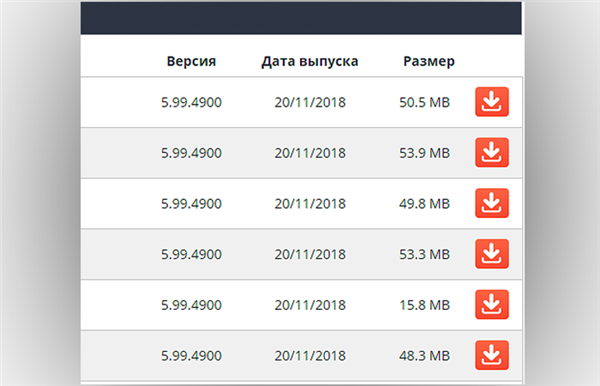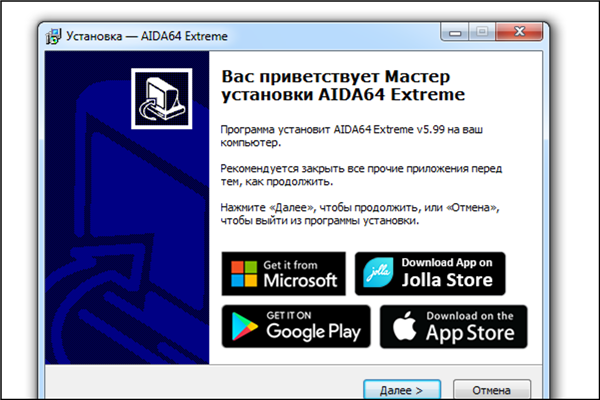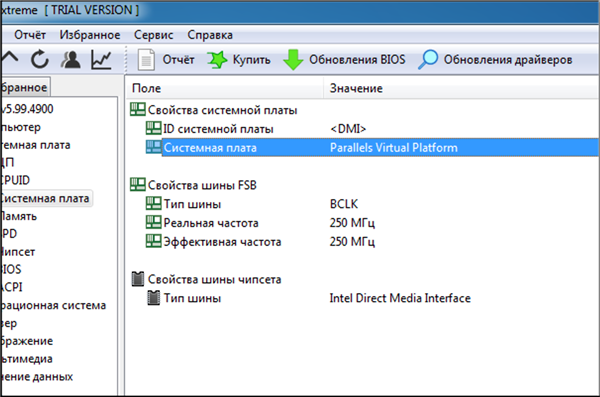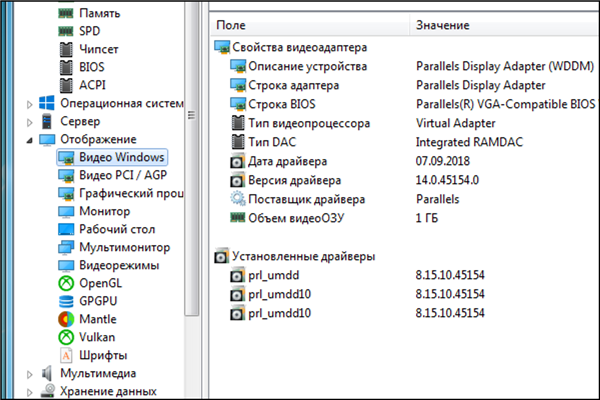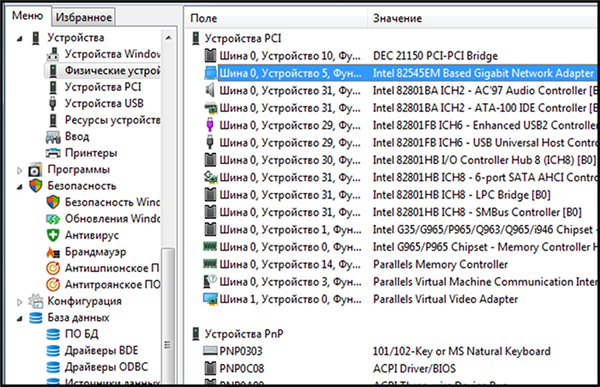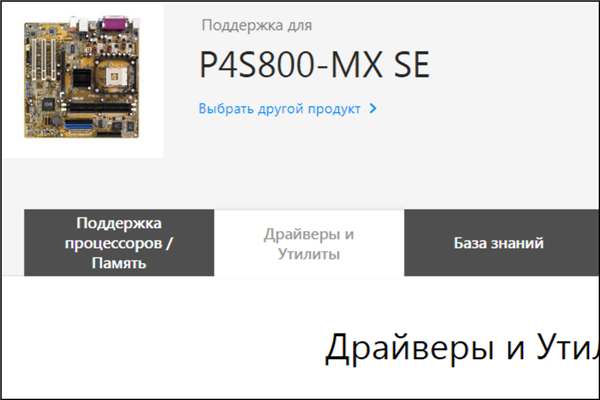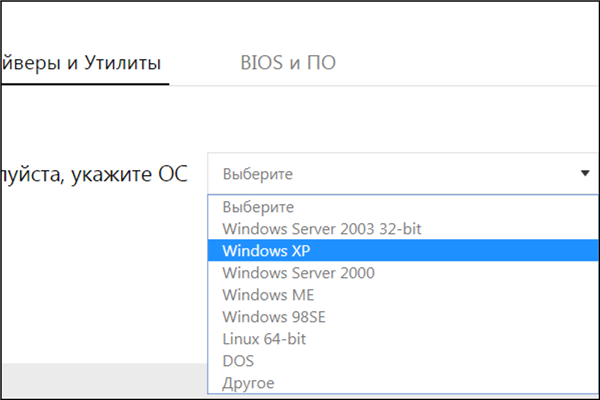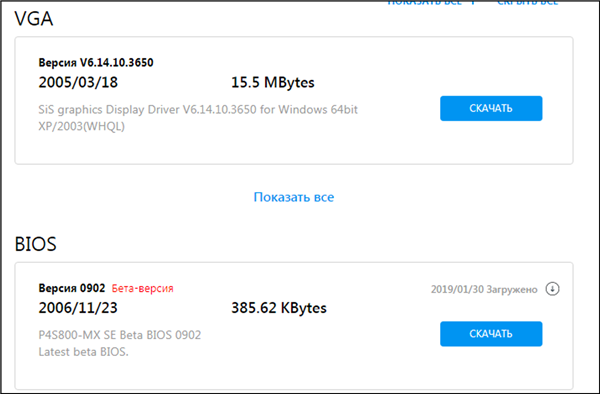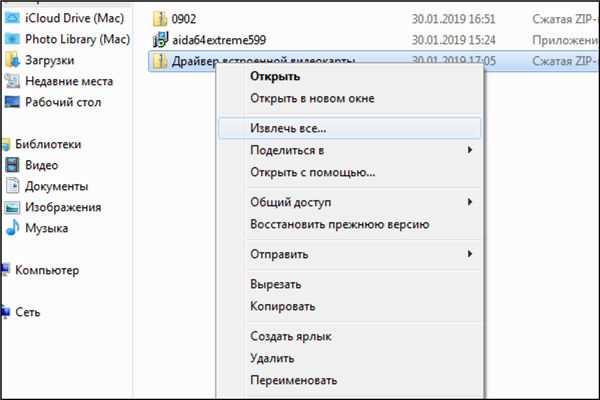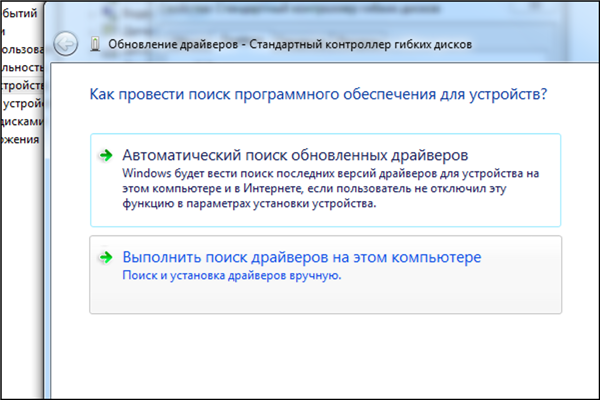Після установки операційної системи її первинна настройка не закінчується. Тепер потрібно навчити її розуміти пристрої, що встановлені на вашому комп’ютері. Про тонкощі при установці драйверів — в нашій статті.
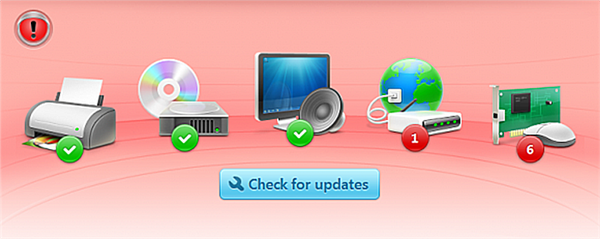
Які драйвера потрібно встановлювати після установки Windows
Визначимо список обладнання
Перше, що потрібно зробити, — зрозуміти, що за залізо встановлено на вашому комп’ютері. Для того, щоб довідатися це, можна скористатися програмою для діагностики комп’ютера, наприклад, AIDA64. Програма платна, але має місяць пробного режиму, що бажає її придатною для наших цілей.
Примітка! Якщо на вашому комп’ютері після переустановки не працює інтернет, то для скачування програми, а в майбутньому і самих драйверів доведеться скористатися іншим комп’ютером. Однак пам’ятайте, що встановлювати її треба саме на ту машину, яку ви хочете налаштувати.
- Перейдіть на офіційний сайт програми і скачайте одну з версій.

Переходимо на офіційний сайт програми і викачуємо одну з версій
- Встановіть її, дотримуючись інструкцій Майстра установки.

Встановлюємо її, дотримуючись інструкцій Майстри установки
- Запустіть програму з правами адміністратора. Це досить важливо, тому що їй знадобиться повний доступ до вашої системи.

Запускаємо програму з правами адміністратора
- Почнемо визначення обладнання. Нам необхідно дізнатися моделі материнської плати, відеокарти, мережевих карт і інших карт розширення.
- Материнська плата. Її модель можна дізнатися, вибравши пункт «Системна плата» і натиснувши на однойменний значок. Після цього ви побачите її модель, зазвичай це комбінація виду ASUS P4S800-MX SE. Запам’ятайте це значення.

Дивимося модель материнської плати
- Відеокарта. Цей пункт можна пропустити, якщо у вас є лише інтегрована в материнську плату відеокарту. Але якщо ви не впевнені, то дізнатися це можна в пункті «Відображення», вибравши підпункт «Відео Windows». Якщо в описі пристрою значиться щось на зразок nVidia GeForce GTX560 або AMD Radeon 7665, то запишіть ці дані, а якщо ви побачите Intel HD 4000 або щось подібне, відеокарта у вас вбудована і записувати не потрібно.

Дані про відеокарту можна дізнатися у підпункті «Відео Windows»
- Пристрої розширення. Тут так само, як і з відеокартою — цілком можливо, що вони вбудовані в материнську плату, але якщо ви встановлювали сторонню мережеву карту або ТВ-тюнер, то вам потрібні драйвера і для них.

Запам’ятовуємо модель мережевої карти
Перейдіть в пункт «Пристрої» в розділ «Фізичні пристрої». У списку праворуч відображено всі встановлені плати. Наприклад, зараз виділена модель мережевої карти — її варто записати.
- Якщо у вас вже є моделі материнської плати, відеокарти, мережевих карт і інших USB-контролерів, можна переходити до наступного пункту — скачування самих файлів програм.
Пошук і безпечне завантаження драйверів
Так повелося, що на сайтах з різноманітними версіями драйверів найбільше вірусів. Тому варто покладатися лише на офіційні сайти виробників, звідки ви скачаєте файл.
Примітка! Пристрою у вас можуть бути від різних виробників, тому ми не зможемо показати процес пошуку абсолютно для всього. Розберемо на прикладі завантаження драйвера для материнської плати, наприклад, ASUS. У інших виробників і пристроїв логіка приблизно така ж, головне знайти саме офіційний сайт.
Отже, потрібно знайти драйвера для материнської плати ASUS P4S800-MX SE.
- Введіть у пошуковику запит виду «ASUS P4S800-MX SE драйвер». Зазвичай, як і в нашому випадку, офіційний сайт має адресу з назвою компанії і видається першим у списку. Перейдіть на нього.

Ставимо в пошуковику запит виду драйвера
- На сторінці підтримки перейдіть в пункт «Драйвера і Утиліти».

Переходимо в пункт «Драйвера і Утиліти»
- Виберіть потрібну вам версію операційної системи зі списку. Враховуйте розрядність.

Вибираємо потрібну версію
- У кожного з пристроїв материнської плати є список версій, і сама верхня рядок — остання версія. Скачивайте саме її. Для цього натисніть на кнопку «Скачати», розташовану поруч із пристроєм.

Викачуємо останню версію драйвера
- Повторіть цю операцію для всіх пристроїв вашого комп’ютера і зберегти завантажені архіви на флешку.
Примітка! Для вашої зручності після скачування кожного драйвера рекомендуємо перейменовувати скачаний архів так, щоб ви розуміли, що за драйвер в ньому лежить. Приміром, «Драйвер для відеокарти вбудованою». В майбутньому це стане в нагоді.
Трохи про порядок встановлення драйверів
Зазвичай цей параметр ігнорується, вважається, що порядок не має ніякого значення. Однак, варто зауважити, що неправильна послідовність встановлення може призвести до помилок в роботі системи, які проявляться в майбутньому. Наприклад, якщо ви спочатку встановіть драйвер на відеокарту, а потім встановіть пакет драйверів для материнської плати, у якому є драйвер на вбудовану відеокарту, то деякі файли, що відповідають в системі за виведення відео, оновлено, і надалі неминуче зниження продуктивності вашої карти.
Оптимальний порядок встановлення драйверів наступний:
- Чіпсет (набір мікросхем) материнської плати.

Чіпсет материнської плати
- Вбудована відеокарта материнської плати (при наявності).
- Інші пристрої материнської плати.

Пристрої материнської плати
- Дискретна (додаткова) відеокарта (при наявності).

Дискретна відеокарта
- Пристрої розширення (додаткові мережеві карти, контролери та ін).

Пристрої розширення (додаткові мережеві карти, контролери та ін)
Буде краще, якщо ви підете цієї рекомендації. В подальшому ви будете мати менше проблем з роботою операційної системи.
Установка драйверів штатними засобами
Більшість із завантажених вами драйвери будуть мати власні установники, використання яких є оптимальним за рівнем зручності та ефективності.
- Відкрийте папку або розпакуйте архів з вашим драйвером.

Розпаковуємо архів з драйвером
- У великому списку файлів відшукайте виконуваний файл з ім’ям «Setup». Саме він і запускає наш інсталятор.

Запускаємо файл з ім’ям «Setup»
- Обов’язково дозвольте йому виконання на комп’ютері.

Натискаємо на кнопку «Так»
- Запуститься матер установки драйвера. На всі його пропозиції погоджуйтеся, прийнявши ліцензійну угоду.
- В кінці установник може попросити вас перезавантажити комп’ютер. Не полінуйтеся зробити це, навіть якщо доведеться перезавантажувати кілька разів.
Після перезавантаження ваш пристрій буде встановлено. Повторіть цю операцію з усіма іншими скачанными драйверами.
Установка драйверів застарілих пристроїв
Штатний установник — справа зручне і гарне, але деякі драйвери постачаються без нього, або ви власник якого-небудь застарілого принтера, драйвера для яких є тільки з Windows XP. В такому випадку доведеться вдаватися до хитрощів, яка дозволяє встановити практично будь-який драйвер для будь-якого пристрою.
Примітка! Описаний нижче спосіб також підходить до будь-якої версії Windows, починаючи з Vista і закінчуючи останньою версією Windows 10. Відмінності некритичні і стосуються лише оформлення.
- Натисніть «Win+R» і у вікні, введіть «devmgmt.msc». Натисніть Enter.

Натискаємо «Win+R» і у вікні вводимо команду і натискаємо Enter
- Знайдіть ваш пристрій і відкрийте його властивості подвійним клацанням.

Відкриваємо Властивості пристрою
Примітка! Якщо ви не можете знайти ваше пристрій, скористайтесь кнопкою «Оновити конфігурацію». Система перевірить комп’ютер на наявність невизначених пристроїв, і воно з’явиться в списку.
- Перейдіть на вкладку «Драйвер» і натискаєте кнопку «Оновити».

Переходимо на вкладку «Драйвер» і клацаємо кнопку «Оновити»
- Виберіть другий пункт.

Вибираємо «Виконати пошук драйверів на цьому комп’ютері»
- У наступному вікні натисніть «Огляд» і знайдіть папку з тим самим .inf файл драйвера на диску. Натисніть Далі.

Знаходимо папку з драйвером на диску і тиснемо «Далі»
- Система знайде в папці драйвер і зробить його установку. Якщо оновлення пристрою пройшло успішно, ви отримаєте відповідне повідомлення.
Примітка! Варто зауважити, що цей спосіб працює приблизно з 90% застарілих пристроїв. Якщо після декількох спроб з різними версіями драйвера у вас не вийшло встановити драйвер, то, ймовірно, пристрій остаточно несумісне з вашою операційною системою.
Що там з дисками з драйверами?
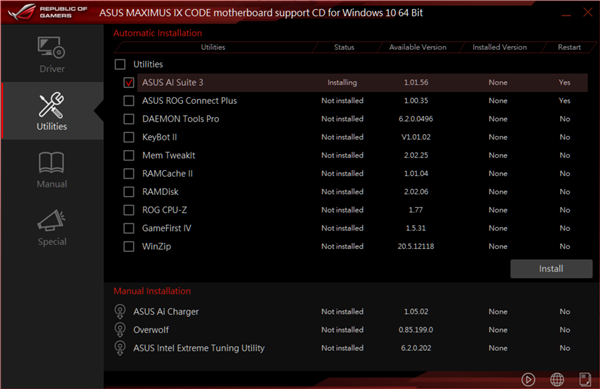
Фірмові утиліти на дисках пропонують зручний і автоматичний спосіб установки драйверів
Виробники часто комплектують свої пристрої дисками з програмним забезпеченням. Часто фірмові утиліти на цих дисках пропонують зручний і автоматичний спосіб установки драйверів, але є кілька причин, за якими не рекомендується використовувати цей простий шлях:
- на диску може бути застаріла версія програмного забезпечення. На своєму сайті продуктивно постійно оновлює посилання, викладаючи нові поліпшені і виправлені версії, а на диску вони залишаються незмінними і старими.Тому користуватися диском можна, якщо тільки вашій платі не більше року, і то краще потім оновити драйвера.
- виробник часто встановлює на дисках всілякі непотрібні умовно-безкоштовний софт начебто антивіруса Norton, який працює певний час і просить гроші. Уважно ставитеся до галочкам, які встановлюєте у вікнах, і пам’ятайте, що при ручній установці драйверів такої проблеми, як правило, немає.
Драйверпаки та інша автоматика.

Програма Driver Pack Solution
Та ж сама історія, що і з дисками. Існує безліч програм, які автоматично визначають ваше «залізо» і встановлюють для нього все необхідне, черпаючи файли зі своїх внутрішніх баз даних, адже інтернету на вашому комп’ютері без драйверів, найімовірніше, не буде. Однак пам’ятайте, що статичні і не оновлюються бази даних чекає та ж доля, що і диски — драйвера в них застарівають, а ще ці утиліти грішать установкою так званих «сумісних» драйверів — тобто програм для пристрою, за описом схожого на ваше, але фактично для нього не призначених. З великою часткою ймовірності це може призвести до втрати продуктивності, а то і зовсім до помилки системи. Тому витратьте свій час на установку актуальних драйверів і продовжуйте перевіряти нові версії з періодичністю в кілька місяців. Тоді стабільність вашої нової системи завжди буде на висоті.
Відео — Встановлення всіх драйверів на Windows 7/8/10 в один клік