Іноді виникає необхідність відтворити дані з вашого комп’ютера на великому екрані телевізора — можливо, ви завантажили хороший фільм або, наприклад, вирішили всією родиною переглянути фотографії з відпустки. У даній статті ми пропонуємо два варіанти вирішення цієї задачі.
Сучасні телевізори зараз можна приєднувати до стаціонарних комп’ютерів або ноутбуків. Таким чином, ваш комп’ютер стає відтворюючим пристроєм, а телевізор використовується в якості монітора. Використання HDMI (мультимедійний інтерфейс високої чіткості) — найпростіший спосіб зробити це.

Як з’єднати комп’ютер з телевізором
Примітка! Ці кабелі значно дорожче. Тим не менше експерти згодні з тим, що купувати більш дорогий «дизайнерський» кабель не варто, а відносно дешевий цілком в змозі впоратися зі своїм завданням.
Підключення вашого комп’ютера до телевізора. Покрокова інструкція
Вам знадобляться:
- комп’ютер з роз’ємом HDMI ‘out’, звуковою картою і відеокартою;
- телевізор з вхідним гніздом HDMI;
- кабель HDMI для з’єднання ПК з телевізором.
Крок 1. Помістіть ноутбук поруч з телевізором або переконайтеся, що ваш стаціонарний комп’ютер знаходиться досить близько, щоб протягнути кабель HDMI. Обидва пристрої повинні бути вимкнені.
Крок 2. На задній панелі комп’ютера знаходиться роз’єм HDMI (див. нижче). Він трохи схожий на USB-роз’єм, але не прямокутний, а поруч з ним буде розташовано позначення «HDMI». Підключіть кабель до комп’ютера.

Знаходимо роз’єм HDMI і підключаємо кабель до комп’ютера
Примітка! Кабель HDMI однаковий на кожному кінці (див. нижче). Неважливо, яким боком ви під’єднуєте його до комп’ютера.

Кабель HDMI підключаємо будь-якою стороною
Крок 3. На передній або бічній стороні телевізора або позаду нього поряд з мережевим кабелем є панель. Там ви знайдете всілякі кнопки і вхідні гнізда (див. на фото нижче). Підключіть залишився вільним кінець кабелю HDMI до телевізора через роз’єм HDMI, який ви знайдете під клапаном.

Підключаємо залишився вільним кінець кабелю HDMI до телевізора через роз’єм HDMI
Крок 4. Увімкніть телевізор. Використовуйте кнопку «Source» на пульті дистанційного керування, щоб вибрати в запропонованому меню вхід, через який ви підключили шнур — це, як правило, HDMI 1 або HDMI 2.
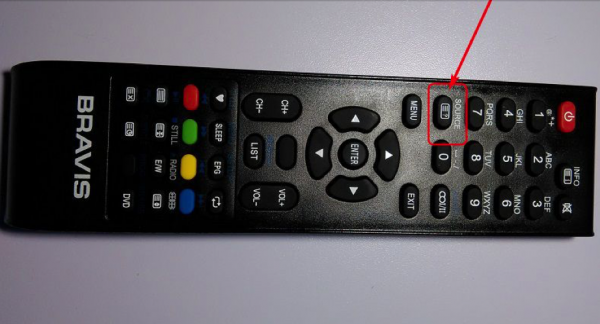
Використовуємо кнопку «Source» на пульті дистанційного керування, щоб вибрати в меню вхід HDMI 1 або HDMI 2
Крок 5. Увімкніть комп’ютер. Тепер він буде транслювати «протокол підтвердження підключення» (взаємної ідентифікації) з вашим телевізором. Ви повинні побачити як інформація з вашого комп’ютера з’являється на екрані телевізора. Можливо, вам доведеться узгодити кілька змін на комп’ютері. Використовуйте мишу або тачпад, щоб клацнути по кнопках звичайним способом.
Крок 6. Телевізор тепер є монітором для вашого комп’ютера. Переконайтеся, що ви вибрали опцію «Повний екран» на вашому комп’ютері.

Вибираємо опцію «Повний екран» на нашому комп’ютері
Крок 7. Запустіть фільм, який ви хочете подивитися. Перемістіть курсор миші з екрану, щоб кнопки «Play» і «Pause» не загороджували їх. Не хвилюйтеся — якщо ви знову перемістіть мишу, вони з’являться знову.
Крок 8. Після закінчення сеансу закрийте файл, що містить фільм або відео, та вимкніть комп’ютер. Відключіть кабель HDMI і виберіть інший вхід, натиснувши на кнопку «Source» вашого телевізора.
Якщо вам не допомогли ці способи, почитайте детальну інформацію в статті — «Як під’єднати комп’ютер до телевізора».
Підключення ноутбука до телевізора по бездротової мережі (Wi-Fi)
Вам знадобляться:
- ноутбук з підключенням до мережі Wi-Fi;
- телевізор із підтримкою Wi-Fi.
Крок 1. Увімкніть телевізор і комп’ютер.
Крок 2. В меню телевізора увімкніть Wi-Fi.
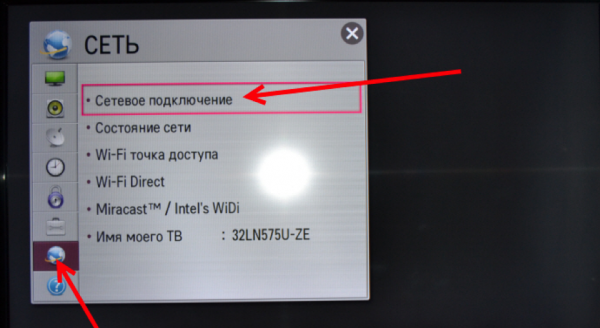
В меню телевізора увімкніть Wi-FI
Крок 3. Виберіть вхід Wi-Fi на телевізорі, варіанти варіюються в залежності від моделі телевізора, стандартні входи — Video 1 і DVR.
Крок 4. На ПК вам буде запропоновано вибрати з’єднання Wi-Fi і телевізором. Деякі виробники ПК (зокрема, Sony) мають спеціальну кнопку на своїх ноутбуках для активації цього з’єднання.
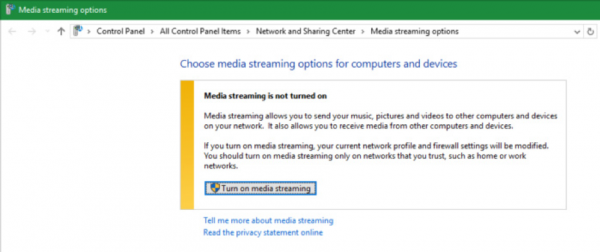
На ПК вибираємо з’єднання Wi-Fi, телевізором
Крок 5. Дотримуйтесь інструкцій виробника телевізора про те, як підключити телевізор до мережі Wi-Fi. Можливо, буде необхідно ввести ключ безпеки або пароль, щоб ваша мережа могла розпізнавати телевізор в якості точки доступу (може знадобитися повторна завантаження мережевого маршрутизатора).
Крок 6. Телевізор може відображати чотиризначний код доступу для входу на ПК.
Крок 7. ПК повинен розпізнати телевізор в якості пристрою для підключення.
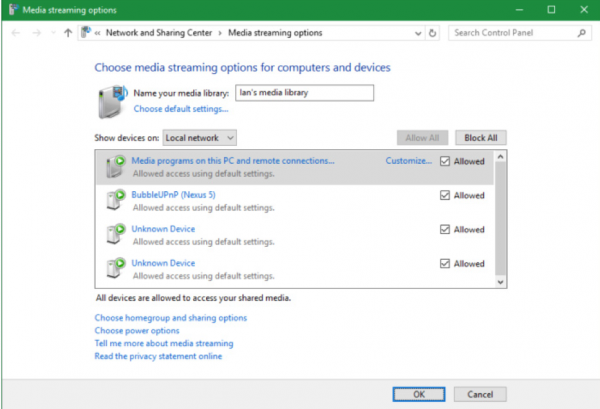
ПК повинен розпізнати телевізор в якості пристрою для підключення
Крок 8. Навіть при правильному обраному на телевізорі вході, є ймовірність, що зображення так і не з’явиться. Якщо це так, то вам необхідно перейти на панель управління ПК і виберіть «Настроїти дозвіл екрану».
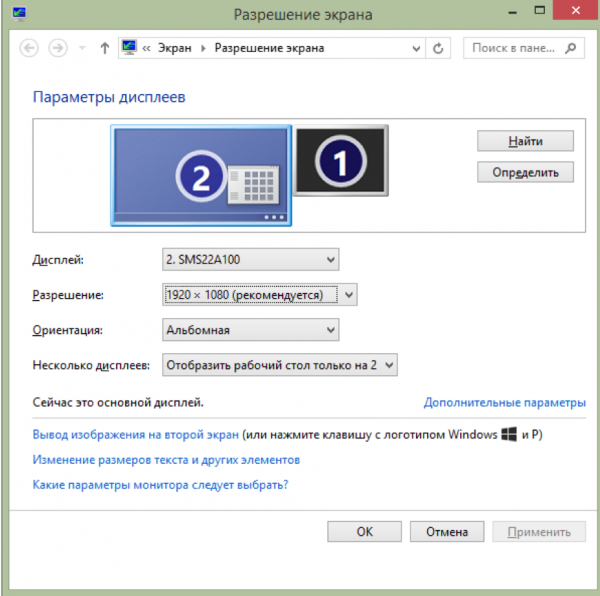
Переходимо на панель управління ПК і вибираємо «Налаштувати дозвіл екрану»
Крок 9. Ви побачите зображення для двох різних дисплеїв. Натисніть на номер дисплея 2.
Крок 10. Тепер виберіть команду «Розширити робочий стіл на цьому моніторі» та натисніть кнопку «Застосувати».
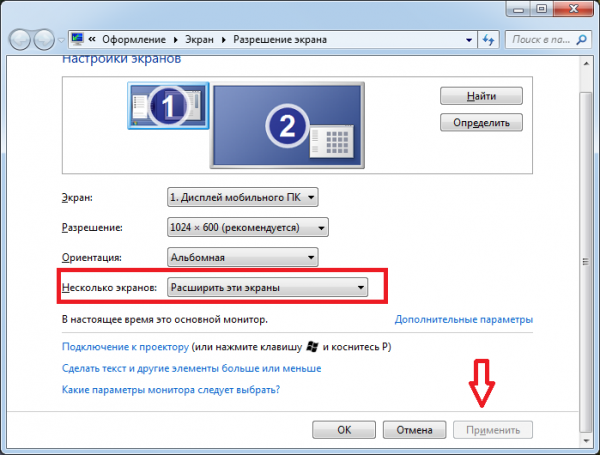
Вибираємо «Розширити робочий стіл на цьому моніторі» і натискаємо «Застосувати»
Крок 11. На екрані HDTV тепер повинна відображатися картинка робочого столу Windows. При появі запиту натисніть «Зберегти параметри відображення».

Робочий стіл ПК на екрані телевізора
Крок 12. Можливо, вам доведеться налаштувати дозвіл, щоб отримати збільшене зображення на телевізорі.
Як настроїти дозвіл читайте у новій статті — «Як вивести зображення з комп’ютера на телевізор… без втрати якості»
Крок 13. Відкриті вікна на екрані ПК, можливо, буде потрібно перетягнути на телевізор.
Крок 14. Повинно бути, все налаштовано! Але будьте обережні і пам’ятайте, що мережі Wi-Fi можуть бути досить «витонченими», коли справа доходить до додавання пристроїв або внесення змін.
Вуаля! Ви поєднали комп’ютер з телевізором без проводів!
Примітка! Користувачам Mac потрібно буде пройти аналогічну процедуру налаштування декількох екранів через Системні налаштування / Дисплей / Розташування / Екран, щоб або розширити робочий стіл на два екрани, або створити дзеркальне відображення монітора комп’ютера.
Сподіваємося, що стаття була корисною! Якщо у вас залишилися питання, то пропонуємо подивитися відео.






