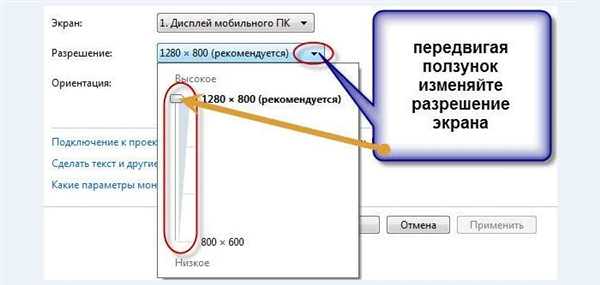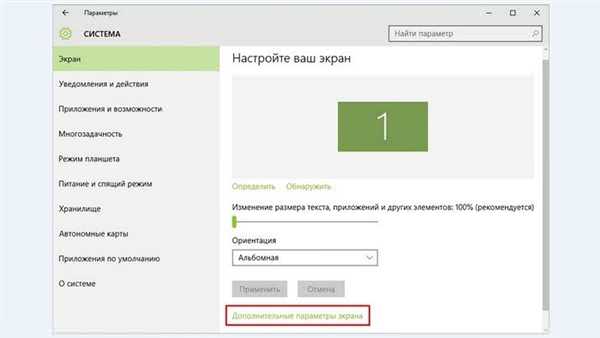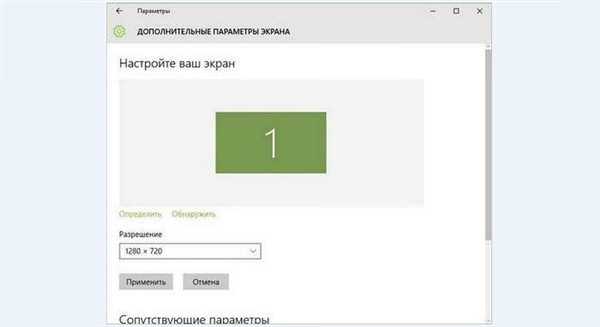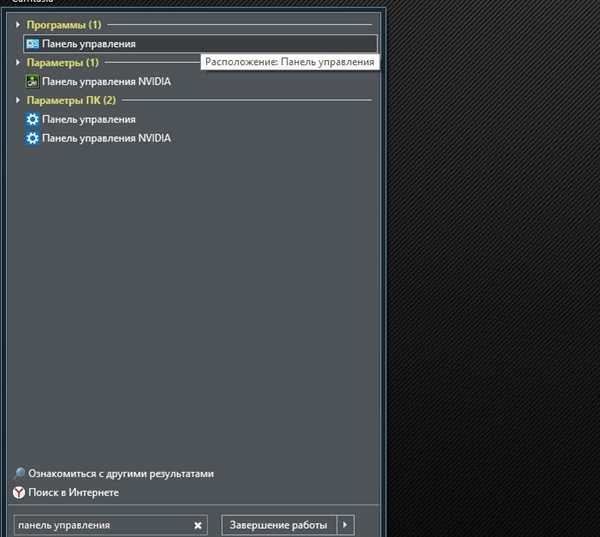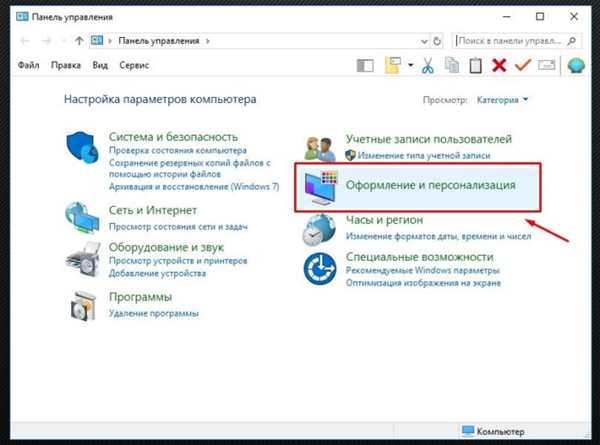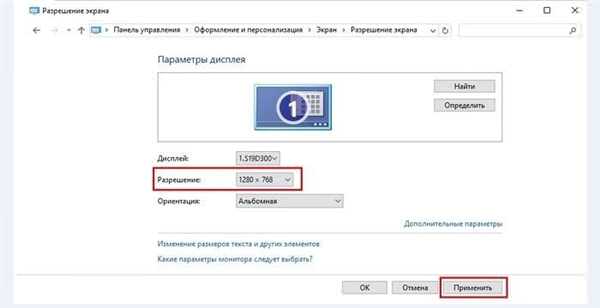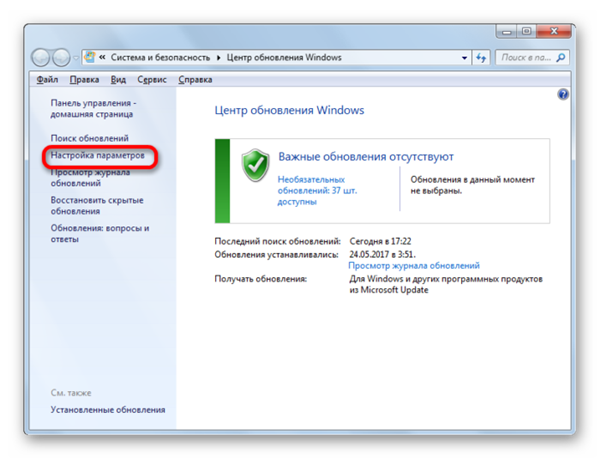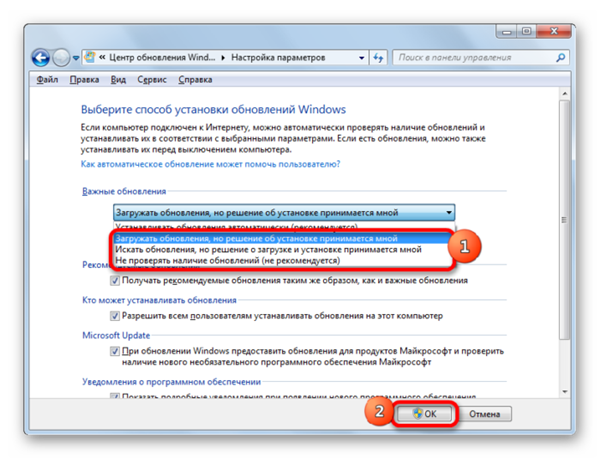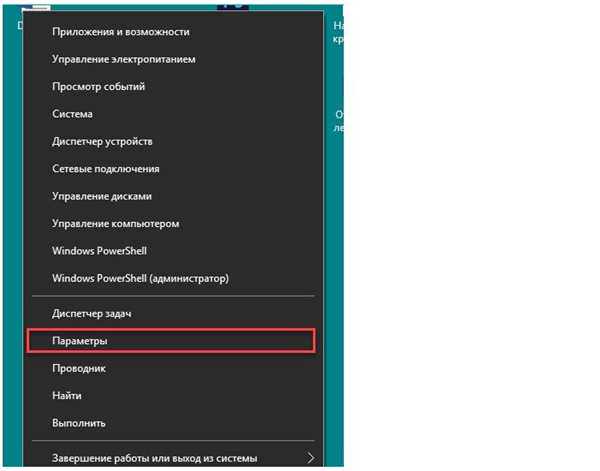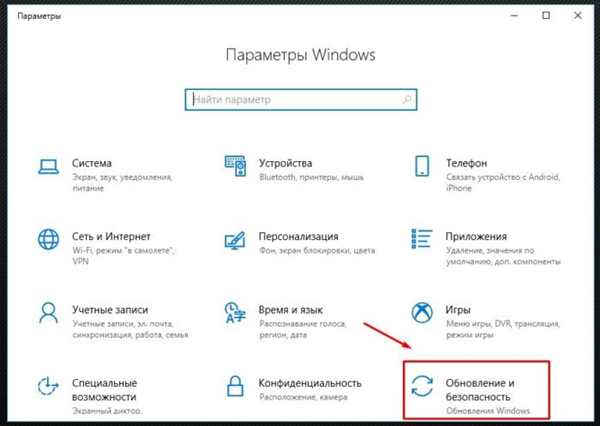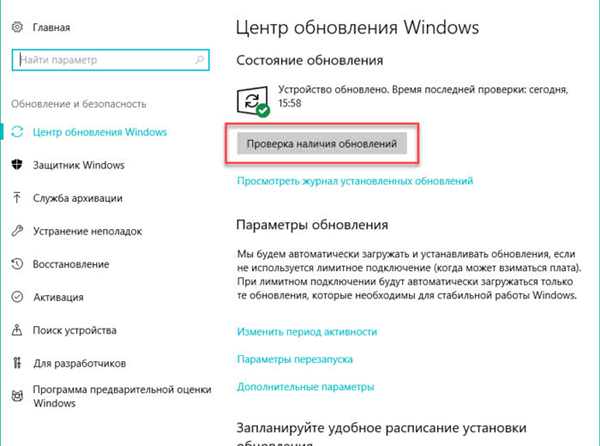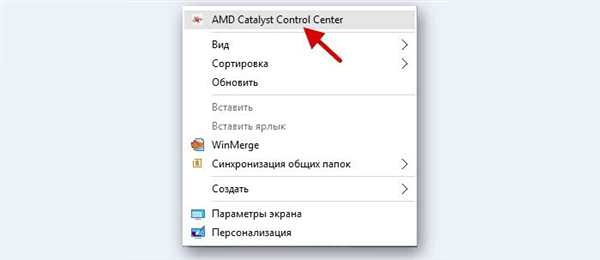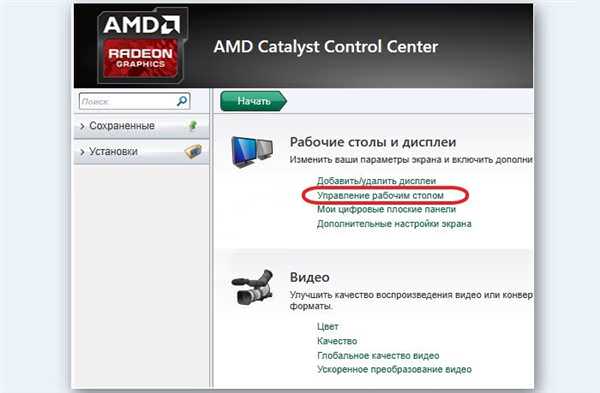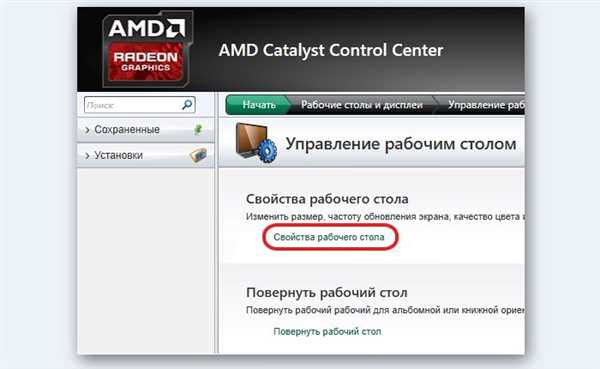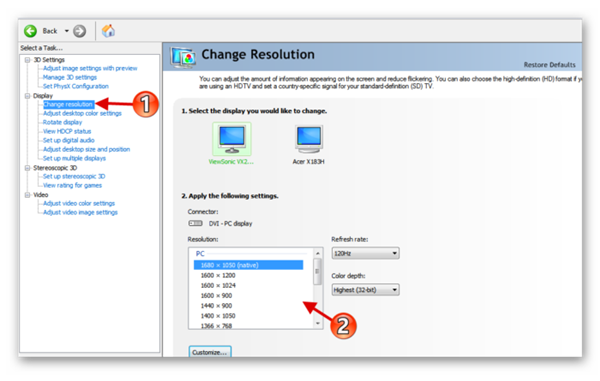Кожен користувач бажає працювати в комфортній обстановці. Якщо ваш екран розтягнутий до нестандартних розмірів, у вас з’являється бажання привести його до нормального вигляду.
Виправляємо проблему розтягнутого екрану
Ознайомимося з причинами
Найпопулярніші причини звуження або розширення зображення на моніторі:
- ви могли самі встановити неправильне дозвіл у налаштуваннях екрану;
- драйвера відеокарти застаріли або відсутні зовсім;
- збилися налаштування монітора.
З усіма причинами можна легко і швидко впорається, дотримуючись інструкції.

Як звузити екран на комп’ютері по горизонталі
Міняємо дозвіл
У тому випадку, коли у вас немає необхідних драйверів, не вийде виправити ситуацію таким способом. Однак, багато часу у вас дані дії не займуть, тому варто спробувати. Не вийшло — переходьте до іншого способу.
Windows 7
Більш докладну інструкцію по зміні розширення екрану в Windows 7 ви можете прочитати в нашій новій статті — «Як змінити дозвіл екрана на Віндовс 7».
- Клікаємо на робочому столі правою кнопкою миші і переміщаємося в розділ «Дозвіл екрану».

Відкриваємо розділ «Налаштування екрану»
- Розкриваємо пункт «Дозвіл» і перетягуємо повзунок до потрібного значення. Краще всього встановити рекомендоване дозвіл.

Розкриваємо пункт «Дозвіл» і перетягуємо повзунок до потрібного значення
Важливо! Якщо у вас відсутні драйвера, то такі дії не призведуть до бажаного результату. Зміни будуть, але незначні. В такому випадку просто переходите до установки необхідних компонентів.
Windows 10
- Відкриваємо «Пуск» і переходимо в «Параметри», де переміщаємося в розділ «Система».

Відкриваємо «Пуск» і переходимо в «Параметри», де переміщаємося в розділ «Система»
- Перебуваючи в розділі «Екран», відкриваємо «Додаткові параметри екрану».

Відкриваємо «Додаткові параметри екрану»
- Розкриваємо випадаючий список у пункті «Дозвіл» і проводимо вибір потрібних параметрів.

Розкриваємо випадаючий список у пункті «Дозвіл» і вибираємо потрібні параметри
- Натискаємо «Застосувати».
Також ви можете змінити дозвіл через «Панель управління»:
- У меню «Пуск» в пошуковику пишемо «панель управління» (без лапок) і клікаєм по значку.

Пишемо панель управління
- Далі переходимо в «Оформлення та персоналізація».

Переходимо в «Оформлення та персоналізація»
- Після чого відкриваємо «Екран», потім «Дозвіл екрану». Побачивши блок «Дозвіл», встановлюємо значення.

У рядку «Дозвіл», встановлюємо розширення
Оновлюємо систему
Найчастіше даний варіант вирішує проблему. Після оновлення система знайде необхідні драйвера і встановить, після чого екран поверне свій колишній вигляд.
Windows 7
- Скористаємося комбінацією «Win+R», після чого введемо в рядок «wuapp» (без лапок). І продовжуємо кнопкою «Ок».

У вікні «Виконати» пишемо «wuapp» (без лапок) і натискаємо «Ок»
- Відкриється вікно, в якому ви повинні знайти «Настройка параметрів» (в лівому меню).

Натискаємо «Настройка параметрів»
- Тепер нам потрібен розділ «оновлення». Розкриваємо список і вибираємо один з перших двох пунктів. Рекомендується вибрати автоматичну установку оновлень, але якщо ви розбираєтеся в тонкощах, то вибирайте другий пункт.

Вибираємо другий пункт
Рада! При автоматичного завантаження оновлень, вам не доведеться шукати і встановлювати все вручну, система сама знайде потрібні їй параметри. І якщо справа тільки в драйверах, то екран прийме стандартний вигляд.
Відео — Як змінити дозвіл екрана Windows 10
Windows 10
- Переміщаємося в «Параметри», через «Пуск».

Переходимо в «Параметри», через меню «Пуск»
- Переходимо в «Оновлення та безпека».

Переходимо в «Оновлення та безпека»
- Запускаємо пошук оновлення, натиснувши на кнопку «Перевірка наявності оновлень».

Запускаємо «Перевірка наявності оновлень»
Якщо вам буде зрозуміліше, то можна переглянути відео зі способами оновлення Win 10.
Відео — Як перевірити оновлення Windows 10
Важливо! Якщо у вас немає доступу до інтернету, щоб перевірити оновлення драйверів, то вам слід знайти спеціальний диск, з якого ви зможете зробити установку.
Також пам’ятайте, що певні монітори можуть зажадати встановити свої драйвера в Win 10. Як правило, вони повинні йти в комплекті, якщо ж ні, то їх можна завантажити на сайті розробника.
Налаштовуємо дозволу за допомогою драйвера
В залежності від того, який у вас драйвер, зробіть нижчеописані дії.
AMD
- Виробляємо клік правою кнопкою на столі комп’ютера і вибираємо необхідний драйвер зі списку.

Вибираємо необхідний драйвер зі списку
- Тут переміщаємося по посиланню «Управління робочим столом».

Переходимо по посиланню «Управління робочим столом»
- Слідом вирушаємо до «Властивості робочого столу».

Переходимо в «Властивості робочого столу»
- Під назвою «Область робочого столу» встановлюємо потрібне значення і завершуємо кнопку «Застосувати».

В Область робочого столу» встановлюємо потрібне значення і завершуємо кнопкою «Застосувати»
NVIDIA
- Аналогічно виробляємо клік на робочому столі і вибираємо наш драйвер.

Вибираємо наш драйвер
- Розкривши гілку «Display», перейдіть до першого пункту («Change resolution»). Якщо у вас програма російською мовою, то «Екран» і далі «Змінити дозвіл». В даному розділі вибираєте необхідні параметри і зберігаєте зміни.

Вибираємо необхідні параметри і зберігаємо