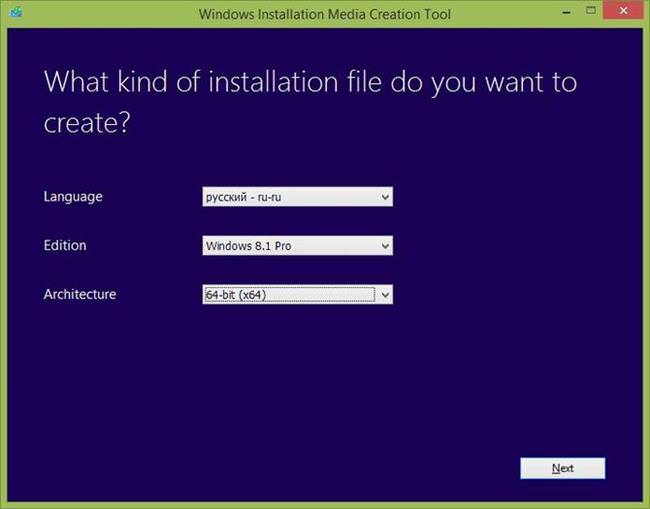Створення завантажувальної флешки в цій версії системи, не сильно відрізняється від інших, записати її можна безліччю різних способів. Завантажувальний носій може стати в нагоді у багатьох випадках, однак, по більшій частині, він буває потрібен тоді, коли потрібно усунути серйозні збої в системі, при яких вона перестає завантажуватися. Ще її можна використовувати і для переустановки системи, але це варто залишити на самий крайній випадок. У цій статті буде розказано кілька способів того, як створити завантажувальну флешку Windows 8 або 8.1, користувачеві залишиться тільки вибрати той, який йому подобається більше.
Офіційний спосіб
Спосіб включає в себе тільки офіційні методи, для початку, вам потрібно завантажити програму з офіційного сайту https://support.microsoft.com/ru-ru/help/15088/windows-create-installation-media. Після першого запуску буде необхідно вибрати мову системи.
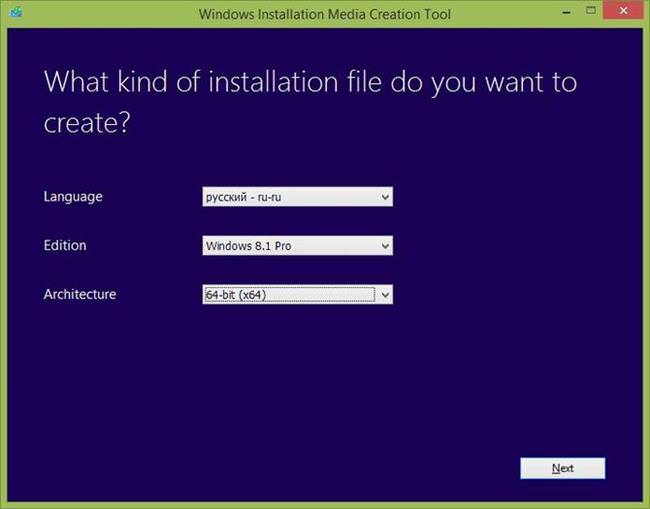
На наступному кроці, програма запитає у користувача, в якому саме вигляді вони хоче зберегти систему, можна відразу записати на диски або зберігати у вигляді образу, в даному випадку краще використовувати перший варіант.
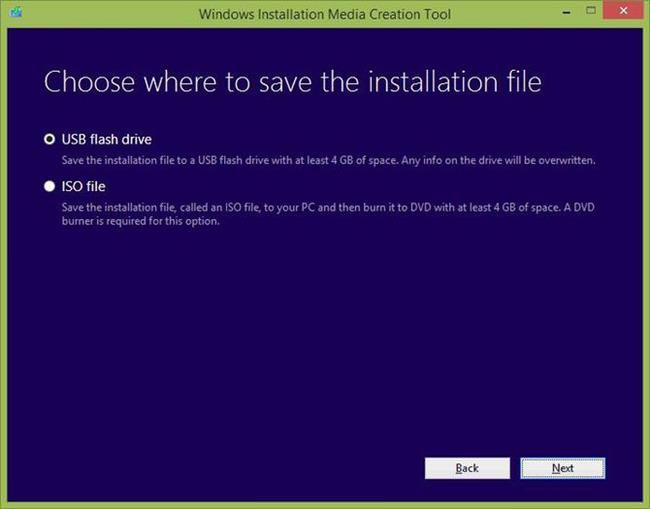
Після натискання на кнопку «далі» залишиться тільки дочекатися закінчення процесу завантаження і запису, а далі вже можна буде користуватися накопичувачем.
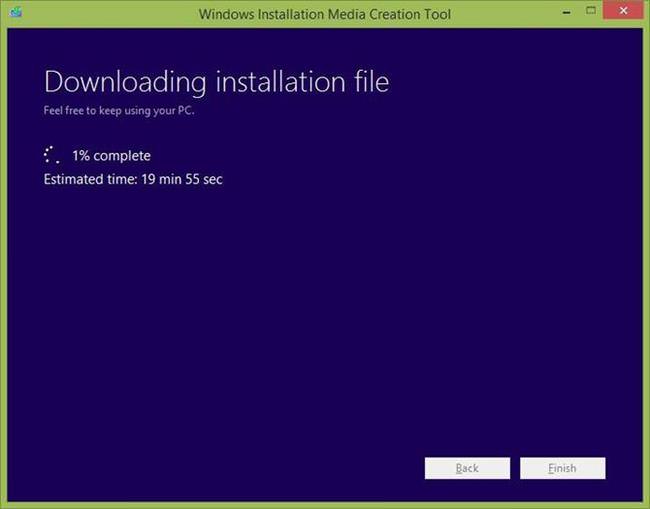
Використовуємо додаток WinSetupFromUSB
Для цього і наступних додатків потрібно мати дистрибутив версії Windows.
Досить хороша програма, яка володіє зрозумілим інтерфейсом і гарною функціональністю, може створювати мультизагрузочные накопичувачі. Програма безкоштовна, завантажити можна на офіційній сторінці виробника http://www.winsetupfromusb.com/downloads/
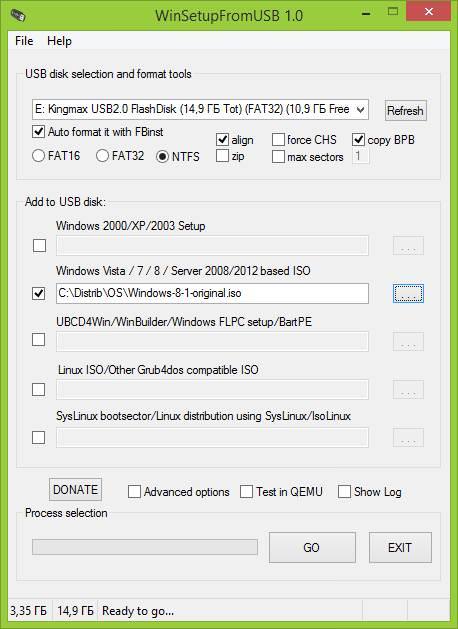
У верхньому рядку буде потрібно вибрати той накопичувач, на який буде проводитися запис. В якості файлової системи краще використовувати ntfs, варто поставити галочку на пункт Auto format it with FBinst. У нижній частині потрібно відзначити пункт, в якому є назва потрібної системи, після чого вказати шлях до файлу зі чином ОС. Далі залишиться натиснути на go і дочекатися закінчення запису, яка може зайняти деякий час. Всі дані на флешці при таких налаштуваннях будуть видалені, так що варто заздалегідь перекинути важливу інформацію в інше місце.
Як використовувати буфер обміну Windows
Використовуємо командний рядок
Можна створити завантажувальну флешку і без використання сторонніх програм. В цьому випадку користувачеві потрібно буде запустити командний рядок з правами адміністратора, зробити це можна через пуск (введіть команду cmd в пошуку). У самій же консолі потрібно набрати і виконати наступні оператори:

Після цього потрібно буде розпакувати файли з образу на носій, після закінчення копіювання їм можна буде користуватися.
Програма UltraISO
Хороша програма для роботи і запису образів, яка знайома багатьом користувачам. Завантажити її можна за посиланням https://www.ultraiso.com/, після завантаження програми потрібно встановити, в цьому немає нічого складного. В головному меню потрібно натиснути на файл — відкрити, а потім вказати шлях до образу.
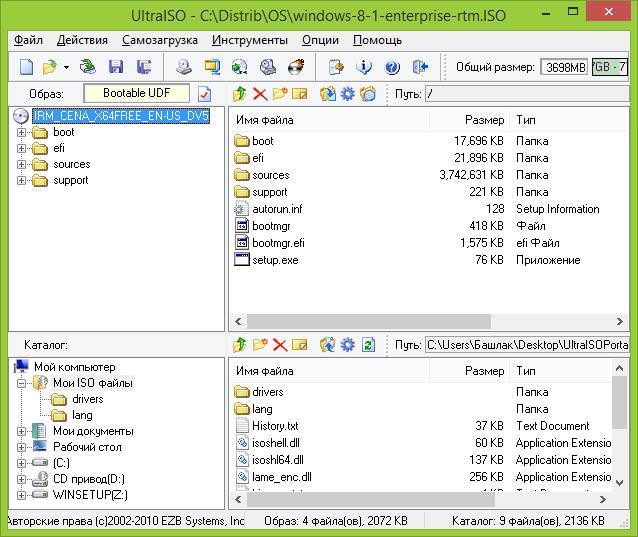
Далі залишиться натиснути на розділ самозавантаження — записати образ жорсткого диска, вискочить вікно з настройками, в якому потрібно вказати носій.
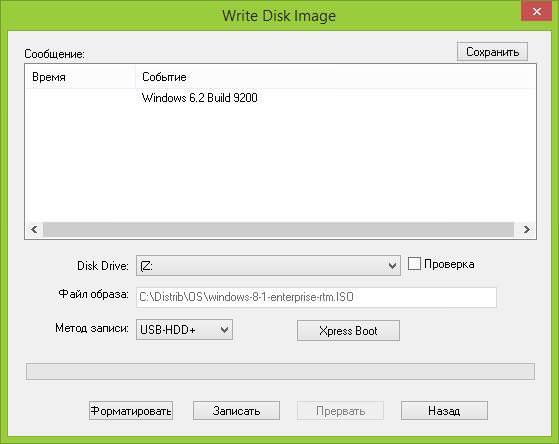
Залишиться тільки натиснути на записати і дочекатися закінчення процесу.
Використовуємо Rufus
Хороша утиліта, яка спеціалізується на створенні завантажувальних накопичувачів, можна завантажити за посиланням https://rufus.akeo.ie/?locale. У першій рядку головного вікна потрібно вказати накопичувач, потім вибрати файлову систему і те, які саме розділи потрібні користувачеві mbr або gpt. У нижній частині слід поставити галку на створення завантажувального носія, вибрати iso образ і вказати шлях до нього.
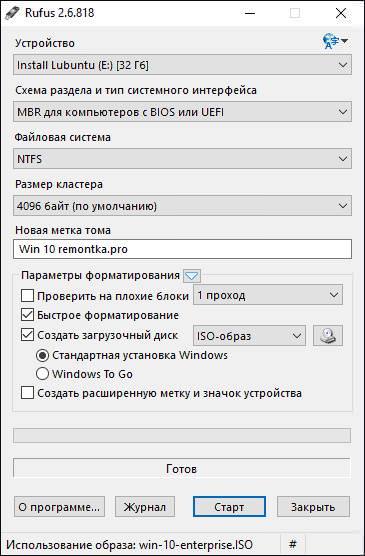
Залишиться натиснути старт і дочекатися кінця запису.
Додаток Windows 7 USB/DVD Download Tool
Стандартна утиліта з сайту розробника можна завантажити за посиланням https://www.microsoft.com/ru-ru/store/b/home?rtc=1 підійде і для запису вісімки.
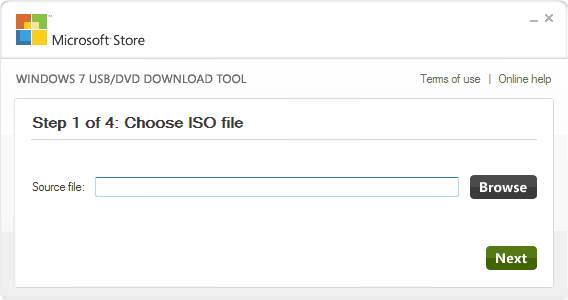
Складнощів у роботі немає, у першому вікні треба вказати спосіб, у наступному накопичувач, а потім дочекатися кінця форматування та копіювання.
Утиліта Unetbootin
Непогана програма, яку можна завантажити з сторінки https://unetbootin.github.io після запуску треба вибрати флешку і вказати шлях до образу також, як це зроблено на зображенні.

Особливості операційної системи Windows 8.1
Запуск установки ОС
Для початку самої установки слід зайти в БІОС при старті системи, зробити це можна натискаючи f2 або del, відразу після старту комп’ютера. Тут потрібно зайти в розділ boot і поставити флешку з системою першим пристроєм. Після цього залишиться застосувати зміни, комп’ютер перезавантажиться і почне завантаження з флешки.