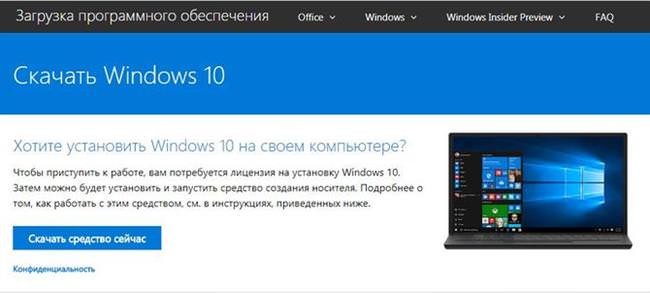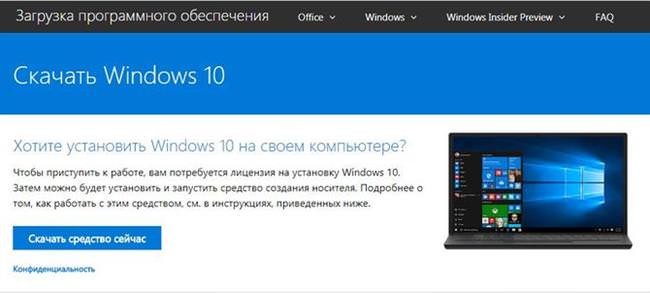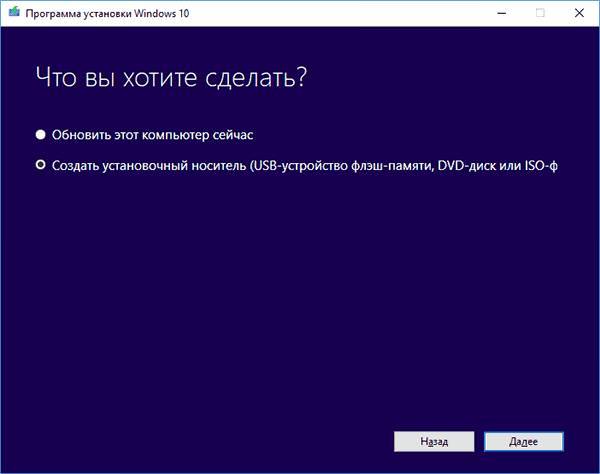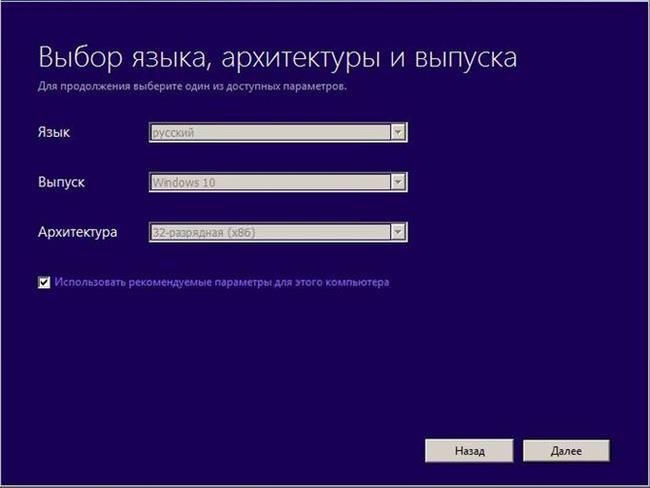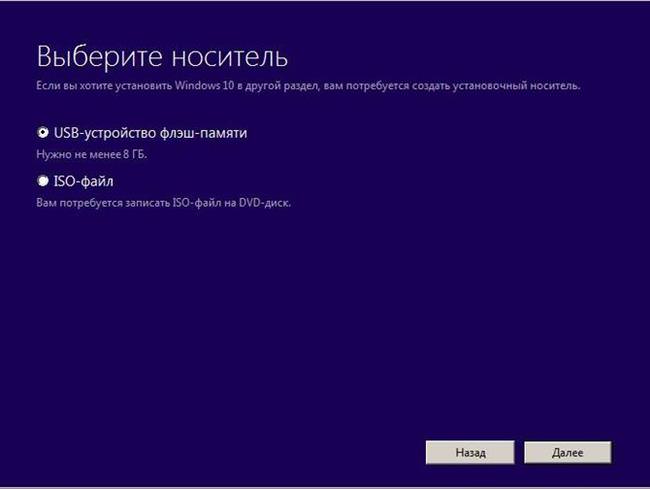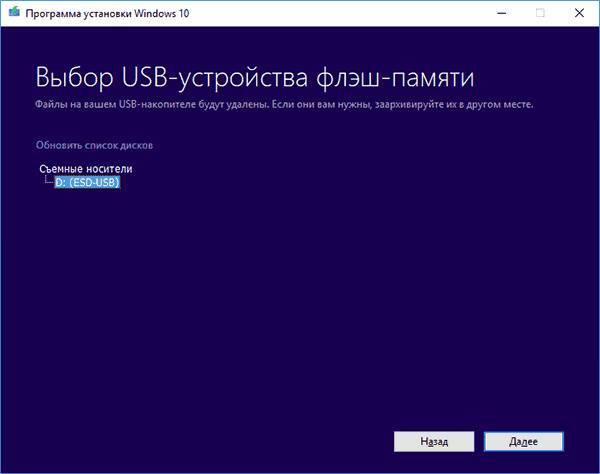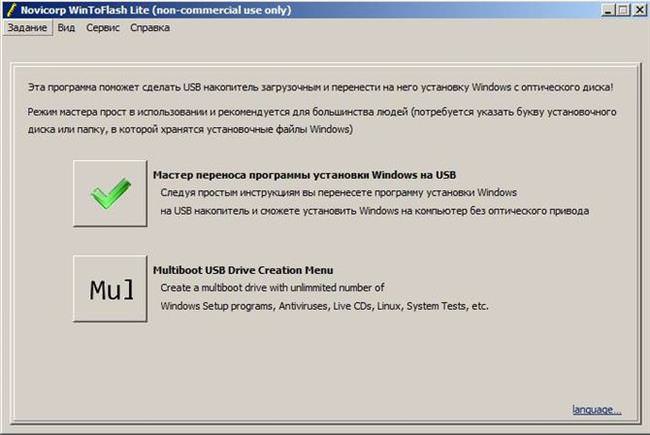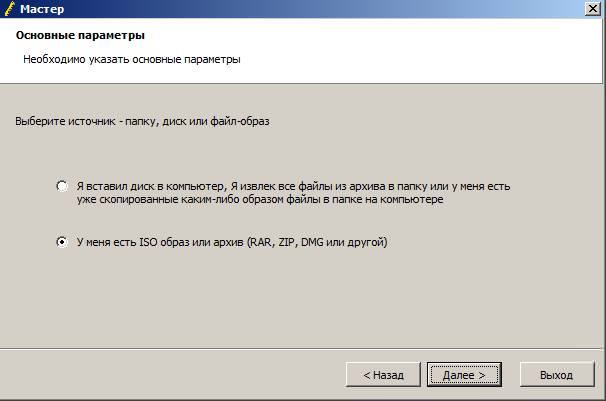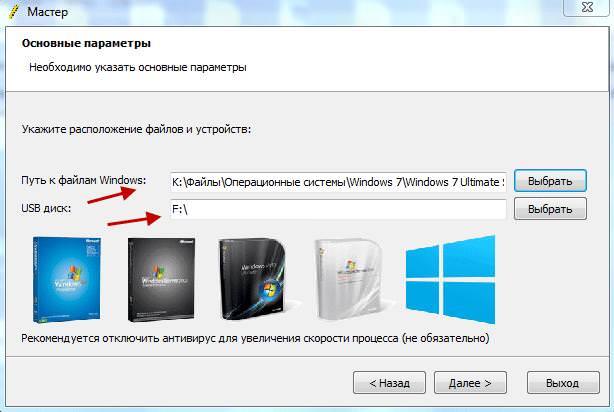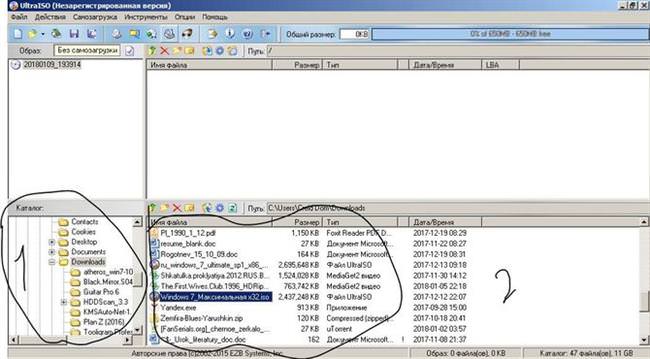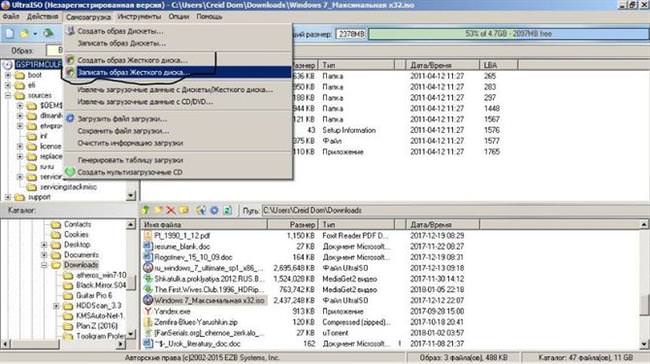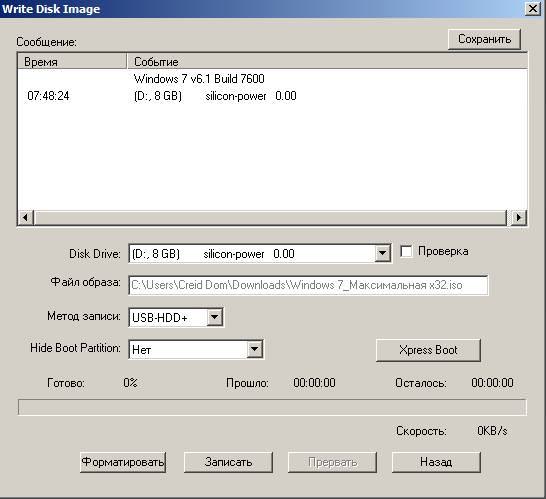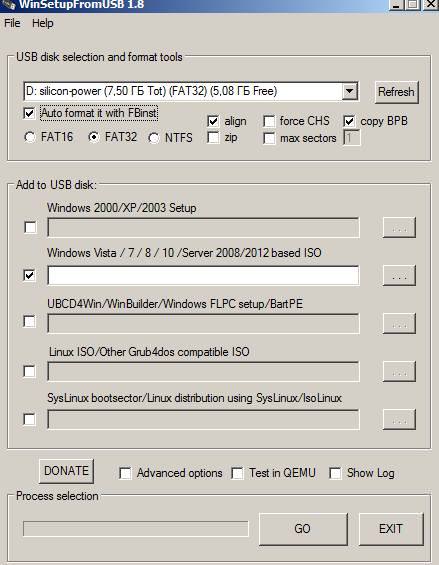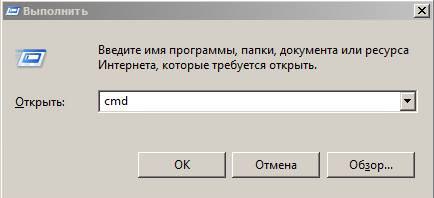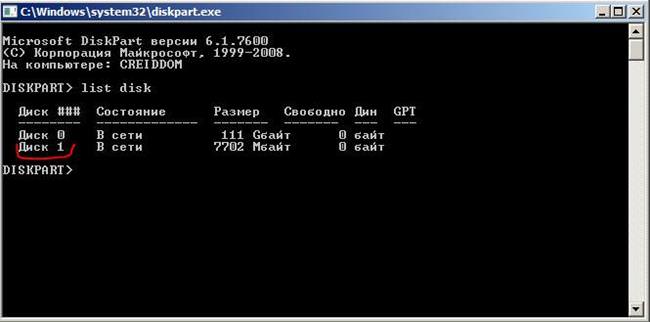Офіційний спосіб створення завантажувальної флешки
Деякі знають, що на офіційному сайті Microsoft є спеціальні утиліти для створення завантажувальних USB-flash. Такий спосіб підійде тим, у кого є офіційний ключ від потрібної версії операційної системи. Все, що потрібно зробити – завантажити утиліту з сайту. Для прикладу візьмемо Windows 10. Але це спрацює майже з усіма версіями, крім самих старих – у них є свої власні утиліти.
- Переходимо за посиланням https://www.microsoft.com/ru-ru/software-download/windows10 і натискаємо на «Скачать засіб зараз»;

- Відкриваємо файл. Ставимо галочку навпроти «Створити інсталяційний носій» і натискаємо на «Далі»;

- У вікні вибираємо потрібну версію Windows. Або натискаємо на «Використовувати рекомендовані параметри для цього комп’ютера». При виборі вручну може з’явитися вікно з попередженням і з проханням переконатися в тому, що обрана версія операційної системи дійсно вам підходить.

- В наступному вікні вибираємо «USB-флеш-пам’яті». Якщо ж ви раптом передумали використовувати для установки системи флешку, тисніть на ISO-файл і готуйте DVD-диск;

- Вибираємо носій. Зверніть увагу, що він буде відформатований, і вся інформація буде втрачена. Тиснемо «Далі»;

- Після «Далі» почнеться завантаження і запис файлів операційної системи на флешку, що може тривати досить довго.
Ось і все, у нас є носій з чистою версією операційної системи. Він може стати в нагоді не тільки для чистої установки, але і для відновлення ОС.
Використовуємо WinToFlash
Уявімо, що ви вже завантажили і встановили цю програму. При цьому ви не забули в додаткових настройках клікнути на «Вибіркова установка» і уникнути установки непотрібних у цьому випадку програм від Mail.ru. Також переконайтеся, що ви не забули зберегти всі необхідні файли з флешки і завантажити відповідний файл ISO операційної системи.
- Запускаємо програму від імені Адміністратора;
- Клікаємо на «Майстер перенесення…»

- Відкриється вікно «Майстер». Тут вибираємо пункт «У мене є ISO-образ»;

- Вбиваємо шляху до ISO і до носія, на який буде здійснюватися запис;

- Приймаємо ліцензійна угода, погоджуємося з тим, що наша флешка буде відформатована, і чекаємо закінчення процесу.
Програми для перегляду документів формату CDW
Створення з допомогою UltraISO
UltraISO – наш фаворит. Дуже зручна програма для роботи з образами програм і систем. Допоможе змонтувати образ у віртуальний привід, записати оптичний диск і так далі. Отже, алгоритм роботи:
- Запускаємо програму. Вискочить вікно ліцензії. Просто натискаємо «Пробний період», цих функцій нам вистачить;

- У вікні під назвою каталог з номером 1 вбиваємо шлях до папки з нашим iso, клікаєм по ній, щоб в правому вікні внизу під номером 2 з’явився список файлів папки. Двічі клікаємо по образу;

- Натискаємо на вкладку «Самозавантаження», потім – «Записати образ жорсткого диска»;

- Відкриється вікно, в якому можна настроїти опції запису. Без зайвої потреби не потрібно нічого чіпати. Тільки налаштуйте шлях до флешці;

- Клікаємо на «Записати». Відкриється віконце, яке попереджає про те, що носій буде відформатовано. Погоджуємося і чекаємо закінчення процесу.

З допомогою WinSetupFromUSB
Нижче представлений алгоритм роботи в програмі версії 1.8. в інших версіях він не повинен сильно відрізнятися.
- Відкриваємо програму. У рядку USB disk selection буде автоматично вибрано одне з запам’ятовуючих пристроїв USB, підключених до вашого комп’ютера. Якщо їх кілька, переконайтеся, що там вказано вірне.
- Ставимо галочку навпроти «Auto format…», щоб програма підготувала вашу флешку до запису. В іншому випадку замініть.
- Нижче, в рядках «Add to…» ставимо галочку навпроти потрібної нам версії ОС і вбиваємо шлях до неї;
- Натискаємо «GO» і чекаємо закінчення процесу.

Командний рядок для запису флешки
Зробити завантажувальну флешку можна і за допомогою командного рядка.
- Відкриваємо пуск і натискаємо на «Виконати…» або тиснемо Ctrl+R;
- Вводимо команду cmd;

- У вікні вводимо diskpart, щоб відкрити потрібну нам утиліту;
- В ній вводимо list disk, щоб дізнатися індекс нашого носія. У моєму випадку це 1;

- Пишемо Select disk x, де x – номер потрібного диска;
- Вводимо clean, щоб очистити його розділи,
- Вводимо create partition primary, потім – active, щоб створити перший розділ диска і зробити його завантажувальним;
- format FS=NTFS QUICK, щоб здійснити швидке форматування,
- assign, щоб призначити розділу букву;
- exit, щоб вийти;
- Монтуємо образ у віртуальний привід і копіюємо звідти файли на нашу флешку.
Способи визначення температури комп’ютер та його компонентів
От і все. Якщо ваш комп’ютер оснащений UEFI, все буде ще простіше – не потрібно створювати розділів, відразу переходьте до пункту з копіюванням.