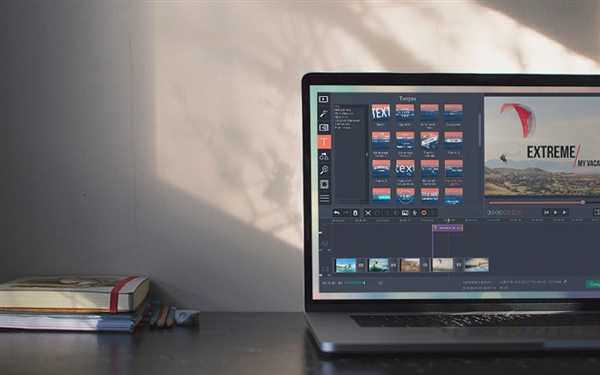Скрінкасти — це відеозапис того, що ви бачите на екрані свого комп’ютера. Більшість скрінкасти, які ви можете побачити в інтернеті, є освітніми, однак цілі створення подібного відео можуть бути різними. Іноді скріншотів буває недостатньо, в подібній ситуації врятувати може тільки відео. Воно може допомогти краще пояснити комусь, як зробити що-небудь, або, можливо, ви захочете записати проходження гри і поділитися ним з друзями. Незалежно від мети вам будуть потрібні одні і ті ж інструменти.
Ваше відео може включати в себе звуковий коментар або, якщо хочете, анотації або підпису на екрані, що пояснюють ваші дії. Точно так само, як скріншоти, кінцевий результат може бути легко відправлений по електронній пошті або розміщений на вашому веб-сайті.
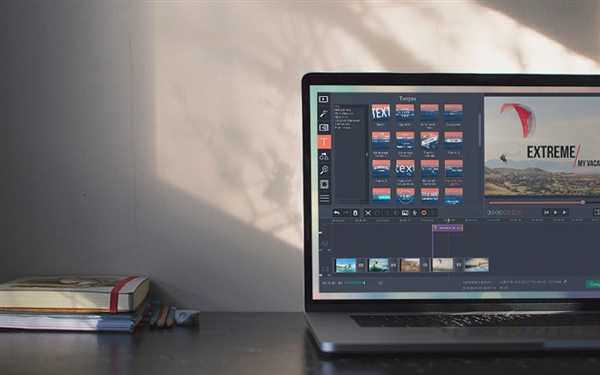
Як зробити відео з екрану комп’ютера
Основні програми для запису відео з екрану
Існує безліч програм, що дозволяють робити відео того, що відбувається на екрані вашого комп’ютера. Використовувати їх досить просто, багато з них мають інтуїтивно зрозумілий інтерфейс. Нижче представлений короткий огляд деяких програм.
FlashBack Express 5
Абсолютно безкоштовна програма для запису екрану. Вона проста у використанні, швидко завантажується і пропонує достатній набір функцій. Дійсно, він виглядає і працює так само, як Camtasia (який коштує 185 фунтів), але вимагає лише вашу адресу електронної пошти, на який відправляється безкоштовний ліцензійний ключ.
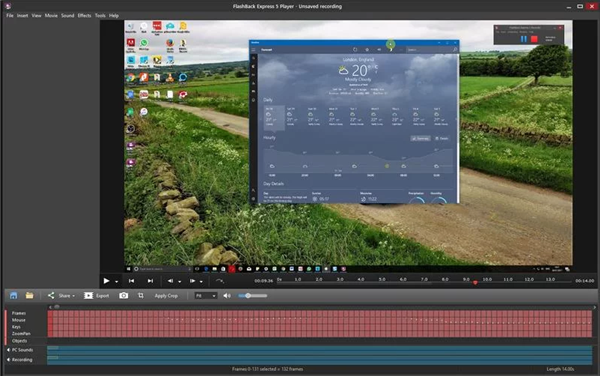
Програма FlashBack Express 5
Є навчальні відеоролики, але навряд чи вони вам знадобляться, оскільки інтерфейс програми інтуїтивно зрозумілий, більше того, під час першого використання програма сама навчить вас тому, як її використовувати, на які кнопки натискати, щоб досягти своєї мети. Коли ви закінчите запис, відкриється редактор, і ви зможете відредагувати своє відео.
Тут ви зіткнетеся з обмеженнями, такими як труднощі з обрізанням і масштабуванням. Якщо ви хочете розблокувати повний набір функцій, ви можете перейти на FlashBack Pro за $ 49.
Windows 10 Game DVR
Це вбудована програма в Windows 10, як випливає з назви, вона створена для того, щоб записувати процес проходження гри. Порівняно з такими утилітами, як OBS Studio, які можуть транслювати ігри в прямому ефірі, Game DVR надзвичайно простий у використанні.
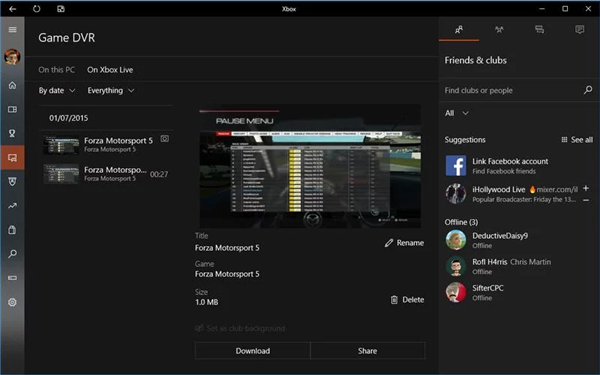
Інтерфейс програми Windows 10 Game DVR
Просто натисніть Windows + G, і на екрані з’явиться панель з інструментами. Ви можете натиснути кнопку запису, щоб почати запис у фоновому режимі. Потім у грі натисніть Windows + Alt + G, щоб зберегти попередні 30 секунд.
Щоб почати запис у грі, натисніть Windows + Alt + R. Після цього ви можете поділитися файлом так само, як і будь-яким іншим документом.
OBS Studio
Грунтуючись на Open Broadcaster Software, BS Studio з відкритим вихідним кодом не для початківців, хоча він в першу чергу призначений для тих, кому необхідно потокове використання.
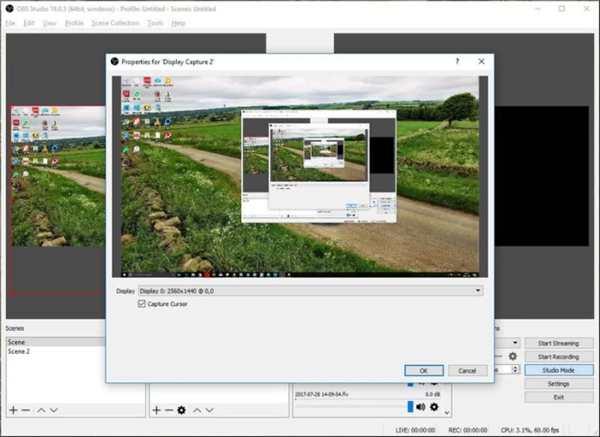
Програма OBS Studio
Але ви можете просто використовувати його для запису того, що відбувається на робочому столі Windows. Оскільки це безкоштовна програма, в ній немає ні пробного режиму ні обмежень по тривалості запису, ні водяних знаків.
Camtasia
Camtasia (раніше називалася Camtasia Studio) — це потужний інструмент для легкої запису екрану, перетворення результатів в ідеальну презентацію. Крім запису додатків, ви також можете використовувати його для запису (і згодом редагування) ігор.
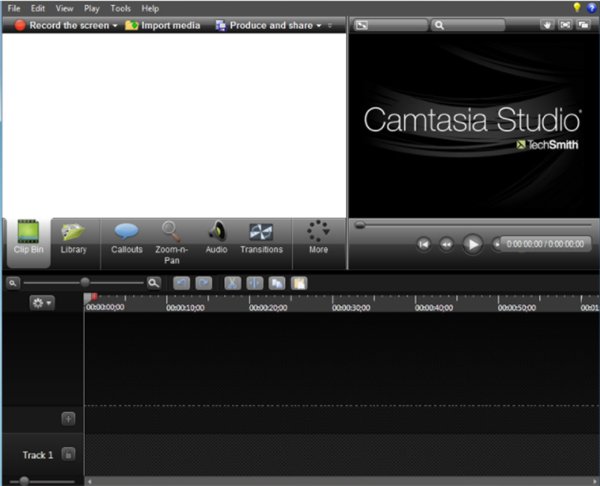
Camtasia — це потужний інструмент для легкої запису екрану
При створенні відеоуроків, ви можете виділити вказівник миші і клацання, а також легко масштабувати область екрана, щоб було легше стежити за тим, що ви робите. Єдиний недолік — ціна
CamStudio
CamStudio — це програмне забезпечення з відкритим вихідним кодом, яке повністю безкоштовно і може використовуватися як для особистих, так і комерційних проектів. У додатку є маса корисних функцій:
- часткова запис екрану, тільки тій області, яка вам необхідна;
- можливість додати титри, якщо не хочете записувати свій власний голос;
- відсутність водяних знаків.
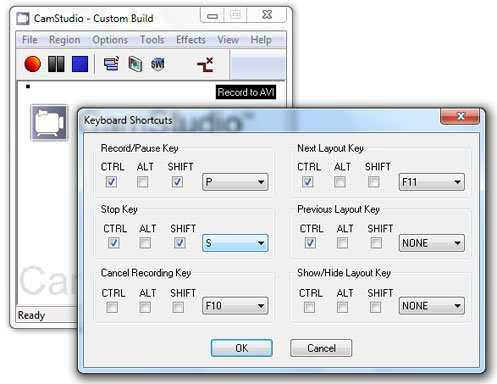
Додаток CamStudio
Він не оновлювався з 2013 року, але зате всі функції доступні, як і раніше безкоштовно.
Примітка! У цій програмі немає інструментів редагування відео після запису, які можуть бути в інших програмах.
Рекордер Microsoft Steps
Steps Recorder був вбудований у Windows з Windows 7, і ви можете використовувати його, як програми для запису відео з екрану. На відміну від інших програм для запису відео з екрану вона не видає відео. Як тільки ви натиснете на кнопку «Стоп» — ви отримаєте серію скріншотів з титрами і поясненнями того, що було зроблено.
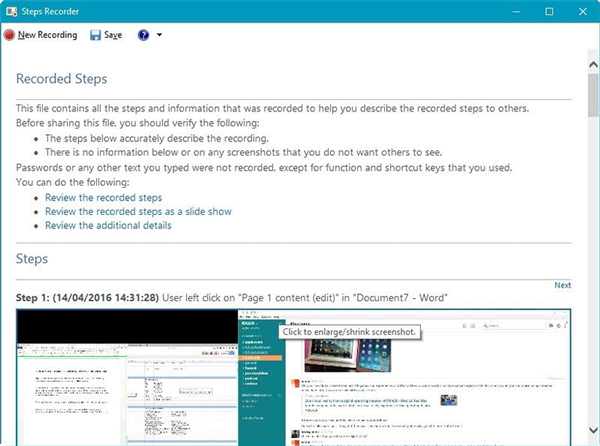
Steps Recorder був вбудований у Windows з Windows 7
Таким чином, це може бути зовсім не те, що вам потрібно, але якщо вам потрібен простий спосіб зробити серію скріншотів, це, безумовно, зручно.
Читайте корисну інформацію в новій статті — «Як перетворити відео в інший формат».
Запис з екрана за допомогою розширень
Вам не обов’язково завантажувати і встановлювати на свій комп’ютер програми. Якщо вам потрібно записати відео з екрану в межах веб-браузера Chrome, вам може бути досить встановити відповідне розширення.
| Розширення | Особливості |
|---|---|
| Google Hangouts Air | Використання Google Hangouts Air дозволить вам поділитися вашими діями на комп’ютері з іншими. Все, що ви робите на екрані, буде записано і збережено на вашому каналі YouTube |
| SnagIt | Розширення для Google Snagit дозволяє вам знімати скріншоти і відео в браузері Chrome. Використовуючи TechSmith Snagit для Google Chrome, ви можете швидко захоплювати і зберігати все, що ви бачите на екрані свого комп’ютера. |
| Screencastify | Просте для запису екрану у Chrome. Він дозволяє записувати всю активність екрана в межах вкладки, включаючи аудіо. Просто натисніть на кнопку запису, і вміст вашої вкладки буде збережено. Таким чином, ви можете легко записати скрінкасти для відеоуроків, записувати презентації і т. д. У цього розширення є експериментальна підтримка захоплення робочого столу. Таким чином, він може записувати що-небудь на вашому екрані (а не тільки вкладки). Ви також можете налаштувати комбінації клавіш |
Як записати відео з екрану з допомогою Google Hangouts
Крок 1. Спочатку переконайтеся, що ви увійшли в свій обліковий запис Google, потім перейдіть на головну сторінку YouTube і натисніть кнопку «Завантажити».
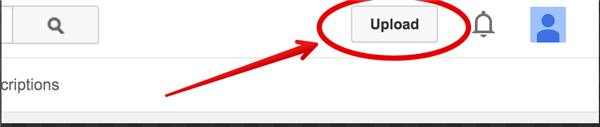
Натискаємо кнопку «Завантажити»
Крок 2. Потім натисніть «Трансляція» в Google+ Hangouts в прямому ефірі.
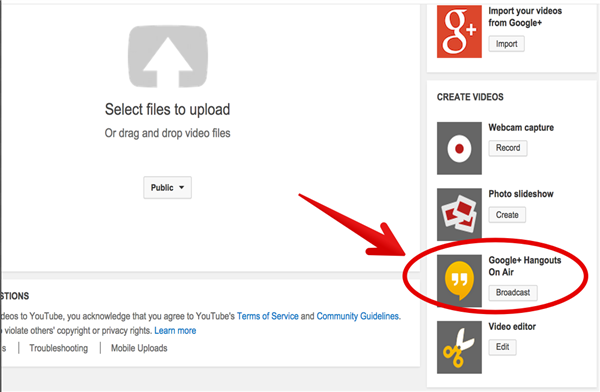
Натискаємо «Трансляція»
Крок 3. Введіть ім’я для свого відео, а потім натисніть кнопку «Поділитися». Вам не потрібно нікого запрошувати.
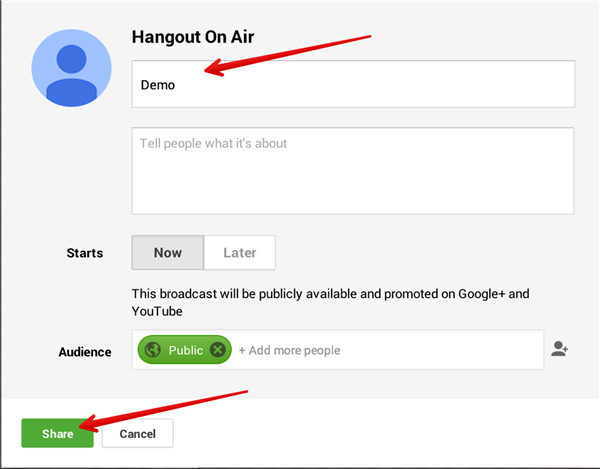
Вводимо ім’я для свого відео і натискаємо «Поділитися»
Крок 4. Для початку трансляції та відеозйомки відеокімнати, натисніть «Почати». У наступному вікні натисніть «Почати трансляцію». Тепер ваше відео з’явиться як на Google+, так і на YouTube.
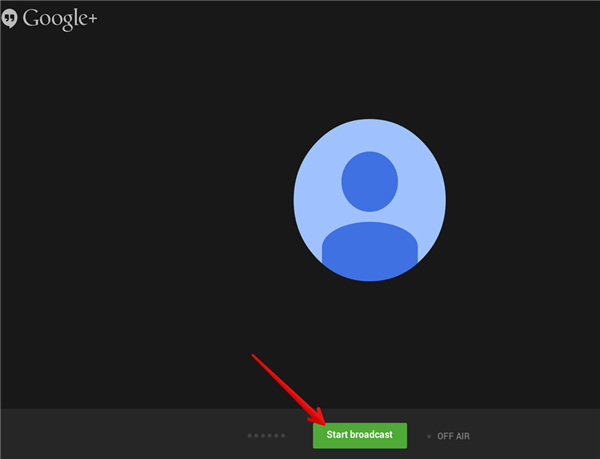
Натискаємо «Почати» і «Почати трансляцію»
Крок 5. Наведіть вказівник миші на ліву сторону вікна, поки панель завдань не з’явиться, натисніть «Screenshare».
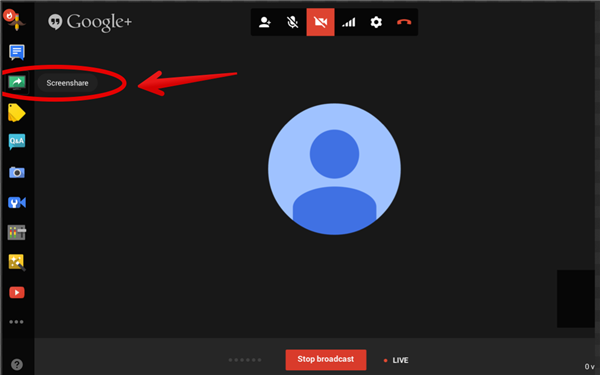
Натискаємо «Screenshare»
Крок 6. Виберіть екран, який ви хочете відобразити.
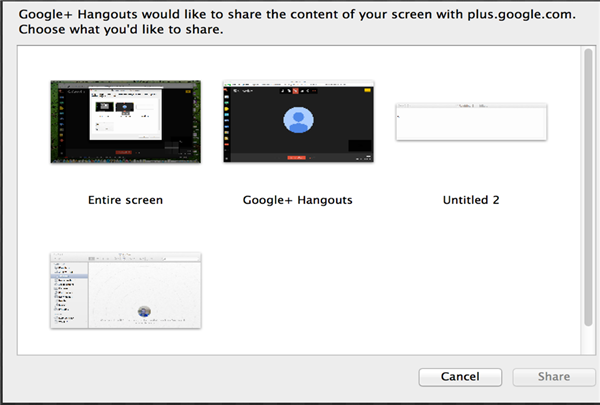
Вибираємо екран, який хочемо відзняти
Тепер все, що ви робите на обраному екрані, буде записано в Hangouts. Натисніть «Зупинити відеокімнати», щоб завершити запис. Тепер записаний скрінкасти буде доступний на вашому каналі YouTube в розділі завантаженого відео. Ви можете поділитися ним з ким завгодно, або завантажити на комп’ютер.