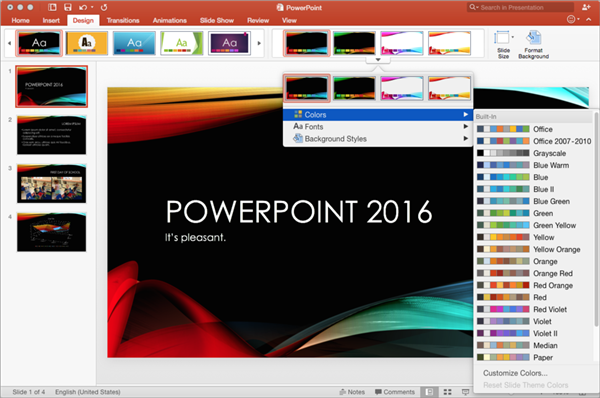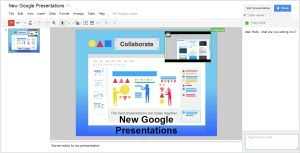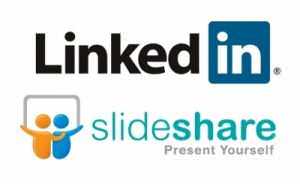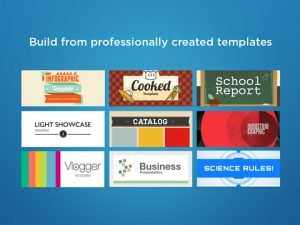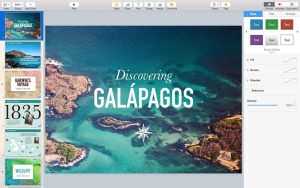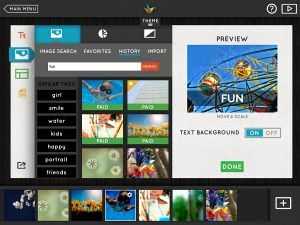Існує незліченна кількість можливих варіантів використання презентацій, створених в PowePoint. Це унікальний формат представлення своїх ідей і не тільки, без них не обійтися в навчальному процесі, під час виступу на конференції або на нараді з робочих питань. Незважаючи на всю корисність цього інструменту, зробити презентацію не так вже й складно, як це може здатися на перший погляд.
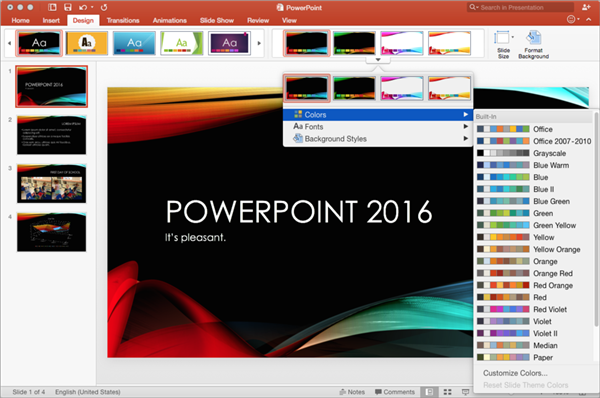
Як зробити слайди для презентації на комп’ютері
Як створювати слайди в PowerPoint
Нижче ви можете ознайомитися з послідовністю створення презентації та типами слайдів. Не менш важливо ознайомитися з основними функціями і інструментами, що пропонує Microsoft. Для кращого освоєння, функції програми будуть представлені в контексті створення окремих слайдів.
Крок 1. Запуск програми PowerPoint
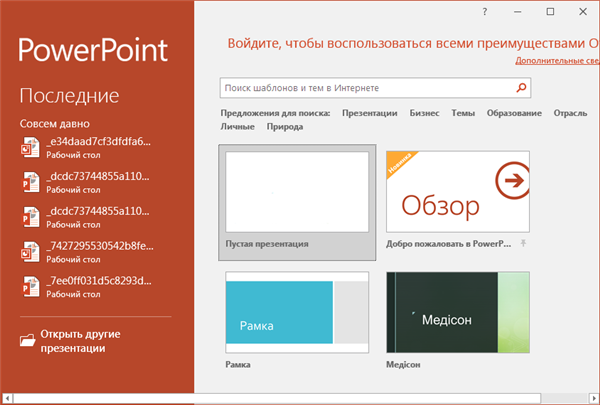
Запускаємо програму PowerPoint
Коли ви запускаєте програму PowerPoint, вам може бути запропоновано вибрати тип документа, який потрібно створити. Виберіть порожню презентацію. Іноді вона запускається автоматично.
Крок 2. Вибір дизайну
Другий крок у створенні будь-якої презентації — вибір дизайну. Це певний стиль, загальний для всіх слайдів вашої презентації. Для того, щоб вибрати дизайн, перейдіть на вкладку «Дизайн» у верхній частині сторінки. Прокрутіть список усіх запропонованих варіантів і вирішіть, який з них найкраще підходить для бажаної презентації.
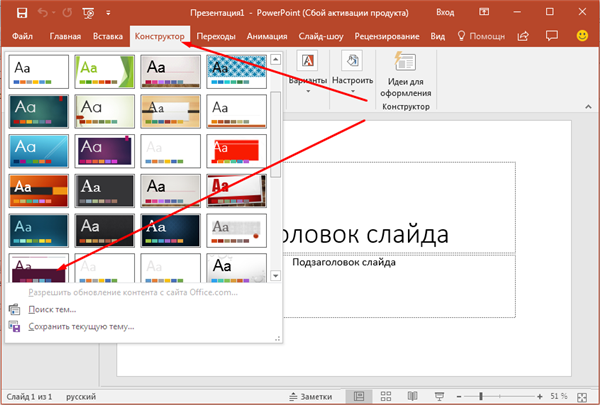
Вибираємо дизайн презентації
Щоб отримати уявлення про те, як він буде виглядати, перш ніж застосовувати його до презентації, наведіть вказівник миші. Ця конструкція буде автоматично застосована до всієї вашої презентації.
Примітка! Не слід ігнорувати дизайни. Це не тільки колірна схема і набір відповідних шрифтів, але також і способи подання інформації на слайді. Вони багато в чому покращують зовнішній вигляд слайдів.
Крок 3. Створення титульної сторінки та робота з полями
Жодна правильно складена презентація не обходиться без титульної сторінки. Вона може містити ім’я автора і назва самої презентації або що-небудь, що може ввести аудиторію в курс справи. Перша сторінка презентації, як правило, автоматично налаштовується як титульну. Вона містить два поля: заголовок сторінки і текст сторінки, які призначені для цієї мети.
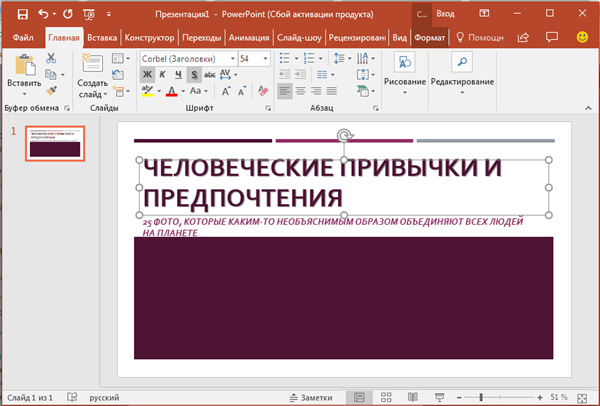
Створюємо титульну сторінку
Отже, заповніть оба поля відповідної йому інформацією і при необхідності змініть розмір, шрифт та інші особливості тексту в розділі «Головна». Незважаючи на те що всі дизайни розроблені з урахуванням шрифтів і текстів, іноді з’являється необхідність відредагувати його.
Розміри поля і його розташування теж можуть бути змінені. Для цього виділіть його та:
- щоб змінити розмір — потягніть за кружечки в кутах поля, які з’являються при його виділення;
- щоб змінити розташування поля в межах сторінки — наведіть курсор на будь-яку з чотирьох меж поля. Він повинен змінити свій вигляд з однієї стрілки на чотири, що виходять з єдиного центру як хрест;
- щоб перетягнути поле на наступний слайд — виділіть його і клацніть правою кнопкою миші по області поля, виріжте його. Після чого вставте на наступний слайд і змініть його на свій розсуд.
Крок 4. Додаткові слайди
Додати в презентацію нові сторінки так само просто, як і запустити саму програму. Достатньо лише натиснути на кнопку «Створити слайд» в розділі «Головна». Ця кнопка роздвоєна; верхня її частина додає сторінку автоматично, нижня ж дозволяє вибрати тип сторінки.
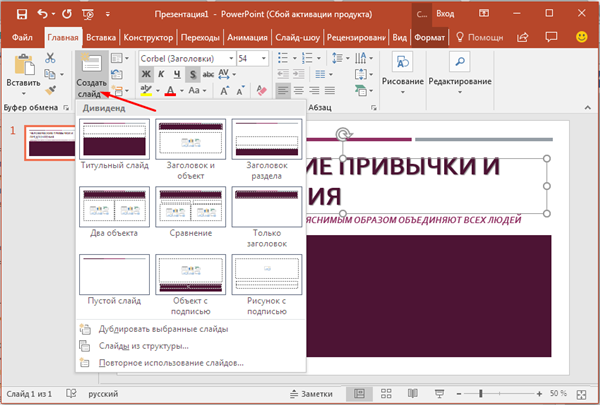
Додаємо слайди
Як бачите, існує чимало типів сторінок. Це шаблони, які дозволяють прискорити процес створення вашої презентації. Виберіть підходящий вам варіант і продовжуйте далі.
Крок 5. Вставка зображень і медіа
Якщо ви хочете вставити діаграму, рисунок, графік, або будь-яку іншу графіком, натисніть на вкладку «Вставка» у верхній частині вікна. Тут ви побачите окремі кнопки для кожного окремого типу документа для вставки. Ці ж кнопки продубльовані і в порожніх полях документа.
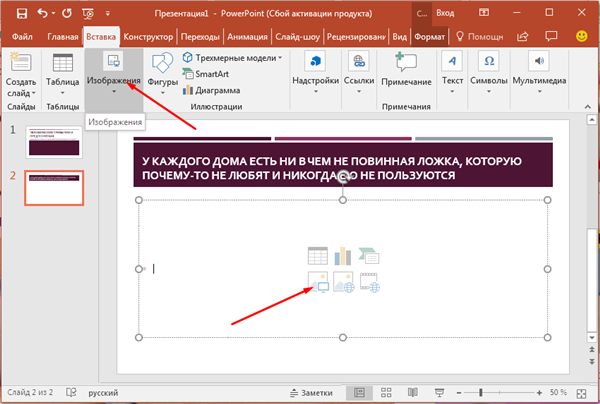
Додаємо картинки і медіа
Скористайтеся цими кнопками, щоб вставити підходящі вам файли, будь то фотографії, відео, музика, діаграми або таблиці.
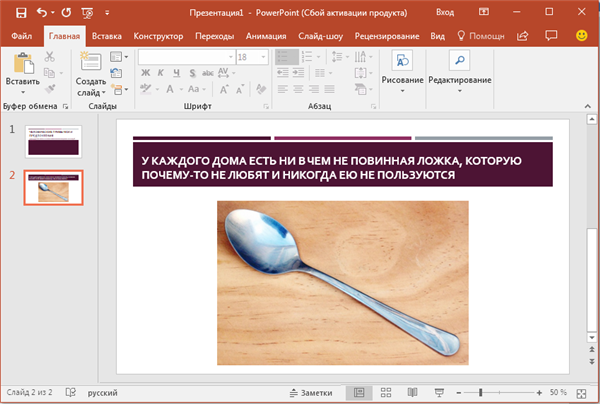
Приклад слайда з картинкою
Розмір, розташування і орієнтацію фотографії можна змінити так само як і текстові поля, що було докладно розглянуто пунктом вище.
Крок 6. Додайте переходи
Щоб додати переходи між слайдами, перейдіть на вкладку «Анімації» у верхній частині сторінки. Тут ви можете проглянути всі варіанти переходів і навести на них для попереднього перегляду.
Відео — Як створити презентацію в PowerPoint
Відео — Як працювати в PowerPoint
Програми для створення презентація на ходу
PowerPoint від Microsoft — безсумнівно дуже зручна і повна програма, але далеко не єдина. Мало хто знає про те різноманітті засобів, які можуть допомогти вам, коли доступ до стандартної програмі з офісного пакету недоступний. У таблиці ви можете ознайомитися з кращими додатками, які мають свої переваги.
| Програми | Зображення | Умови використання | Коротка характеристика і основні особливості |
|---|---|---|---|
| Google Слайди |
|
Безкоштовно | Дозволяє легко створювати, редагувати і обмінюватися презентаціями. Крім того, ви можете легко відкривати і редагувати файли Microsoft PowerPoint, навіть якщо у вас немає активного інтернет-з’єднання |
| Slide-share LinkedIn |
|
Безкоштовно | Величезне співтовариство обміну презентаціями та професійним контентом. Ви можете переглянути більше 15 мільйонів професійних презентацій за темами та жанрами. Ви можете навіть ознайомитися з основними доповідями великих конференцій від галузевих експертів |
| FlowVella |
|
Безкоштовно | FlowVella пропонує вам більше 25 шаблонів, щоб ви могли створювати презентації на ходу. Ви можете отримати доступ до файлів з різних хмарних джерел, таких як Adobe Creative Cloud, Dropbox, Google Drive і ін. Це інтуїтивно зрозуміла система, яка ідеально підходить для інтерфейсу сенсорного екрану з переходами і посиланнями |
| Keynote |
|
9,99 дол. США | У Apple є власне рішення для створення презентації. Крім потужності і інтуїтивно зрозумілого інтерфейсу, вона пропонує вбудовану підтримку iCloud. Для тих, хто потребує швидкого вирішення, доступно 30 різних тем, і ви завжди можете надіслати презентацію через AirDrop. Підтримка Apple Watch означає, що ви також можете контролювати презентацію за допомогою годинника на вашому зап’ясті |
| Haiku Deck |
|
Безкоштовно | Haiku Deck ідеально підходить для тих, хто хоче створити більш якісну презентацію. Досить відома програма серед тих, кому часто доводиться мати справу з цим форматом представлення даних |
Як створити слайд у програмі від Google
Крок 1. Запустіть Гугл Презентації у вашому браузері. І натисніть на кнопку «+», щоб створити презентацію.
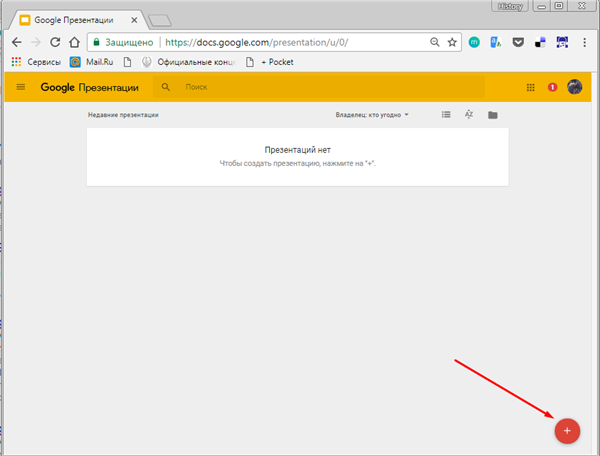
Запускаємо Гугл Презентації і натискаємо +
Примітка! Ви повинні авторизуватись. Якщо у вас немає облікового запису Google, зареєструйтесь. Це справа кількох хвилин, але з цього моменту вам будуть доступні всі засоби і безкоштовні інструменти від Google, такі, як google docs і хмарне сховище.
Крок 2. Перед вами відкриється порожня презентація. Знову виберіть відповідний дизайн.
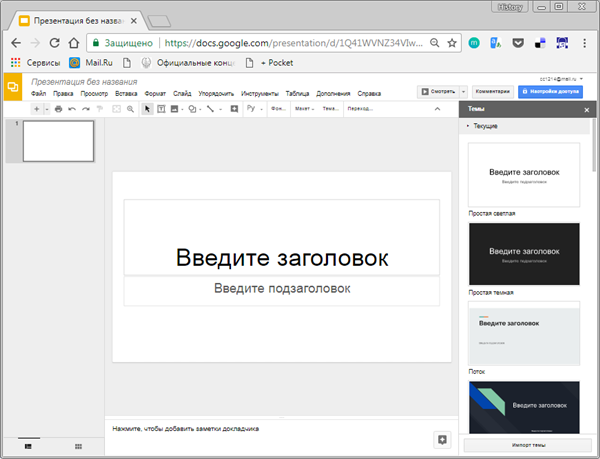
Вибираємо підходящий дизайн
Крок 3. Після цього змініть вміст основних полів сторінки або ж змініть їх на свій розсуд.
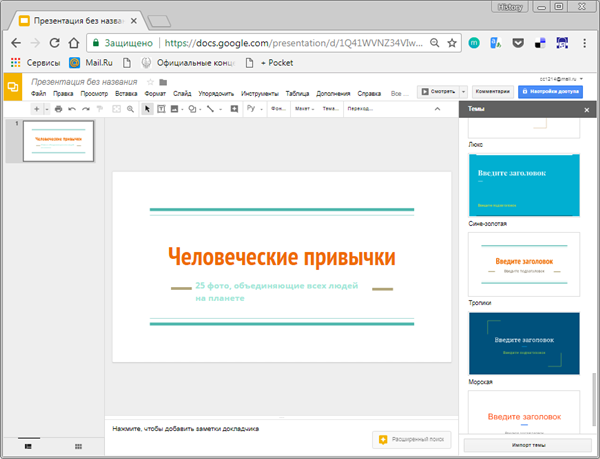
Змінюємо вміст основних полів сторінки
Як ви вже могли помітити, інтерфейс Google мало чим відрізняється від PowerPoint. Він дозволяє точно так само створювати і редагувати презентації. Єдина істотна відмінність полягає в тому, що всі презентації, створені онлайн, зберігаються в хмарному сховищі, так що у вас буде доступ до них з будь-якого комп’ютера в будь-який час доби.