Основні налаштування Skype
Щоб не вводити щоразу свої дані, в головному вікні програми можна поставити галочку для автоматичного входу в обліковий запис користувача. Це є небезпечним діянням і, в разі потрапляння пристроїв в чужі руки, сторонні можуть зайти використовувати ваш обліковий запис. Однак, для більшості користувачів з домашніми ноутбуками, така опція є досить зручною і виправданою.
Після запуску програми з’являється вікно первісної налаштування. Тут потрібно вибрати веб-камеру і мікрофон, які будуть використовуватися програмою. У разі мобільного пристрою це будуть штатні пристрої, встановлені у вашому ноутбуці. Якщо використовується зовнішні мікрофон або камеру, потрібно вибрати саме їх. Звичайно, не потрібно міняти ніяких параметрів в цьому вікні. Перевірте звук, потім зображення. Якщо камера вимкнена, активуйте її в налаштуваннях.
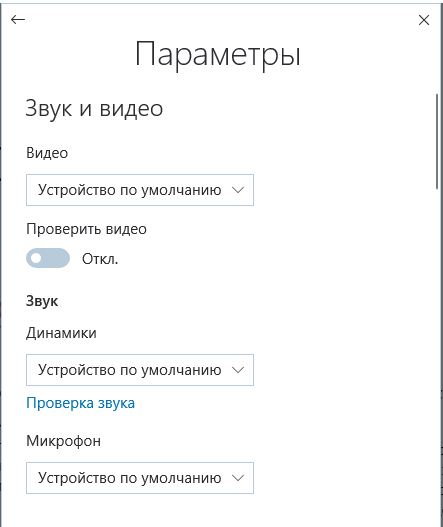
Настройка параметрів
На наступному етапі потрібно ввести аватар – невелике зображення, яке буде відображатися поруч з вашим логіном і буде видно іншим користувачам. В якості аватарки можна використовувати знімок, зроблений веб-камерою або інше зображення на жорсткому диску, що підходить за розмірами.
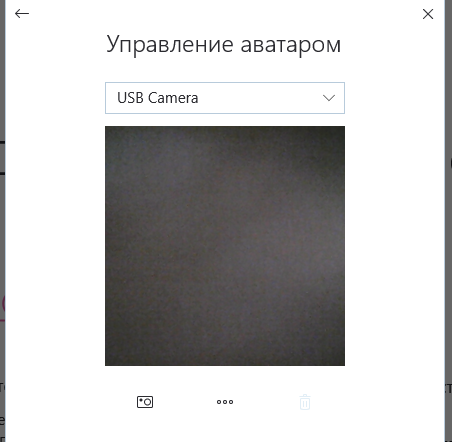
Створення аватара
На цьому первинна настройка програми закінчена і відкривається основне робоче вікно Skype. У списку контактів буде значитися Echo – так називається тестовий контакт, який користувач може використовувати при перевірці та налаштуванню програми. У будь-який момент можна зробити дзвінок на Echo і далі, слід голосовим командам, переконатися в працездатності мікрофон і динаміки. В основному вікні програми вкладка «Налаштування» дає доступ до всіх потрібних параметрів – звуку, відео.
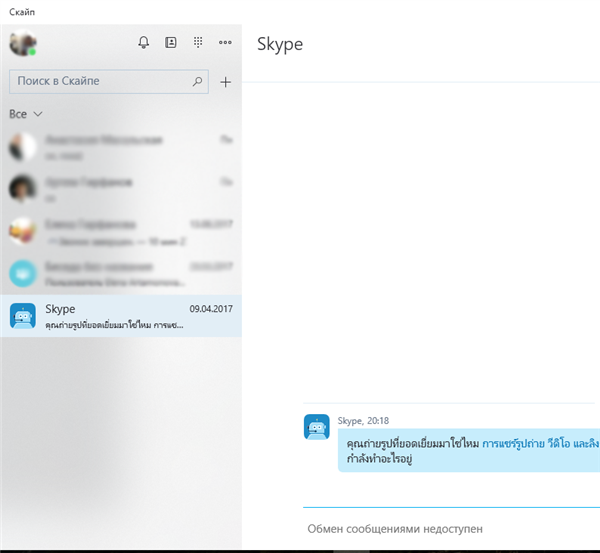
Замість Echo може бути Skype
Зазвичай найкращі результати дає використання параметрів обладнання, які за замовчуванням пропонуються програмою. Наприклад, часто зустрічаються проблеми з мікрофоном і камерою, коли користувачі починають змінювати налаштування. Якщо відбулися якісь неполадки після внесених самостійно змін, то варто просто поставити галочки для автоматичного визначення параметрів пристроїв.
Переконавшись, що все працює справно, можна вже починати користуватися програмою. Однак, щоб забезпечити собі більш комфортне використання Skype рекомендується ознайомитися з додатковими можливостями.






