Щоб вийшов скріншот всього екрану на Мак буке, необхідно одночасно натиснути клавіші Command + Shift (кнопка зі стрілкою вгору) + 3.
Якщо на комп’ютері включений звук, то при натисканні комбінації буде чути клацання. Зазвичай всі зроблені знімки автоматично зберігаються на робочий стіл комп’ютера у форматі *.png і в назві містять інформацію про дату і час.

Зверніть увагу на те, що якщо у вас відкрито декілька вікон, то знімок буде зроблено тільки активного.
Знімок частини екрану
Як же бути, якщо фото всього екрану нам не потрібно, а тільки певної галузі? Тут прийде на допомогу сполучення клавіш Command + Shift + 4.
Після натискання курсор мишки стане у вигляді хрестика. Утримуючи ліву кнопку трекпеда або миші, виберіть потрібну частину зображення, при цьому курсор покаже розмір виділеної області (висота і ширина в пікселях), а посувати її можна за допомогою затиснутої клавіші «Пробіл».
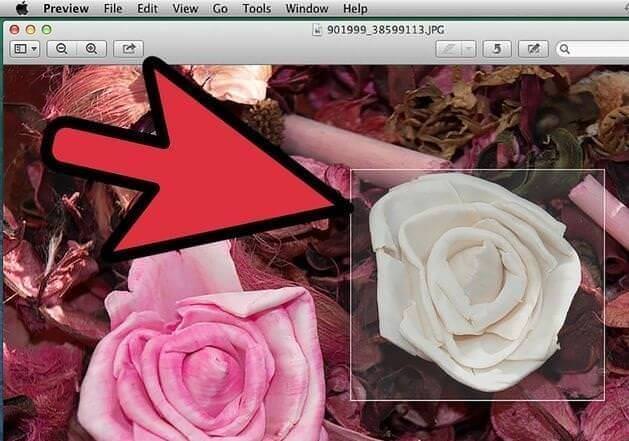
Після віджимання кнопки миші, знову почуємо характерне клацання, і обрана картинка збережеться на робочому столі з відповідною назвою.
Скрін активного вікна
Ще одна корисна функція – це знімок активного вікна без зображення робочого столу. Для отримання результату необхідно використовувати комбінацію Command + Shift + 4 і натиснути клавішу «Пробіл».
У підсумку курсор прийме вигляд фотокамери, яку потрібно навести на вибране вікно.
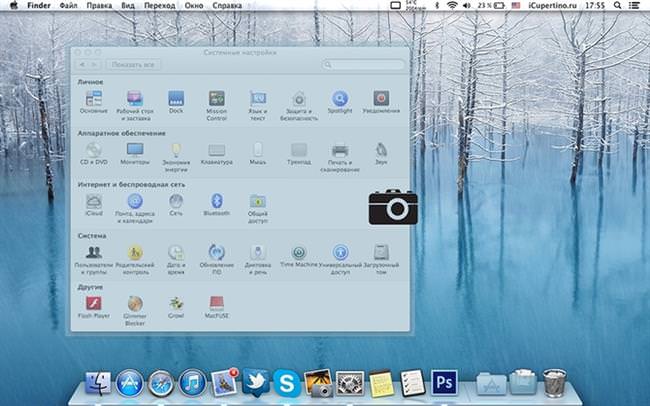
Якщо відкрито кілька вікон, то переміщатися по них можна використовуючи поєднання Command + Tab. Знайти готове зображення ми можемо все там же.
Використовуємо буфер обміну
Коли немає необхідності зберігати скріншот на робочий стіл, можна помістити його в буфер обміну, щоб надалі вставити в редактор зображень або документ. В залежності від того, який скрін необхідний, ми вибираємо наступні комбінації кнопок:
- Command + Control + Shift + 3 (для всього екрану);
- Command + Control + Shift +4 (для певної галузі);
- Command + Control + Shift + 4 + Пробіл (для вікна).
Як користуватися програмою AirPlay на Windows
Після цього комп’ютер збереже картинку у тимчасове сховище. Щоб витягти її звідти натисніть Control + V.
Зміна місця збереження
У разі, коли є необхідність робити велику кількість знімків, що не завжди зручно, що вони будуть зберігатися на робочому столі. Тут буде доречним зберігати файли у потрібну нам папку. Коли ви визначилися з папкою, в меню Finder знайдіть значок програми Terminal, клікніть по ньому два рази і в командному рядку впишіть наступне:
defaults write com.apple.screencapture location + шлях папки.
Для полегшення завдання після слова location поставте пробіл і перетягніть потрібну папку у вікно програми, тоді вона буде вибрано автоматично, потім тиснемо Enter.
Щоб зміни вступили в силу, в командному рядку пишемо killall SystemUIServer, знову тиснемо Enter. Тепер на робочому столі порядок і зображення в потрібній папці.
Використання Grab Utility
Для тих, хто звик використовувати мишу, а не запам’ятовувати різні поєднання гарячих клавіш на мак буке є вже вбудована програма для отримання скріншотів під назвою Grab Utility. Щоб нею скористатися, потрібен наступний порядок дій:
- зайти в меню Finder,
- знайти папку Utilite
- вибрати програму Grab.
На панелі інструментів виберіть пункт «Capture» («знімок») у відповідність з тим, знімок чого ви бажаєте отримати, виберіть підпункт:
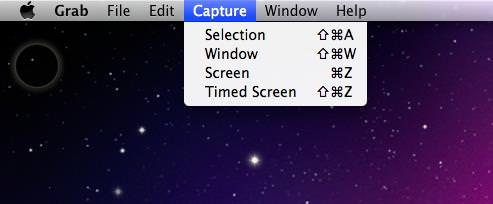
- Selection («вибране»),
- Window (вікно),
- Screen («екран»),
- Timed screen («екран з затримкою»).
Щоб отримати сам знімок потрібно клікнути мишею у вікні програми з’явиться зроблений скріншот. Зберегти його можна як автоматично на робочий стіл, так і в потрібну папку вибравши підпункт «зберегти як».
Вибирайте зручний для себе спосіб зробити скріншот і отримуйте задоволення від роботи на Мак буке!






