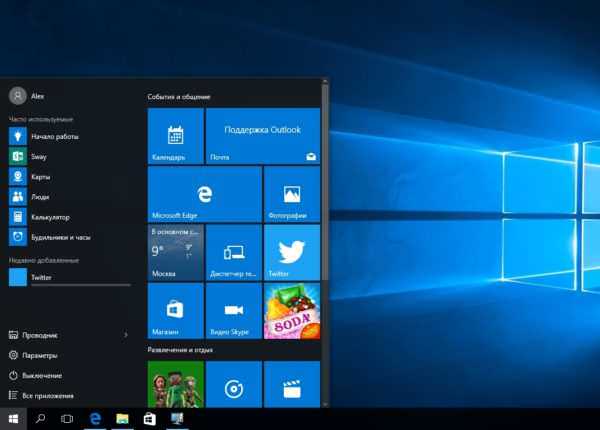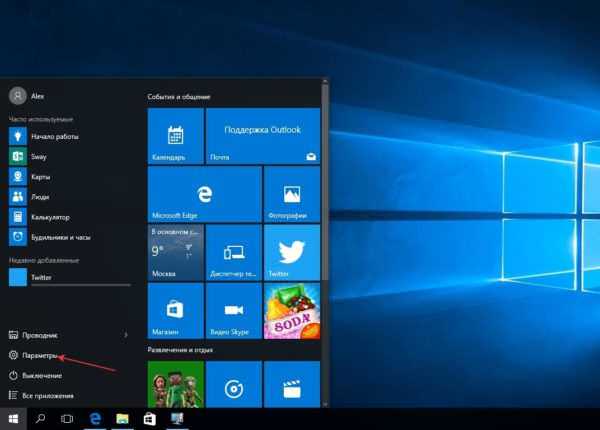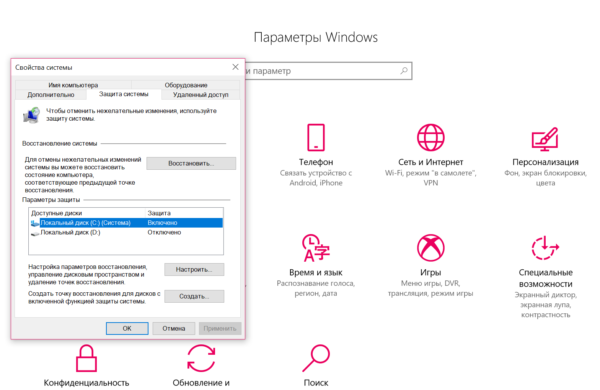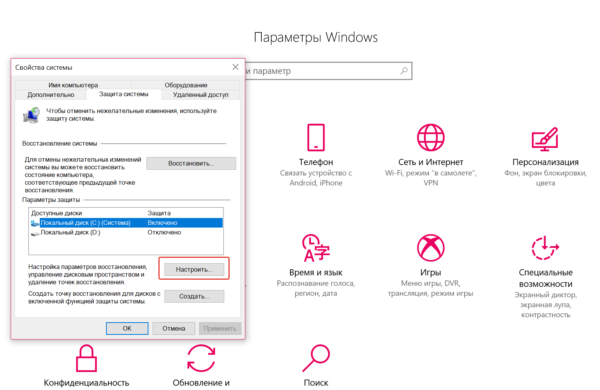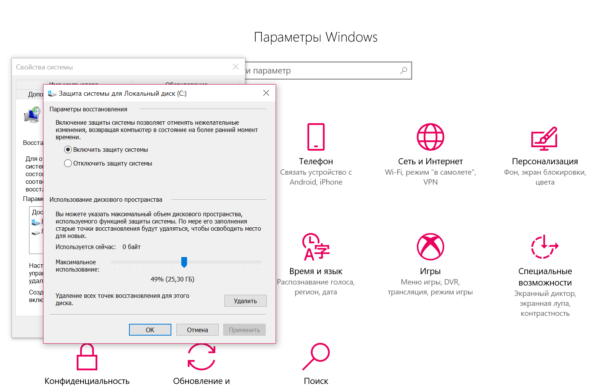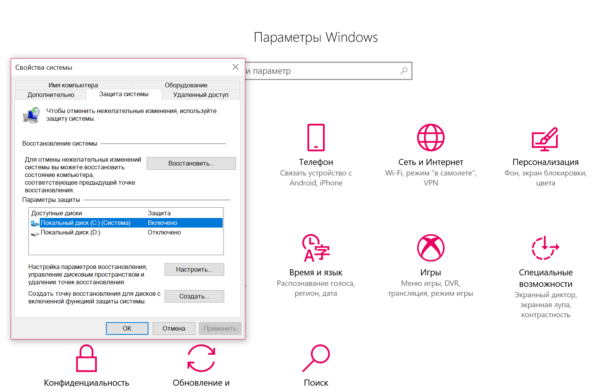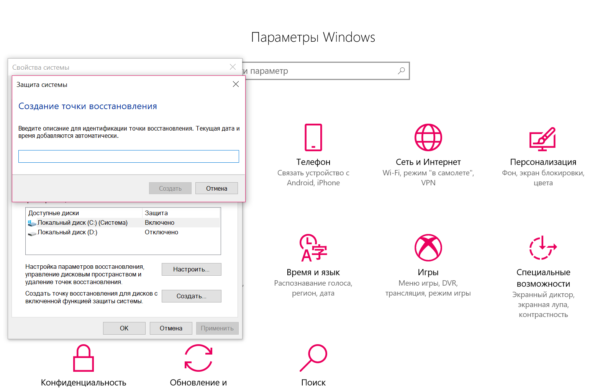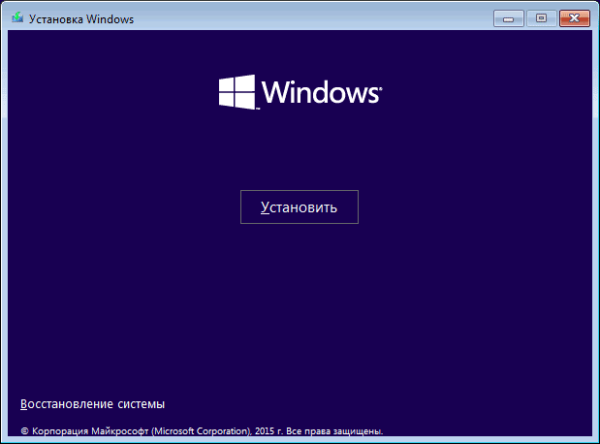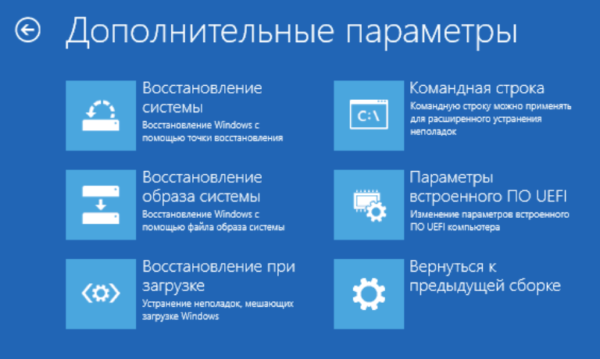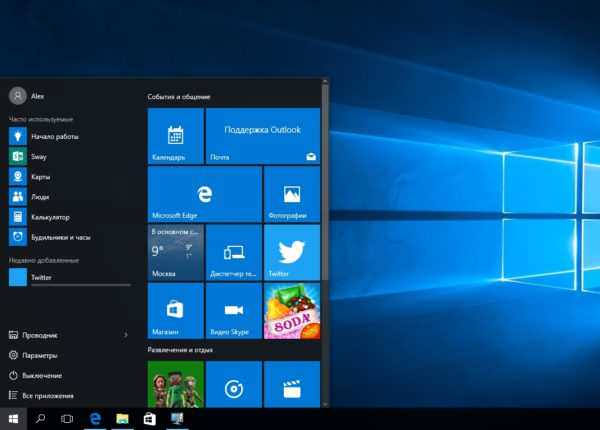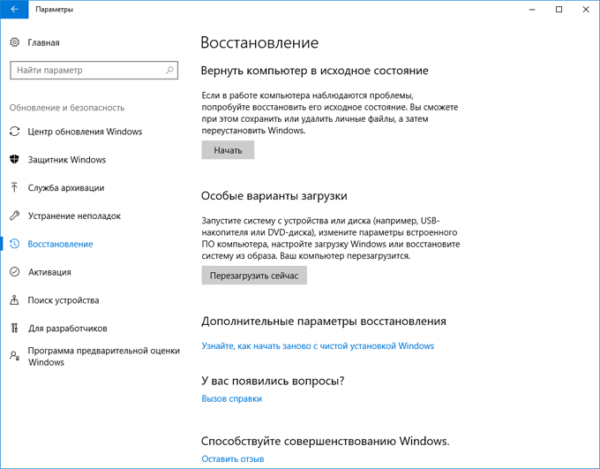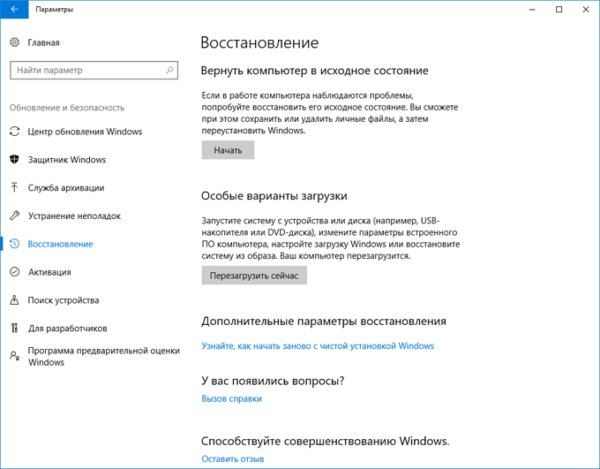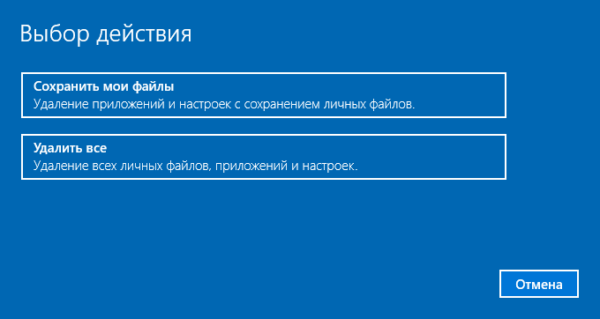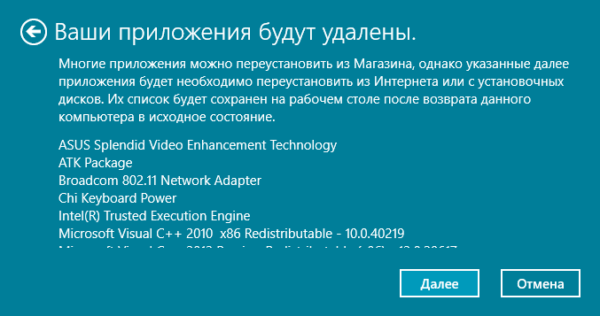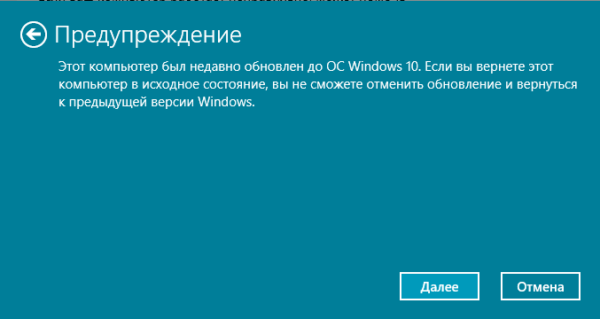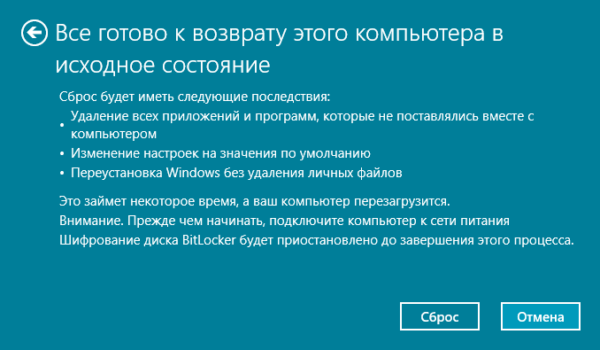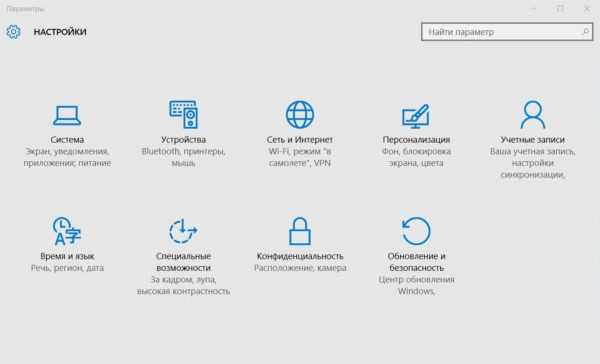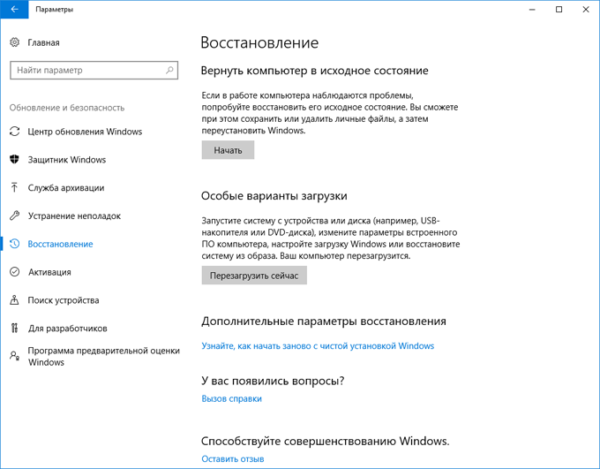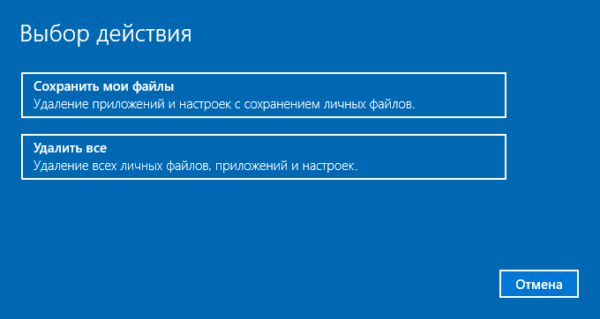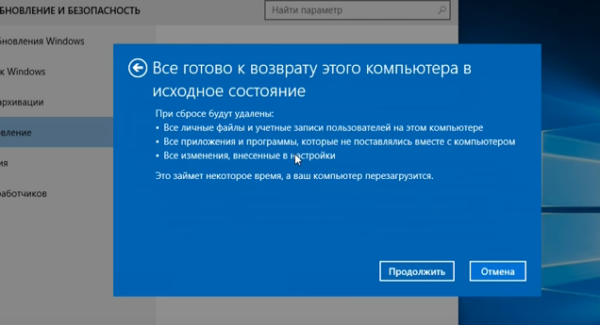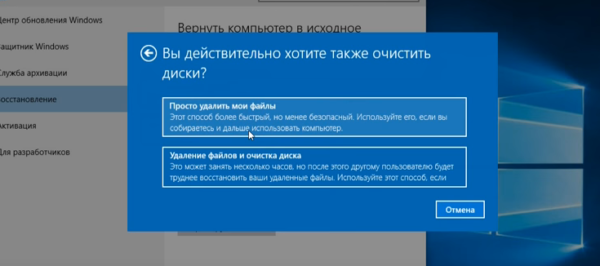Ви оновилися до Windows 10, чи збираєтеся це зробити. Однак, після внесення змін хочеться бути впевненим в тому, що важливі файли можна швидко і зручно відновити. Також бувають випадки, коли доводиться вибирати опцію видалення. Давайте розберемося, як зробити скидання налаштувань системи і повернути її колишню працездатність з мінімальними втратами.

Як зробити скидання налаштувань на Віндовс 10
Windows 10 має прихований розділ відновлення
В «Провіднику» можна побачити всі розділи диска, чи не так? Не зовсім. Деякі з них приховані, включаючи розділ відновлення.
Ви можете видалити його, але ми не рекомендуємо це робити. Зрозуміло, вилучення у поєднанні зі стисканням файлів заощадить понад 6 ГБ на 64-розрядних системах під управлінням Windows 10, але розділ відновлення дуже важливий для відновлення працездатності комп’ютера після серйозного збою. Між тим, якщо ви маєте невеликий пристрій на Windows 10 (наприклад, SSD Surface Pro з 64 ГБ), ми рекомендуємо використовувати SD-карту або зовнішній накопичувач.

SSD-диск відмінний варіант для зберігання розділу відновлення, а також особистих даних і додатків з комп’ютера
Важливо! Збережіть розділ відновлення, а також особисті дані і додатки на вторинному сховище. Можливо, в якийсь момент він вам знадобиться, оскільки має багато спільного з настановним носієм.
Якщо ви хочете зробити правильний вибір, то для вирішення більшості проблем Windows коштів скидання і оновлення повинно бути достатньо.
Відео — Як працювати в розділами дисків на Windows 10
Створення точки відновлення системи
Якщо у вас виникають проблеми з продуктивністю комп’ютера, перше, на що необхідно звернути увагу, це перелік точок відновлення. Якщо дата однієї з них збігається з тим часом, коли Windows почала погано себе вести, ви можете використовувати інструмент «Відновлення системи» і, таким чином, повернути настройки та програми в робочий стан.
- Щоб створити точку відновлення відкрийте «Пуск».

Відкриваємо «Пуск»
- Натисніть на шестірню (або клавіші «Windows+I»).

Натискаємо на розділ «Параметри» або значок шестерінки
- В полі «Тип пошуку введіть запит про створення точки відновлення. Натисніть на відповідний результат.

В полі «Тип пошуку» вводимо «створення точки», натискаємо на відповідний результат
- Виберіть накопичувач, який хочете використовувати для зберігання робочої копії системи (зазвичай це системний диск).

Вибираємо накопичувач для зберігання робочої копії системи
- Натисніть кнопку «Налаштувати», а потім «Увімкнути захист системи». Це дія активує функцію відновлення. Щоб підтвердити дію натисніть «ОК».

Натискаємо кнопку «Налаштувати»

Відзначаємо пункт «Увімкнути захист системи», натискаємо «ОК»
- Для створення точки відновлення та присвоєння їй імені виберіть у головному вікні «Створити».

Натискаємо кнопку «Створити»

Вводимо назву точки відновлення, натискаємо «Створити»
Програма-захисник створить точку відновлення, до якої ви зможете повернутися пізніше, використовуючи кнопку «Відновлення системи». Робота з майстром поверне Windows до попереднього стану. Можливо, вам доведеться витратити кілька хвилин на перевірку того, що буде порушено. Так ви зможете повторно інсталювати програми. Сподіваємося, вам вдасться виправити ті проблемні програми, з-за яких довелося використовувати відновлення системи.
Доступ до розширеного запуску
Але що робити, якщо вам потрібно повернутися до збереженої точки відновлення і при цьому Windows 10 не запускається належним чином? Відповіддю служить розширений запуск (в робочій системі його можна активувати через «Параметри»>«Відновлення»). Якщо ваш комп’ютер не завантажується, тоді для початку необхідно отримати доступ до розширеного запуску, використовуючи інструкцію виробника пристрою. Наприклад, щоб активувати режим відновлення системи на пристрої HP потрібно натиснути кнопку F11.
- При запуску програми установки Windows виберіть опцію відновлення.

Вибираємо опцію «Відновлення системи»
- В розділі «Розширений запуск» виберіть варіант усунення неполадок.

Вибираємо варіант «Пошук і усунення несправностей»
- У вікні з «Додатковими параметрами» виберіть пункт «Відновлення системи».

Клацаємо на пункт «Відновлення системи»
- Потім, щоб знайти і застосувати точку відновлення, виконайте вказівки майстра.
Так ви швидко повернете Windows у нормальний стан. Однак, в той же час, це найменш надійний спосіб. На жаль, відновлення не допоможе вам впоратися з системою, яка постраждала від дії шкідливих програм.
Оновлення Windows 10
Виявилося, що повернення до точки відновлення недостатньо для вирішення проблем з комп’ютером? Можливо, вам доведеться скинути налаштування. Це поверне Windows у стан, подібний до того, коли вона була зовсім новою.
Єдина відмінність тут в тому, що ви зможете зберегти персональні дані та налаштування. Тим не менше ми радимо вам синхронізувати їх з хмарою.
- Відкрийте «Пуск». Натисніть на шестірню.

Відкриваємо «Пуск», натискаємо на шестірню
- Перейдіть в розділ «Оновлення та безпека».

Переходимо в розділ «Оновлення та безпека»
- Потім виберіть у меню зліва опцію «Відновлення».

Вибираємо в меню зліва опцію «Відновлення»
- У розділі повернення комп’ютера до вихідних налаштувань натисніть або натисніть «Почати».

Під опцією «Відновлення», натискаємо кнопку «Почати»
- Використовуйте параметр «Зберегти мої файли».

Вибираємо параметр «Зберегти мої файли»

Натискаємо «Далі»
- З’явиться попередження. Якщо ви оновили попередню версію Windows 10, то може з’явитися друге повідомлення про те, що скидання не дозволить вам відмовитися від оновлень. Якщо ви раді цьому, тоді приступайте до скиду.

Якщо згодні, натискаємо «Далі»
- Доведеться дочекатися завершення процесу, тривалість якого залежить від того, скільки додатків ви встановили.

Натискаємо «Скидання»
Також подумайте про повторному виконанні чистої установки Windows 10. Це якраз той варіант на випадок, якщо комп’ютер працює повільно, аварійно завершує роботу або зависає, а у вас немає часу для резервного копіювання налаштувань і особистих папок.
Скидання Windows 10
Цей «Ядерний варіант» рекомендується використовувати в ситуації, коли потрібно повернути Windows 10 в майже ідеальний стан і при цьому нічого з перерахованого вище не допомагає. Ви можете повернути операційну систему до «заводських налаштувань». Таким чином, заздалегідь створите резервні копії особистих даних. На жаль, всі видалені віруси також будуть відновлені. Це сильний аргумент проти використання опції заводського скидання.

При скиданні Віндовс 10 до заводських налаштувань видаляється вся інформація і очищаються диски
З іншого боку, оскільки Windows 10 не поставляється з розділом відновлення, програмне забезпечення, попередньо встановлене виробниками, зберігається окремо, і досвідчені користувачі можуть видалити віруси до оновлення свого комп’ютера.
- Натисніть клавіші Win+I».
- Перейдіть в розділ «Оновлення та безпеки».

Переходимо в розділ «Оновлення та безпека»
- Виберіть опцію скидання і натисніть «Почати».

Під опцією «Відновлення», натискаємо кнопку «Почати»
- На цей раз замість збереження моїх файлів виберіть «Видалити все». Тут є два варіанти: просто видалити файли або видалити файли і очистити диск. Виконання другого варіанту займе більше часу. Зате він більш безпечний і корисний для очищення комп’ютера перед продажем або передачею.

Вибираємо «Видалити все»

Натискаємо «Продовжити»

Вибираємо «Видалення файлів і очищення диска»
Важливо! Коли все буде зроблено, операційна система набуде вигляду, як в день установки. Проте, вам необхідно відновити обліковий запис (або створити новий локальний профіль) і повернути дані.
Знову ж таки, якщо ви не можете завантажити Windows 10, цей варіант доступний на екрані розширеного режиму. Після завантаження додаткових параметрів, перейдіть до розділу ” усунення неполадок.
Виберіть опцію скидання, і знайдете описані вище способи.