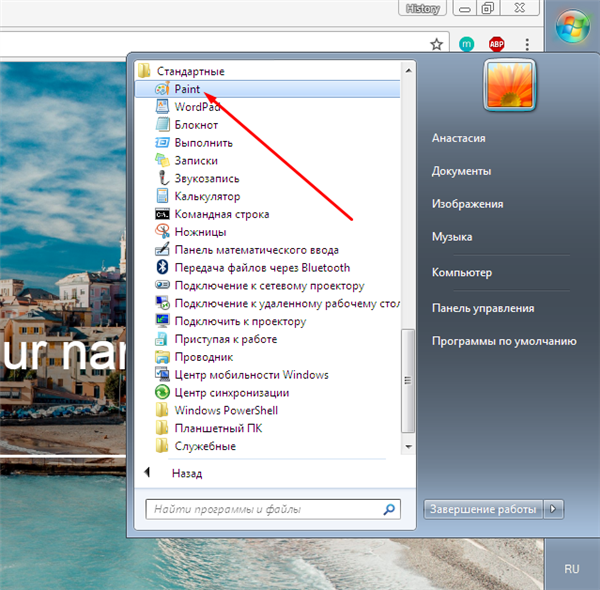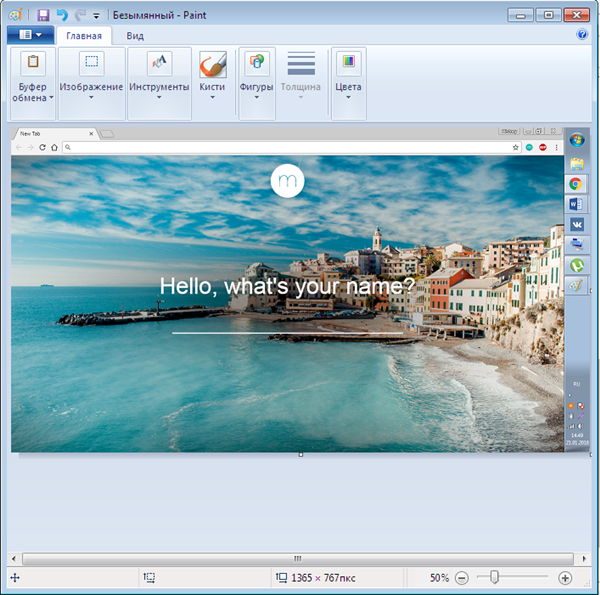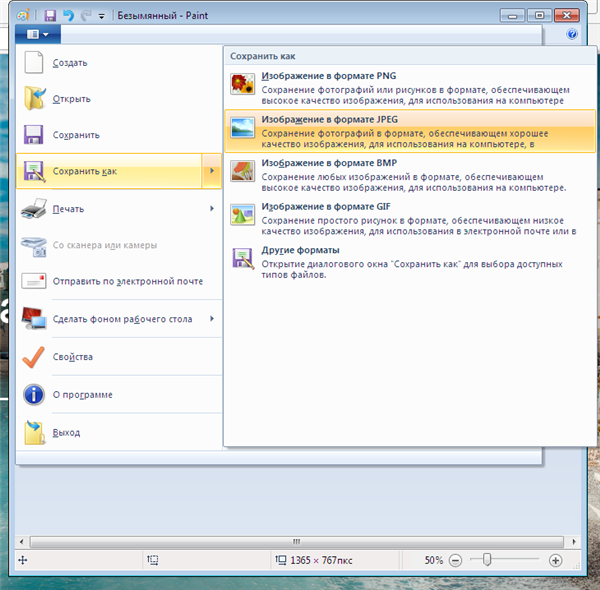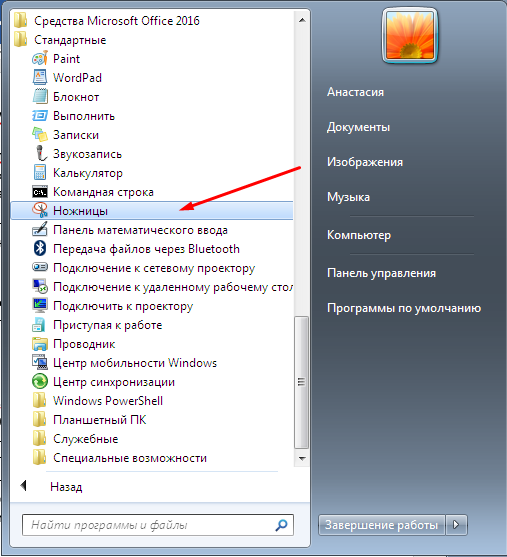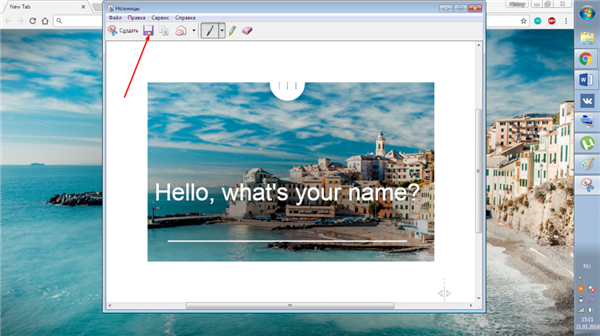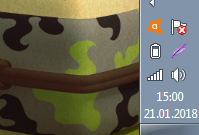Хочете зробити знімок екрану? Можливо, вам потрібно відправити його в технічну підтримку, відправити по електронній пошті зображення одному або, як і ми, поділитися з кимось керівництвом за виконання тієї або іншої дії на комп’ютері. Незалежно від причини, Windows має кілька вбудованих утиліт для захоплення і збереження скріншотів.
Використання сполучень клавіш
- Крок 1. Захоплення ділянки екрана. Відкривши потрібне вікно на екрані, натисніть кнопку «Print Screen» (часто скорочену до «Prt Sc»). Або натисніть Alt + Print Screen», в цьому випадку запечалится тільки одне вікно. Результуюче зображення зберігається в буфері обміну. Крім того, якщо у вас встановлений Dropbox, зображення буде автоматично внесено в ваш каталог Dropbox разом з іншими скріншотами.

Кнопка «Prt Sc»
- Крок 2. Відкрийте Paint. У Windows 10 ви можете відкрити меню «Пуск», перейти у «Всі програми» і прокрутити список за алфавітом до тих пір, поки не знайдете Paint.

Відкриття програми Paint
- Крок 3. Вставте знімок екрана Ctrl+V. Після відкриття Paint вставити зображення.

Вставляємо знімок екрану з Paint
- Крок 4. Збережіть зображення. Відредагуйте, якщо це буде необхідно. Збережіть скріншот в необхідному вам форматі. Для більшості цілей підходить JPG. Після завершення натисніть кнопку «Зберегти» у нижньому правому куті.

Зберігаємо зображення
Використання ножиць
Вбудована утиліта для захоплення екрану в Windows працює досить добре, але вона не так надійна або універсальна, коли справа доходить до збереження знімка екрану.
На замітку! Інструмент Snipping Tool дозволяє зберегти вигляд всього екрану або окремого вибраного вікна, а також обрану область, виділену з допомогою миші. Вбудована функція анотації і спільного доступу також входить в стандартну комплектацію.
- Крок 1. Відкрийте утиліту «Ножиці». Натисніть кнопку «Пуск» відкрийте папку «Стандартні» і запустіть «Ножиці» в списку власних додатків Microsoft.

Відкриваємо програму «Ножиці»
- Крок 2. Автоматично відкриється вікно, програма запропонує виділити область, яка і буде збережена.

Виділяємо необхідну область
- Крок 3. Як тільки ви відпустіть кнопку миші, на екрані відкриється нове вікно. Саме в ньому можна відредагувати зроблений вами скріншот і зберегти на диск.

Зберігаємо картинку
Робимо скріншот з допомогою Lightshot
На замітку! Це зручна стороння програма, яка дозволяє оперативно робити скріншоти, тут же редагувати, додавати підпису, підкреслення і стрілки. Крім цього, ви можете завантажувати зображення на сервер розробника і ділитися посиланням на ваше зображення з ким завгодно.
Lightshot працює приблизно так само, як і Ножиці, однак вона більш оперативна і дозволяє зробити миттєвий скріншот, що не так просто в стандартній утиліті Windows.
- Крок 1. Скачайте програму з офіційного сайту. Вона має невелику вагу, миттєво встановлюється, не сповільнюючи продуктивність комп’ютера. Як тільки ви встановите програму на панелі інструментів з’явиться логотип — бузкове перо.

Значок програми Lightshot
- Крок 2. Відкрийте вікно, яке вам потрібно зафіксувати. Натисніть на логотип програми або на кнопку «Prt sc». Виберіть зберігається область, змініть її, якщо це необхідно, і збережіть скріншот звичайним способом.
Відео — Як зробити скріншот
Це основні, найпростіші і популярні способи того, як зробити скріншот екрану. Однак, це не все, є ще декілька порад, які допоможуть вам вирішити вашу проблему:
- «Print Screen» ( «prt sc») копіює поточний екран. Ви можете вставити його в програмне забезпечення для редагування зображень будь-яким способом.
- Alt + Print Screen зберігає тільки поточне вікно.
- Якщо вам потрібно вставити зображення в Word, Google Docs або Microsoft Office Online, вам не обов’язково зберігати його в якості окремого зображення на свій комп’ютер. Ви можете вставити його в документ. Це ніяк не нашкодить скріншоту, але зате прискорить вашу роботу.
Сподіваємося, xnj наші поради допоможуть вам зробити скріншот, і ви для себе оберете один із способів в якості основного.