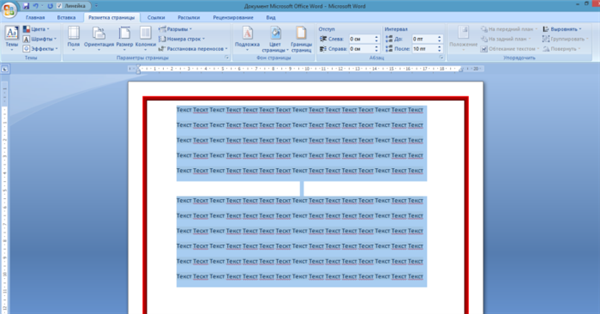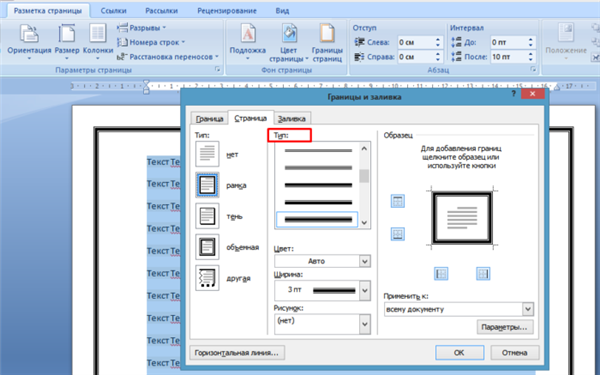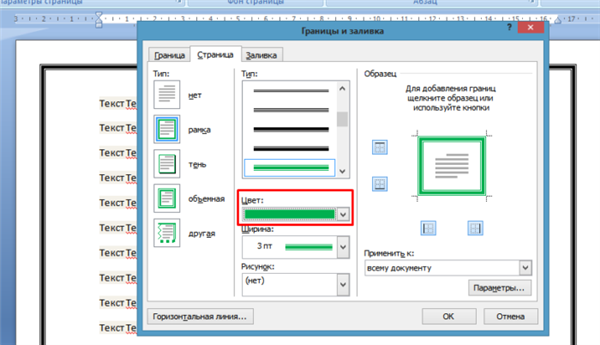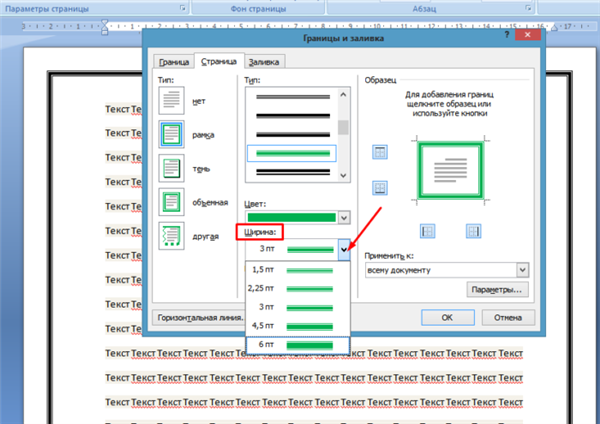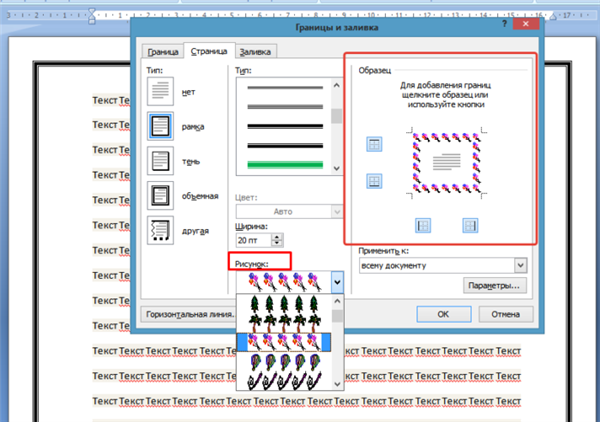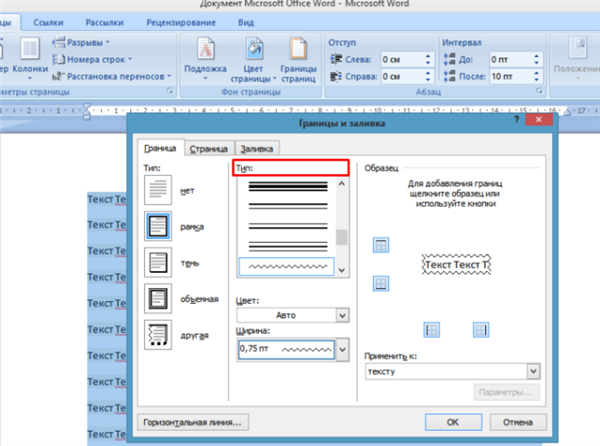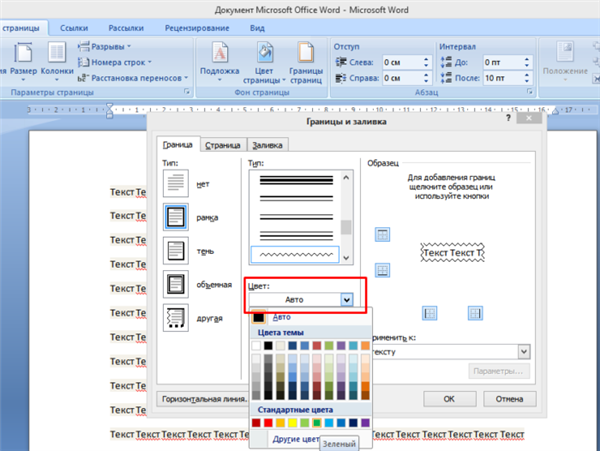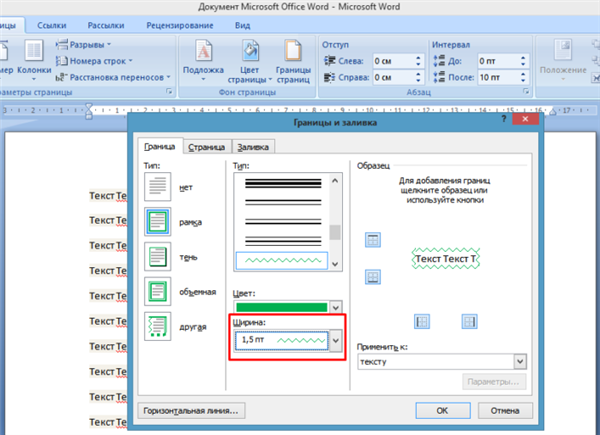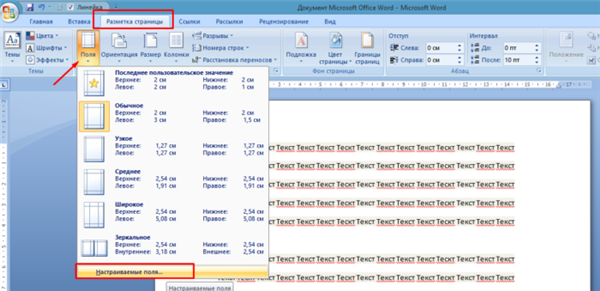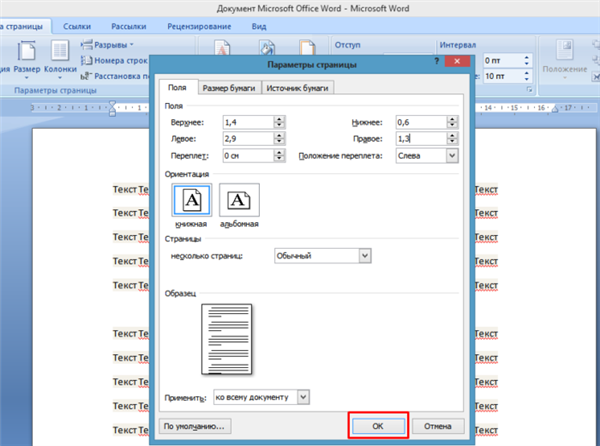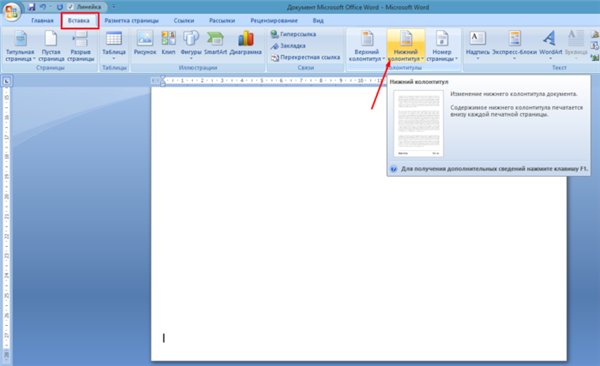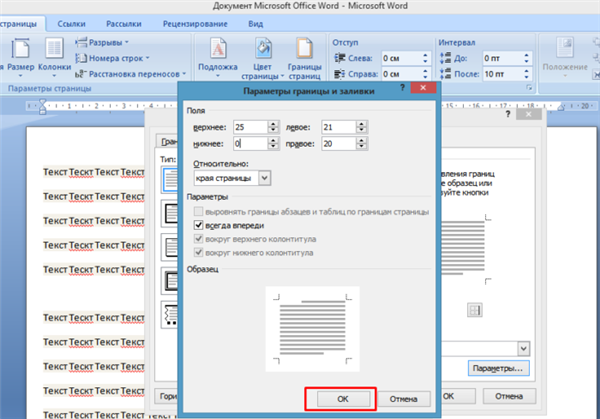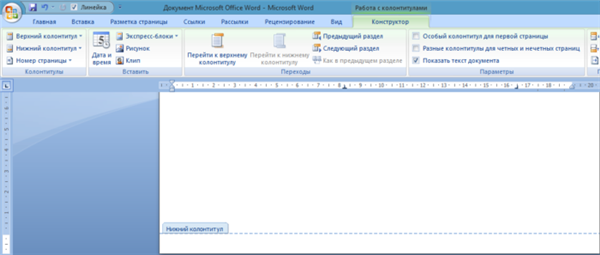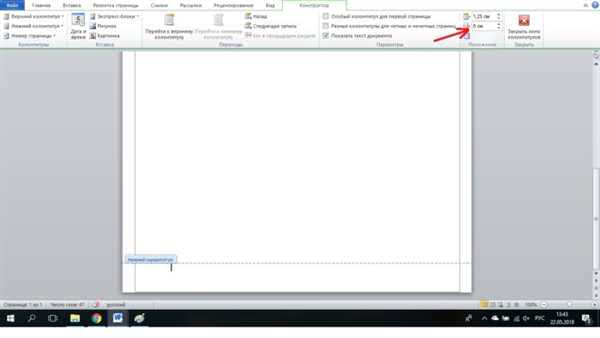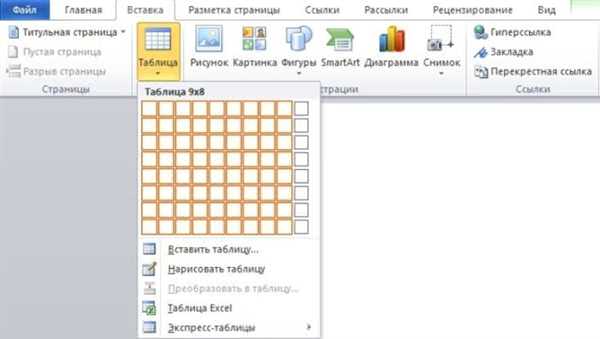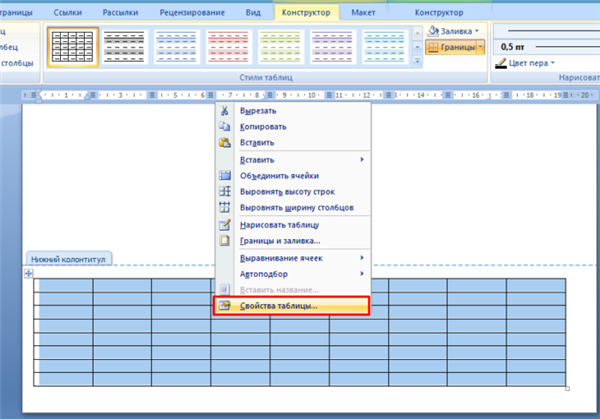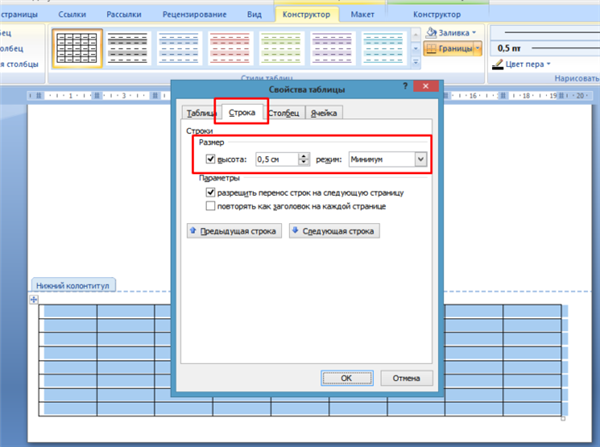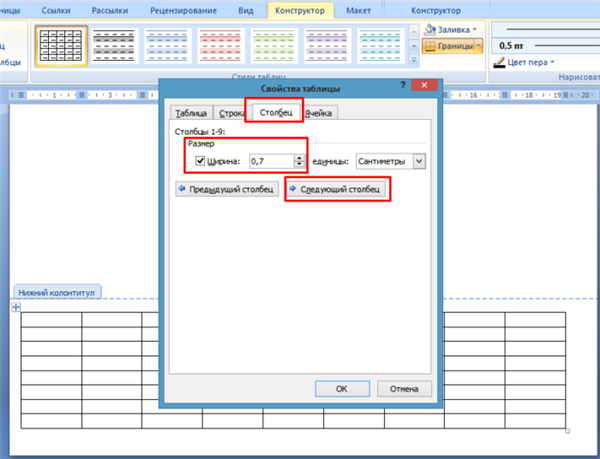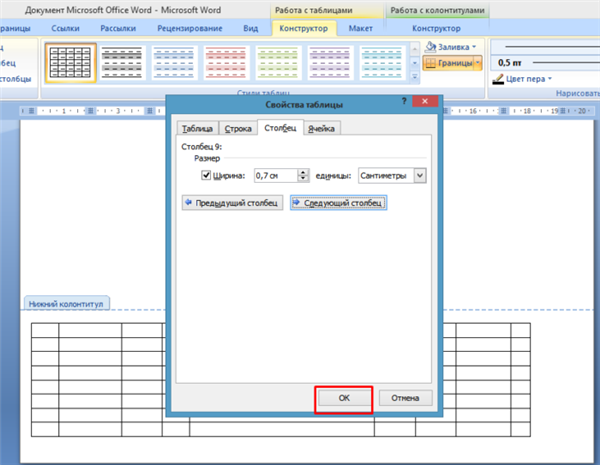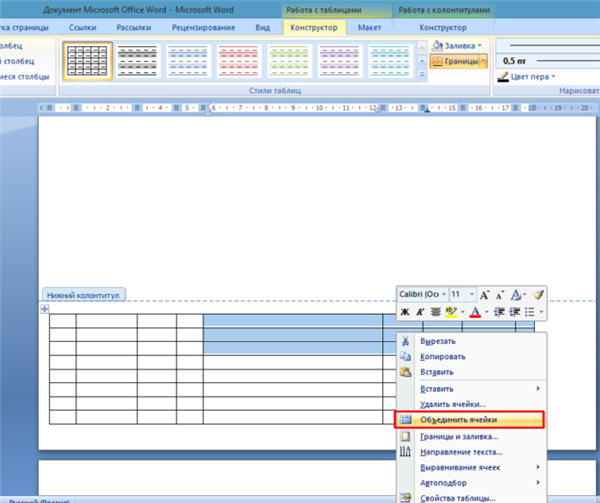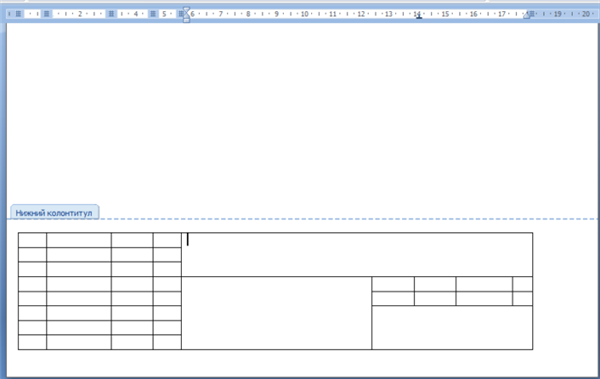Засобами програми Microsoft Word виконуються різні рамки.
Види рамок в документі Word:
- на всю сторінку;
- навколо тексту;
- навколо абзацу.
Створення будь-якої рамки починається з вибору інструменту «Кордони і заливка». У версіях Microsoft Word 2007 і 2010 цей інструмент можна знайти двома способами.
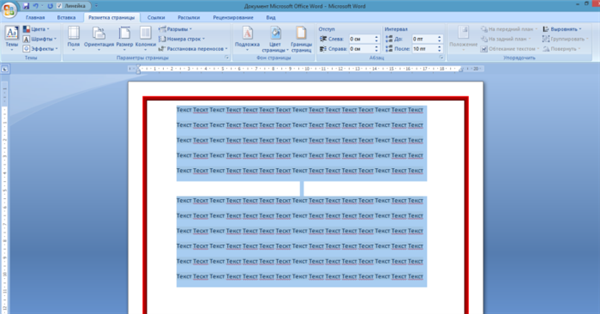
Як зробити рамку в Ворді
Спосіб 1. Вкладка ” на панелі інструментів «Розмітка сторінки», модуль «Межі сторінок».
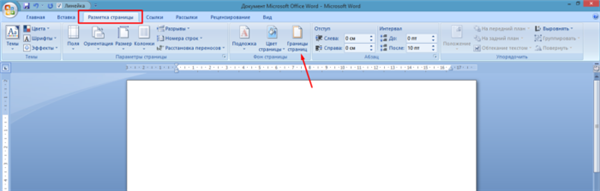
Переходимо у вкладку на панелі інструментів «Розмітка сторінки», модуль «Межі сторінок»
Спосіб 2. Вкладка «Головна», модуль «Абзац» пункт «Кордони і заливка».
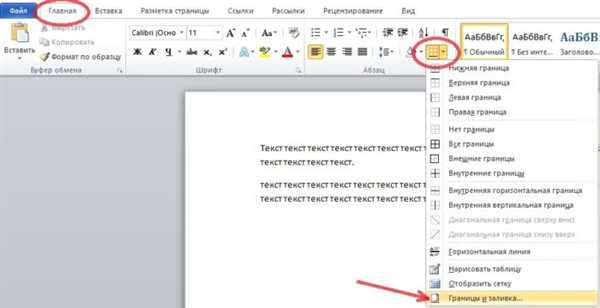
Відкриваємо вкладку «Головна», далі модуль «Абзац», потім пункт «Кордони і заливка»
Рамка сторінки
Опишемо докладніше, як намалювати рамку в MS Word (2010).
Крок 1. Запустити інструмент «Кордони і заливка» будь-яким із способів, зазначених вище.
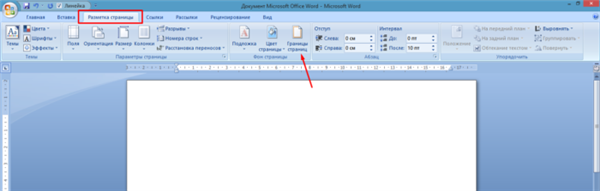
Переходимо у вкладку на панелі інструментів «Розмітка сторінки», модуль «Межі сторінок»
Крок 2. Перейти в діалоговому вікні на вкладку «Сторінка».
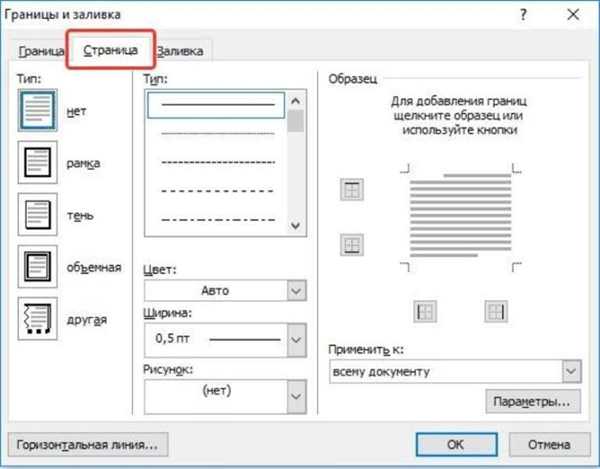
Переходимо на вкладку «Сторінка»
Крок 3. Налаштувати зовнішній вигляд рамки.
- вибрати тип рамки;

В полі «Тип» вибираємо відповідний тип рамки
- колір;

У параметрі «Колір» вибираємо відповідний колір рамки
- ширину;

У параметрі «Ширина» вибираємо відповідне значення
- можна зробити рамку, що складається не з ліній, а з картинок. Так можна намалювати красиву рамку в MS Word.

У параметрі «Малюнок» можемо вибрати красиву рамку, що складається з малюнків, в лівій частині вікна буде показано зразок сторінки з рамкою
Крок 4. Натискаємо кнопку «ОК». Готово!
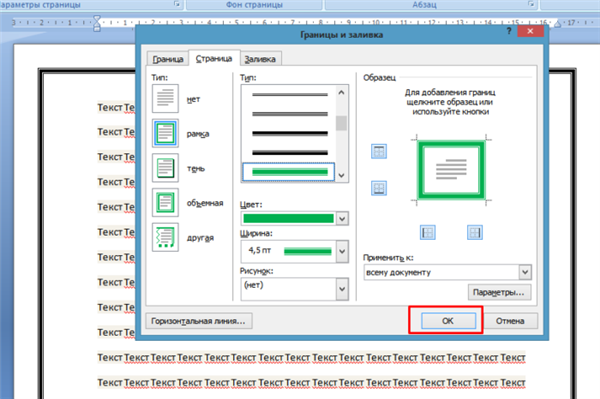
Після налаштування параметрів рамки натискаємо «ОК»
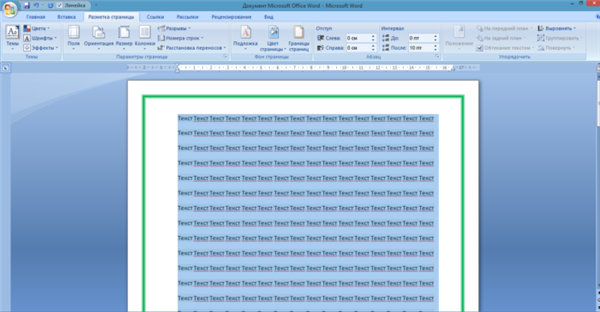
Рамка для готова сторінки
Рамка навколо тексту
Щоб намалювати рамку навколо однієї літери, слова, речення або будь-якого тексту в Word, потрібно скористатися тим же інструментом: «Межі і заливка».
Крок 1. Виділити текст, навколо якого потрібно зобразити рамку.
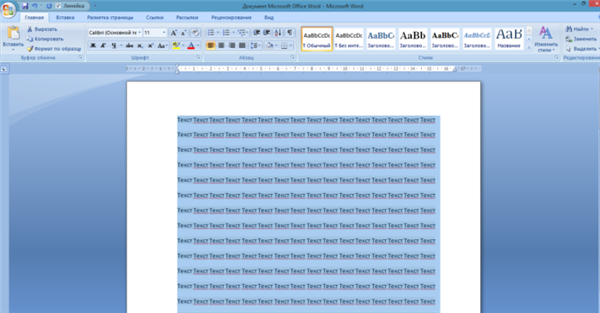
Виділимо текст, навколо якого потрібно зобразити рамку
Крок 2. Запустити інструмент «Кордони і заливка».
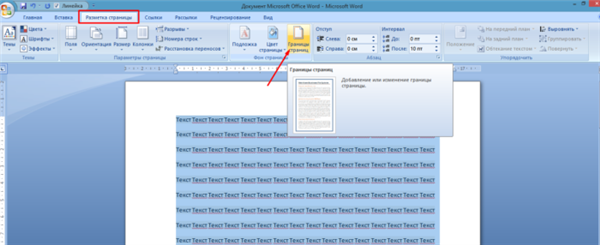
Переходимо у вкладку «Розмітка сторінки», натискаємо на іконку «Межі сторінок»
Крок 3. Перейти на вкладку «Межа», праворуч «Застосувати до» з випадаючого списку вибрати «тексту».
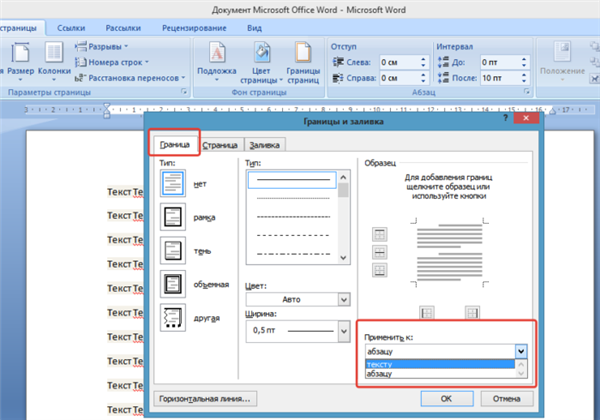
Переходимо на вкладку «Межа», праворуч клацаємо «Застосувати до», з випадаючого списку вибираємо «тексту»
Крок 4. Вибрати зовнішній вигляд рамки:
- вибрати тип;

В полі «Тип» зі списку вибираємо відповідний тип рамки
- колір;

У параметрі «Колір» вибираємо потрібний колір рамки
- ширину рамки.

Вибираємо ширину рамки
Крок 5. Натиснути «ОК». Готово!
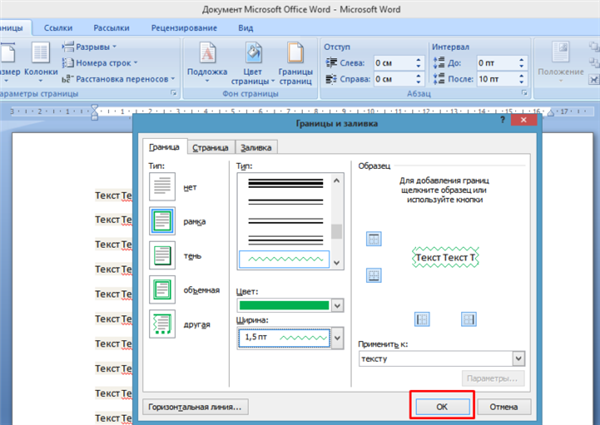
Натискаємо «ОК»
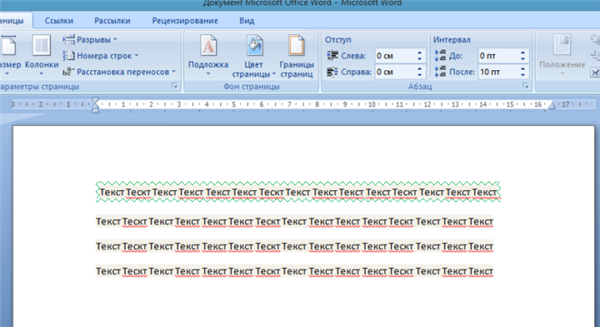
Текст в рамці
Швидкий спосіб малювання рамки навколо тексту
Існує і швидкий спосіб, щоб намалювати рамку навколо тексту. У цьому допоможе інструмент «Кордону» на вкладці «Головна» панелі інструментів в групі інструментів «Абзац».
Крок 1. Виділити текст для малювання рамки.
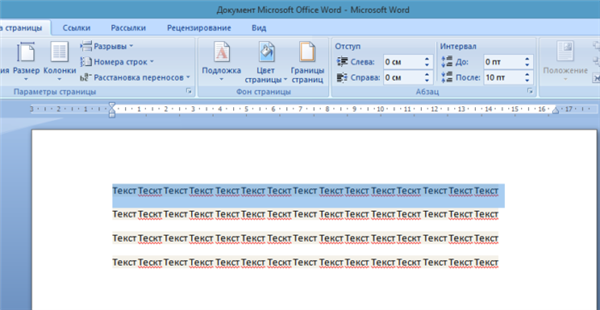
Виділимо текст для малювання рамки
Крок 2. Вибрати з випадаючого списку інструменту «Кордону» пункт «Всі межі» або «Зовнішні межі».
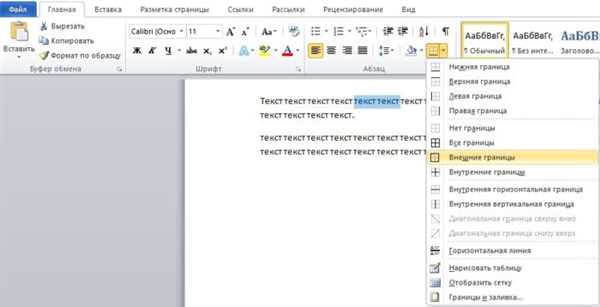
Вибираємо пункт «Всі межі» або «Зовнішні межі», клацаємо по ньому мишкою
Готово!
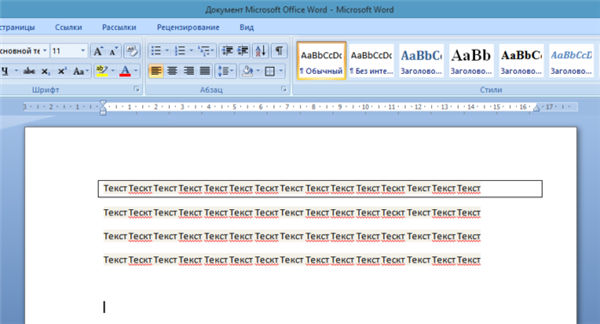
Виділений текст стане в рамці
Рамка навколо абзацу
Для того щоб виконати рамку навколо абзацу, необхідно виконати послідовність дій, як і для рамки навколо тексту.
Крок 1. Виділити потрібний абзац або в будь-яке місце абзацу клацанням миші встановити курсор.
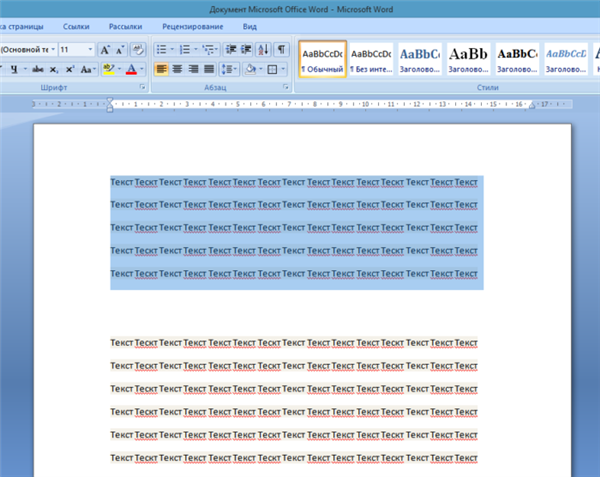
Виділимо потрібний абзац
Крок 2. Запустити інструмент «Кордони і заливка».

У вкладці «Макет сторінки» натискаємо на іконку «Межі сторінок»
Крок 3. Перейти на вкладку «Межа», у правому нижньому куті «Застосувати до» з випадаючого списку вибрати «абзацу».
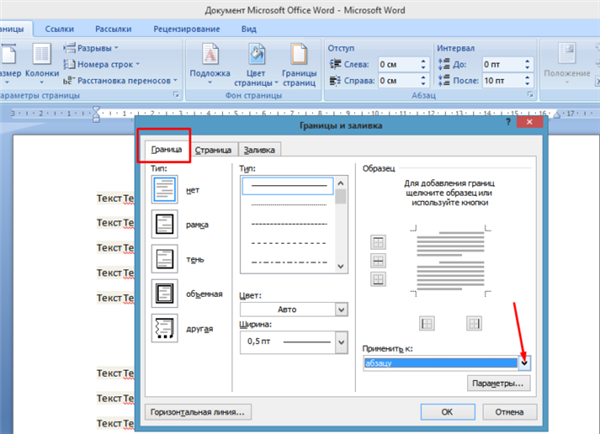
Переходимо на вкладку «Межа», у правому нижньому куті «Застосувати до» з випадаючого списку вибираємо «абзацом»
Крок 4. Вибрати зовнішній вигляд рамки: тип, колір і ширину.
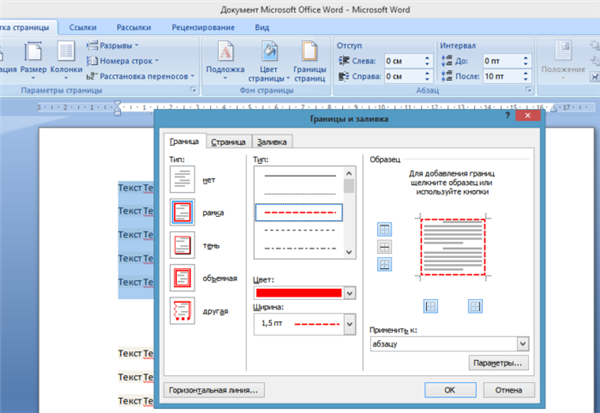
Вибираємо тип, колір і ширину рамки
Крок 5. Натиснути кнопку «ОК». Готово!
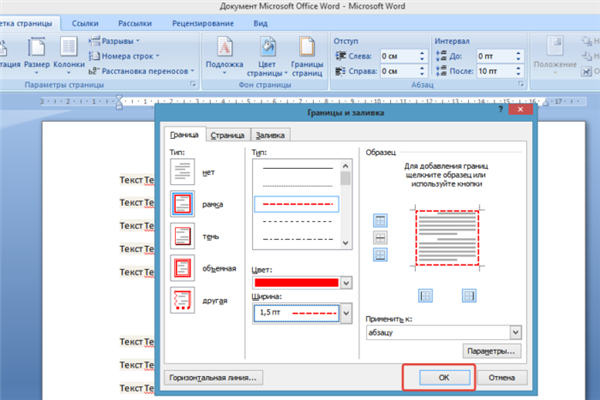
Натискаємо кнопку «ОК»
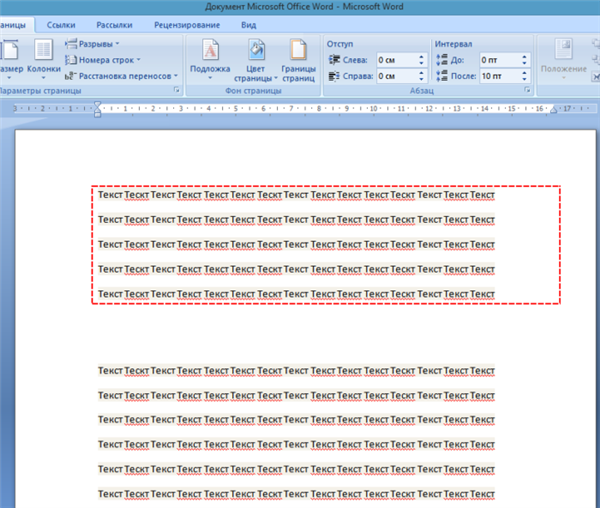
Абзац рамкою
Рамка зі штампом
Можна створити рамку зі штампом у Ворді, користуючись наведеними нижче алгоритмом.
Крок 1. Настроювання полів сторінки
Необхідно налаштувати поля сторінки так, щоб текст був всередині рамки. Для цього:
- На вкладці «Макет сторінки» клацнути на «Поля», і в випадаючому списку пункт «Додаткові поля».

У вкладці «Макет сторінки» клацаємо значок «Поля», потім пункт «Додаткові поля»
- Вставити туди значення 1,4 см, 0,6 см, 2,9 см, 1,3 дивіться, як на малюнку.

Вводимо значення, як на скріншоті, натискаємо «ОК»
Крок 2. Вибрати інструмент «Кордони і заливка»
- У вкладці «Сторінка» внизу праворуч натиснути кнопку «Параметри».

У вкладці «Вставка» в розділі «Колонтитули» клацаємо на «Нижній колонтитул»
- Вставити туди значення 25, 21, 0, 20, натиснути «ОК».

В поля вводимо значення, як на скріншоті, натискаємо «ОК» двічі
Крок 3. Вставити штамп
Читайте цікаву інформацію в статті — «Як вставити примітку в Ворді».
- У вкладці «Вставка» в розділі «Колонтитулы» натисніть на «Нижній колонтитул».

У вкладці «Вставка» в розділі «Колонтитули» клацаємо на «Нижній колонтитул»
- Відкрити нижній колонтитул, для цього натиснути подвійним клацанням у нижній частині сторінки.

Клацаємо двічі внизу сторінки, що б зробити активним нижній колонтитул
- Змінити положення нижнього колонтитула з 1,25 0.

Міняємо положення нижнього колонтитула 0
- Вставити в нижньому колонтитулі таблицю 9х8.

У вкладці «Вставка» натискаємо на іконку «Таблиця»

Виділимо з допомогою мишки 9 осередків вправо і 8 клітинок вниз, клацаємо мишкою і таблиця з’явиться в нижньому колонтитулі
- Проставити розміри: висота осередків 0,5 см; ширина стовпців: 0,7; 1; 2,3; 1,5; 1; 6,77; 1,5; 1,5; 2.

Виділяємо таблицю, клацаємо правою кнопкою миші, в меню вибираємо «Властивості таблиці»

У вкладці «Рядок» виставляємо значення висоти 0,5

У вкладці «Стовпець» вводимо по черзі необхідні значення, натискаючи на кнопку «Наступний стовпець»

Після налаштування значень натискаємо «ОК»
- Об’єднати комірки, де це необхідно.

Виділяємо комірки, які потрібно об’єднати, натискаємо правою кнопкою миші по них, вибираємо пункт «Об’єднати комірки»

Готова рамка з місцем для вставки штампа
Готово!
Існує і більш простий спосіб створення рамки зі штампом – завантажити готові рамки! Знаходимо в інтернеті шаблони і вставляємо рамки! Перед тим, як їх використовувати, буде не зайвим переконатися, що вони відповідають ГОСТу.
Відео — Як зробити рамку в Word 2016
Готові рамки зі штампом
В якості прикладу покажемо, як завантажити готові рамки з файлового архіву студентів StudFiles.
Крок 1. Перейти по ссылке https://studfiles.net/preview/3171476/.
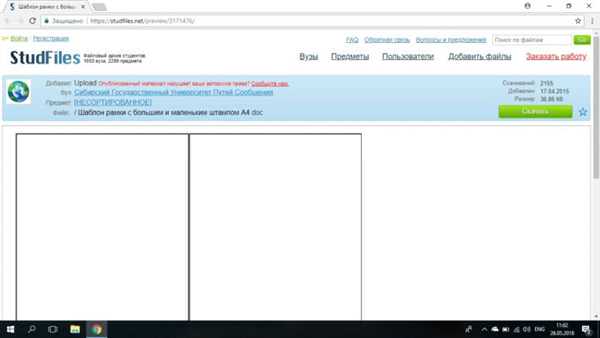
Переходимо в будь-якому браузері онлайн-сервіс StudFiles
Крок 2. Натиснути «Скачати».
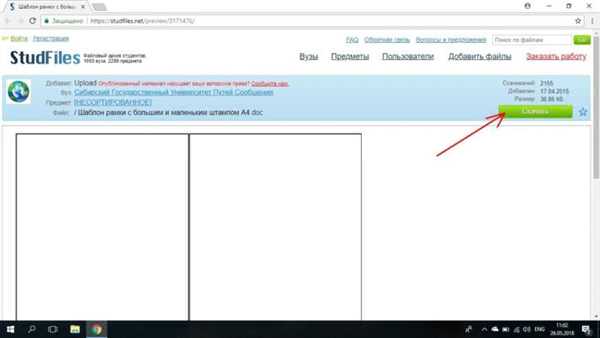
Натискаємо «Завантажити»
Рамка для диплома
Деякі курсові і дипломні роботи необхідно оформляти рамками зі штампом. Складність виникає в тому, що на деяких сторінках не повинно бути межі або вона відрізняється. Як же зробити рамку для диплома?
Спочатку треба розбити на розділи, і лише потім додавати рамки там, де це необхідно.
Крок 1. Встановити курсор в кінці сторінки, після якої змінюється (з’являється, зникає) рамка.
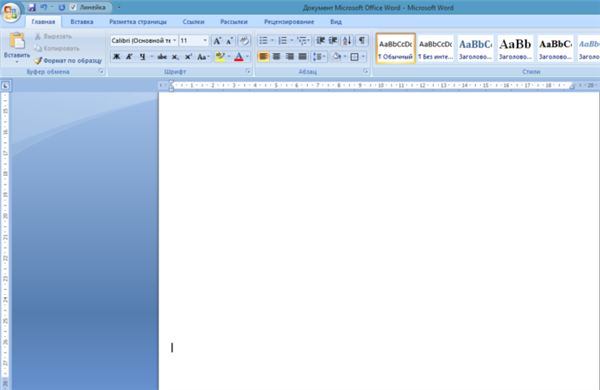
Встановлюємо курсор в кінці сторінки
Крок 2. На вкладці Розмітка сторінки у групі інструментів «Параметри сторінки» натиснути на значок «Розриви».
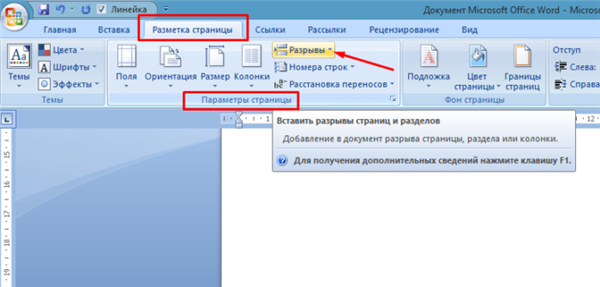
На вкладці «Макет сторінки» в розділі «Параметри сторінки» клацаємо по опції «Розриви»
Крок 3. У випадаючому списку вибрати «Розриви розділів», клацнути по параметру «Наступна сторінка».

У підпункті «розриви розділів» клацаємо за пунктом «Наступна сторінка»
Крок 4. Вставити рамки (дивіться інструкцію «Рамка зі штампом»).