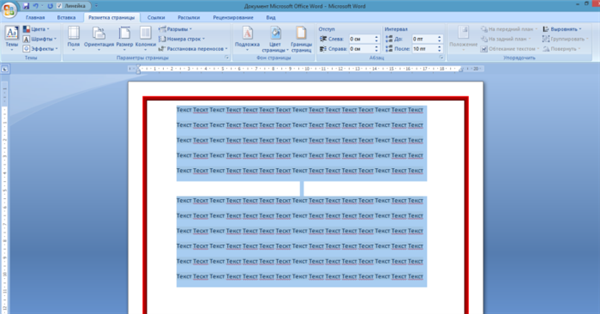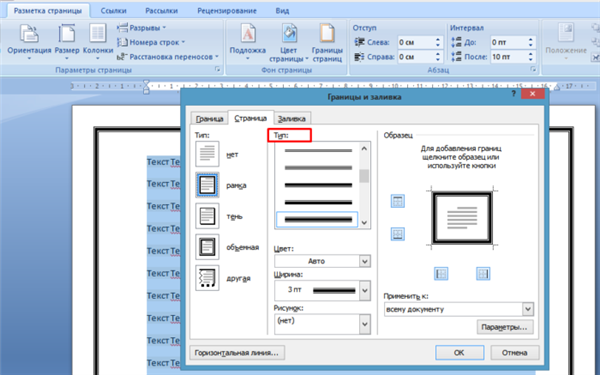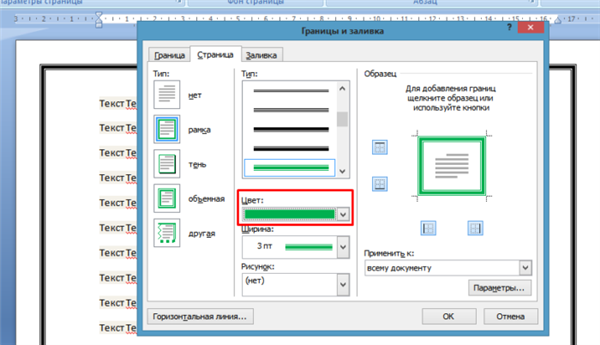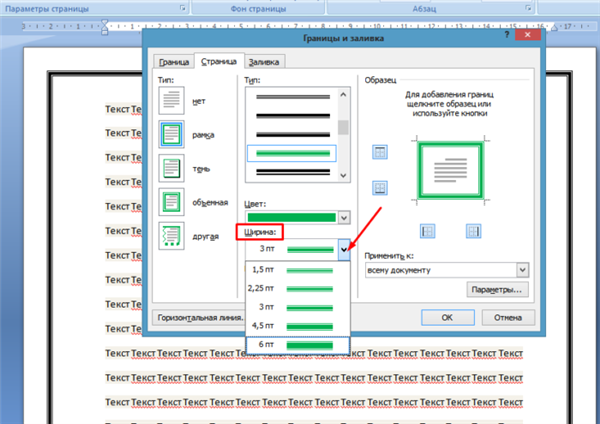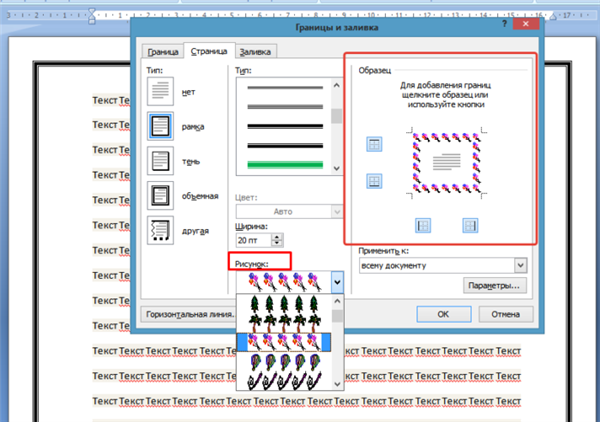Засобами програми Microsoft Word виконуються різні рамки.
Види рамок в документі Word:
- на всю сторінку;
- навколо тексту;
- навколо абзацу.
Створення будь-якої рамки починається з вибору інструменту «Кордони і заливка». У версіях Microsoft Word 2007 і 2010 цей інструмент можна знайти двома способами.
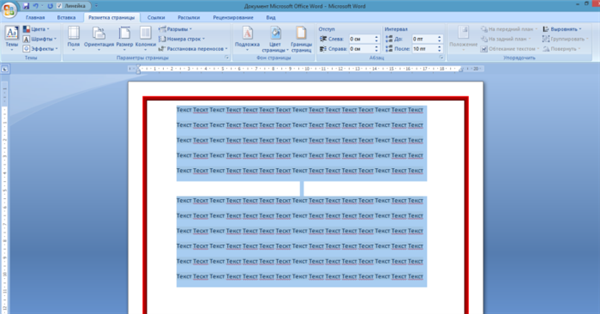
Як зробити рамку в Ворді
Спосіб 1. Вкладка ” на панелі інструментів «Розмітка сторінки», модуль «Межі сторінок».
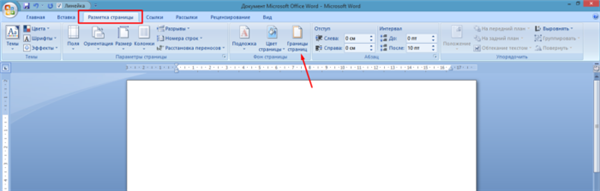
Переходимо у вкладку на панелі інструментів «Розмітка сторінки», модуль «Межі сторінок»
Спосіб 2. Вкладка «Головна», модуль «Абзац» пункт «Кордони і заливка».
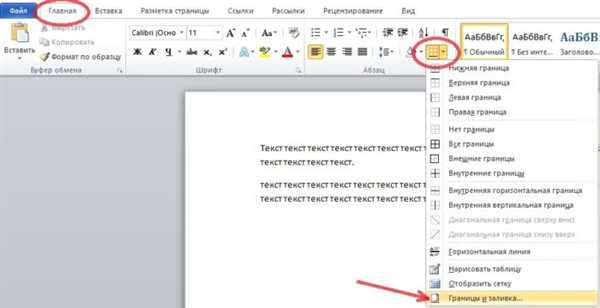
Відкриваємо вкладку «Головна», далі модуль «Абзац», потім пункт «Кордони і заливка»
Рамка сторінки
Опишемо докладніше, як намалювати рамку в MS Word (2010).
Крок 1. Запустити інструмент «Кордони і заливка» будь-яким із способів, зазначених вище.
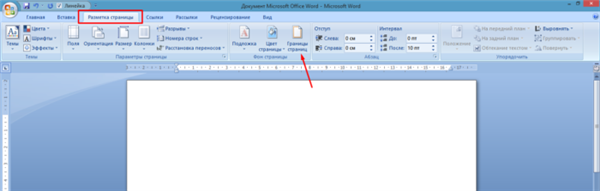
Переходимо у вкладку на панелі інструментів «Розмітка сторінки», модуль «Межі сторінок»
Крок 2. Перейти в діалоговому вікні на вкладку «Сторінка».
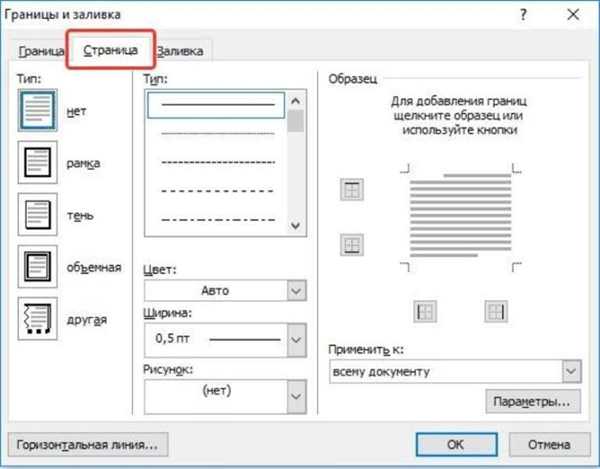
Переходимо на вкладку «Сторінка»
Крок 3. Налаштувати зовнішній вигляд рамки.
- вибрати тип рамки;

В полі «Тип» вибираємо відповідний тип рамки
- колір;

У параметрі «Колір» вибираємо відповідний колір рамки
- ширину;

У параметрі «Ширина» вибираємо відповідне значення
- можна зробити рамку, що складається не з ліній, а з картинок. Так можна намалювати красиву рамку в MS Word.

У параметрі «Малюнок» можемо вибрати красиву рамку, що складається з малюнків, в лівій частині вікна буде показано зразок сторінки з рамкою
Крок 4. Натискаємо кнопку «ОК». Готово!
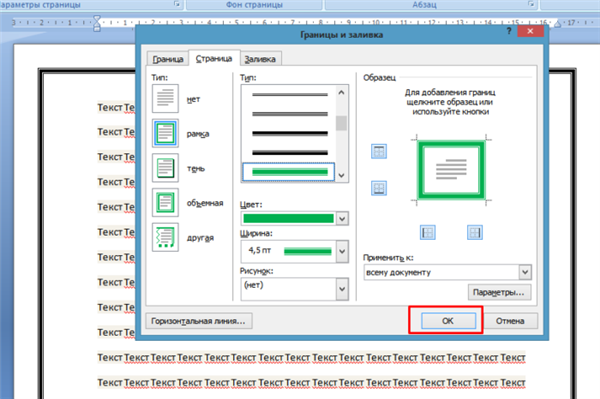
Після налаштування параметрів рамки натискаємо «ОК»
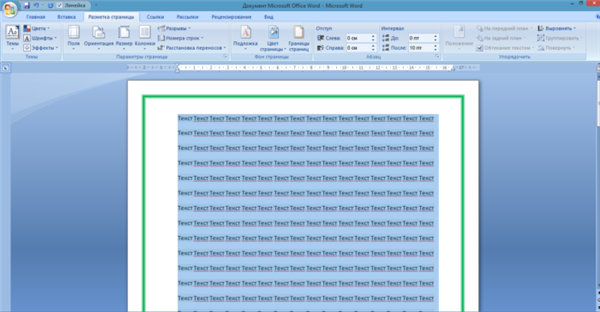
Рамка для готова сторінки