Абзацом у Microsoft Office Word називається не перенесення на новий рядок, як вважають багато хто, а безпосередньо відступ тієї самої рядка від полів документа. З-за цього забавного непорозуміння нерідко виникають складнощі при спілкуванні по телефону або роботі з нормативною документацією, яка описує вимоги до прикладних записками. Деякі люди вважають, що абзацом є натискання кнопки enter і не розуміють про які вимоги йдеться. Не варто робити таких помилок. Абзац – це відступ від полів документа.
Як встановити абзац
Існує 2 основних способи встановлення абзацу: через налаштування або через лінійку. Спосіб з лінійкою знайомий багатьом. Досить просто потягнути один з повзунків, що знаходяться у верхній частині документа. Тільки, слід справедливості заради, слід зазначити, що не всі користувачі бачать лінійку на своєму законному місці. Її просто необхідно включити. Робиться це просто – переходимо на вкладку вигляд і ставимо галочку «лінійка».

Тепер ми бачимо Лінійку і повзунки на ній. На них вказує червона стрілочка на зображенні. Переміщення верхнього повзунка регулює відступ тексту в першому рядку після перенесення. Нижній повзунок регулює положення тексту на всіх інших рядках. Одночасне переміщення повзунків змінює відступ всього тексту між перенесеннями на новий рядок.
Другий спосіб передбачає регулювання налаштувань з наочним прикладом. При цьому ми можемо змінити ще й інтервал між рядками, але це окрема тема.
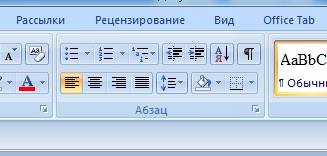
Якщо натиснути на плитку абзац в правому нижньому кутку, то відкриється наступне вікно, де можна проводити всі необхідні зміни.
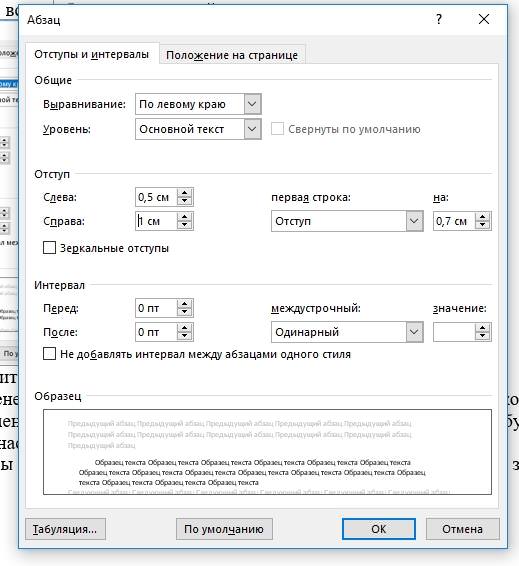
Важливо пам’ятати наступні правила:
- Зміна Відступу ліворуч і праворуч – дві незалежні параметри, які будуть застосовуватися до виділеного дільниці тексту або всього тексту, що буде набрано далі. Ці налаштування регулюють весь текст в поточному розділі.
- Щоб встановити відступ для першого рядка необхідно змінити значення в полі «перший рядок» і скористатися окремою регулюванням.
Способи повного видалення пакета Microsoft Office
У нижній частині цього вікна присутнє поле з попереднім переглядом, яке дозволяє побачити, як зміниться положення тексту після натискання кнопки «ок». Проводячи регулювання значень, тут можна задати необхідні параметри відступів для всього документа.







