Часто користувачі стикаються з необхідністю створення гарної презентації. Їм на думку в першу чергу приходить PowerPoint. Зрозуміло, це зручний інструмент, який дозволяє в короткий час здійснити задумане. Однак не варто забувати про те, що таку ж за значимістю презентацію можна створити в текстовому редакторі Microsoft Word. Тут робота виходить максимально доступною і зрозумілою для всіх. Ворд, на відміну від Павер Поінт, відмінно адаптований до текстів в будь-яких обсягах. Будь-яка презентація складається з тексту, тому його зручніше структурувати в документі, а вже після адаптувати під презентацію. Варто лише засвоїти кілька нескладних етапів про те, як робити презентацію в Ворді.

Як зробити презентацію у Ворді
Основні аспекти
Будь-яку тему, що використовується в презентації, потрібно піднести яскраво, цікаво і зрозуміло. Саме ці пункти і вплинуть на підсумковий успіх виступу. В Ворді слайди виходять більш інформативними і доступними для візуального сприйняття. Це і є першочергове завдання – ефективність слайдів.
Користувачеві потрібно розділити текст, що фігурує в документі, і стиснути його до мінімальних розмірів із збереженням змісту. Не варто забувати про те, що час – дуже цінна річ під час виступу. Аудиторія не сприймає ту інформацію, про яку монотонно говорять більше 20 хвилин. Найкраще вписуватися в ці параметри.
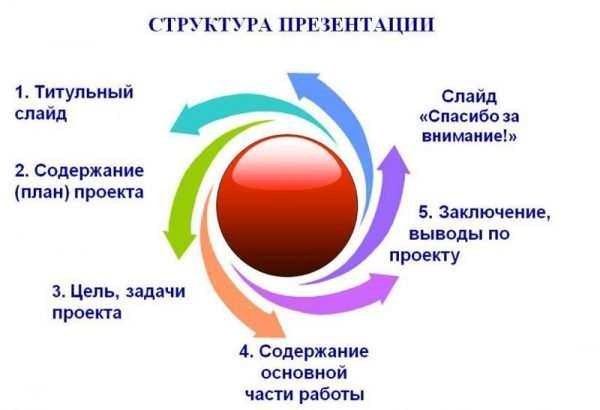
Структура презентації







