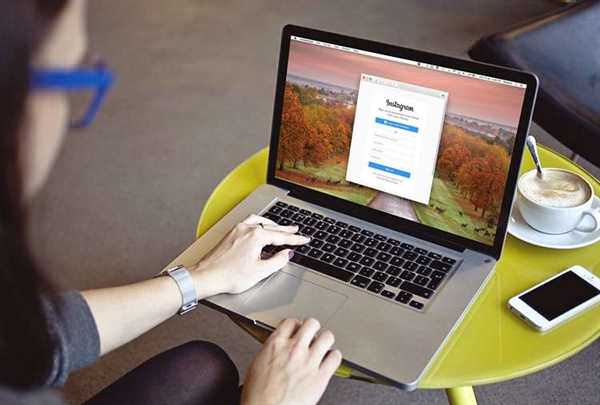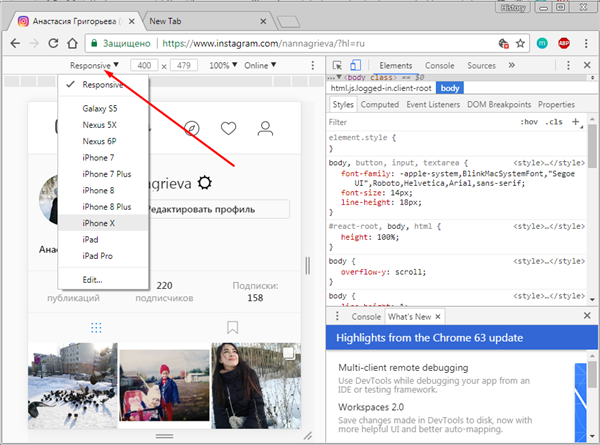Instagram в першу чергу був створений як мобільний додаток. Ви дійсно повинні завантажувати фотографії зі свого телефону, використовуючи те, що ви сфотографували на смартфон.
Однак це підходить не для всіх. Можливо, вам подобається редагувати свої фотографії в чомусь на зразок Lightroom. Або ж, ви хочете завантажити фотографії або відео, зроблені на камеру, а не на телефон. Або, може бути, вам просто не подобається набирати довгі підписи під фото на своєму телефоні і віддаєте перевагу використовувати клавіатуру комп’ютера. Звичайно, ви можете відправляти фотографії зі свого комп’ютера на телефон, зберігати їх на ньому і завантажувати через додаток Instagram. Але це досить важко і утомливо.
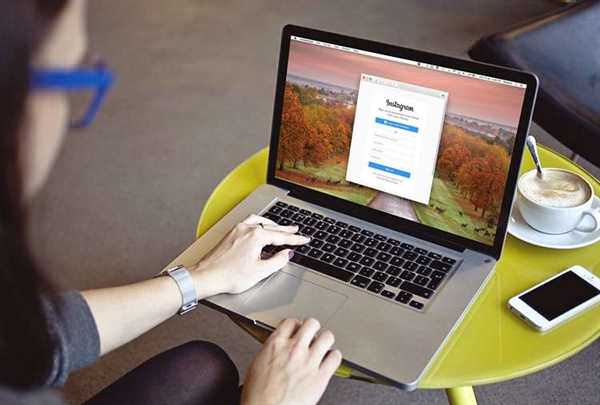
Як зробити пост в инстаграме з комп’ютера
Але існують інші варіанти, які можуть допомогти вам, незалежно від того, чи використовуєте ви його для маркетингу в соціальних мережах або приватним чином діліться фотографіями з друзями та родиною.
Слід зазначити дві речі:
- Instagram дуже сильно заохочує користувачів завантажувати зображення зі своїх мобільних пристроїв. Іноді буває так, що акаунти блокуються при завантаженні з інших джерел. Тому, якщо ви вирішите використовувати Uplet, варто робити це з певною обережністю.
- Для взаємодії з Instagram і публікацією облікового запису деякі з цих додатків і служб вимагають введення ваших даних для входу. Ви повинні бути обережні, перш ніж передавати дані для входу в сторонні служби.
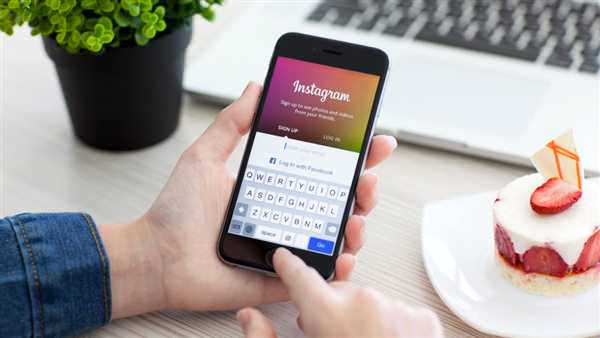
Instagram в першу чергу був створений як мобільний додаток
Flume для Mac
На замітку! Flume — повнофункціональний клієнт Instagram. Він доступний тільки на Mac. Є безкоштовна версія з основними функціями, але якщо ви хочете завантажувати фотографії або відео безпосередньо з вашого комп’ютера або керувати кількома обліковими записами, вам потрібно буде заплатити оновлення до Flume Pro.
Він має простий інтерфейс в стилі Mac. Він підтримує галереї, включає фільтри (при використанні версії Pro), дозволяє керувати діями облікового запису і керувати профілем. Він не включає планування.

Flume — це повнофункціональний клієнт Instagram
Flume спочатку був доступний в Mac App Store, але Apple вилучила його з магазину на початку 2017 року, можливо, із-за порушення умов використання Instagram. Тим не менше люди продовжують використовувати це додаток, видаливши останнє оновлення.
Відео — Про програму Flume
Через веб-браузер
Зазвичай, коли ви відкриваєте сайт Instagram в веб-браузері вашого робочого столу, ви отримуєте усічену версію сайту. Це дозволяє вам коментувати фотографії, але не дозволяє публікувати нові фотографії.
У декількох нових браузерів є функція, яка обманює сайт, змушуючи його думати, що ви звертаєтеся до нього за допомогою мобільного пристрою. Функція публікації стає доступною.
Дізнайтеся в подробицях, як легко видалити публікацію в instagram, в статті — «Як видалити публікацію в Instagram з комп’ютера».
- Крок 1. Коли ви увійшли в свій обліковий запис через веб-сайт у браузері комп’ютера, ви можете переглядати фотографії і навіть коментувати їх. Виглядає це приблизно ось так:

Сторінка instagram через комп’ютер
- Крок 2. Відкрийте панель «Інструменти розробника». В залежності від розташування екрана браузера він може з’явитися на окремій вкладці або може перебувати в нижній частині активної вкладки. Ви побачите багато коду, меню і вкладки. Для цього ви можете сміливо ігнорувати майже все. Подивіться на піктограма в лівому верхньому куті, який показує телефон і планшет.

Як відкрити «Інструменти розробника»
- Крок 3. Натисніть на кнопку, яка вказана на скріншоті нижче. Тепер вікно браузера перетворюється в розміри конкретного смартфона або планшета.

Місцерозташування потрібної кнопки
- Крок 4. Ви можете змінити формат у розкривному меню, хоча насправді не має значення, який пристрій ви використовуєте тут», якщо це стандартне мобільний пристрій. Тепер він виглядає так само, як мобільний додаток. І, що важливо, тепер ви можете побачити значок камери. Таким чином, ви можете використовувати його так само, як мобільний додаток — використовуйте значок камери, щоб створити нове повідомлення, переглядаючи нову фотографію і завантажуючи її.

Зміна формату в розкривному меню
- Крок 5. Виберіть фотографію. Завантажте як звичайно, ви можете додати підпис і навіть вказати геолокацію.
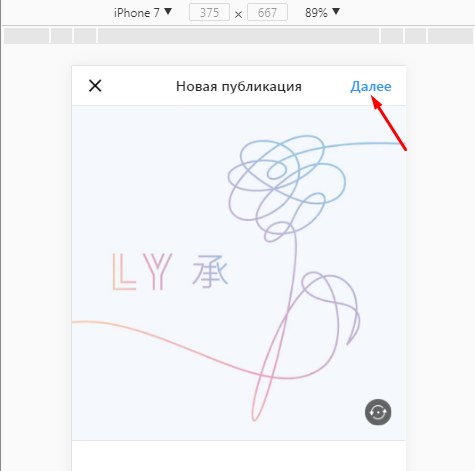
Публікація нового запису
Фотографія завантажиться в лічені секунди і відіб’ється у вашому профілі.
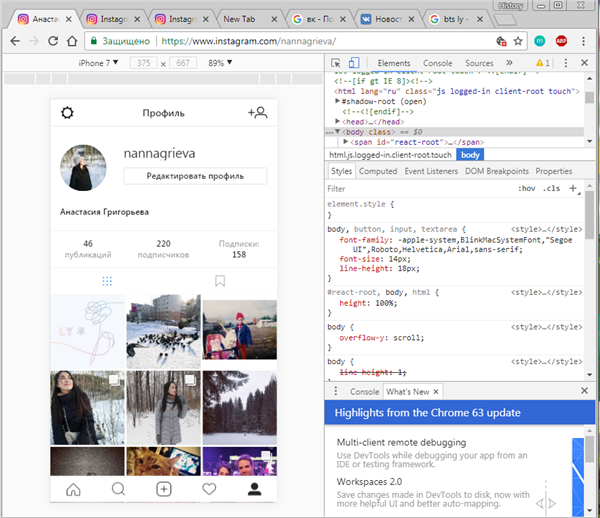
Відображення нової фотографії
На замітку! Переваги цього методу полягають у тому, що він безкоштовний та не вимагає установки стороннього додатка або плагіна. Але є і недоліки — не всі функції Instagram доступні через веб-сайт. Прикладами функцій, недоступних цим методом, є фільтри та публікація декількох фото одним постом.
Uplet
Uplet — один з найпростіших варіантів, якщо ви використовуєте Mac. Це платне додаток сторонніх виробників, доступні в магазині Mac App Store.

Додаток Uplet для завантаження фотографій
Він дуже простий у використанні. Все, що вам потрібно буде зробити, так це перетягнути фотографії на панель програми, заповнити решту поля і натиснути на кнопку «Відправити».
Ви можете одночасно завантажувати відразу декілька фотографій або відео (кожен з них завантажується як окремий пост). У нього немає фільтрів або розширених функцій редагування.
Читайте у новій статті — «Як скачати картинку з Instagram».
Відео — Uplet
Deskgram
Це настільне додаток для взаємодії з Instagram. Існують версії для ПК і Mac. Причина, по якій було використано «взаємодія», полягає в тому, що існують дві версії, які допускають різні речі, хоча це не так ясно, як може бути в документації до програми.
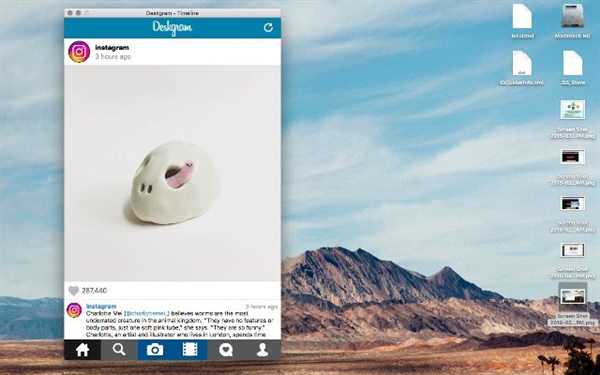
Додаток Deskgram
Безкоштовна версія діє як засіб перегляду Instagram, тому ви можете робити такі речі, як перегляд зображень, додавання коментарів і фото. Щоб насправді завантажувати фото або відео і позначати їх, вам потрібно перейти на версію Pro за 2,99 дол. США в місяць. (Завантаження відео доступне у версії Windows.
Екран виглядає як більш стара версія мобільного додатку Instagram і працює в основному тим же способом — це, по суті, емулятор. У нього немає параметрів планування або пакетного завантаження.