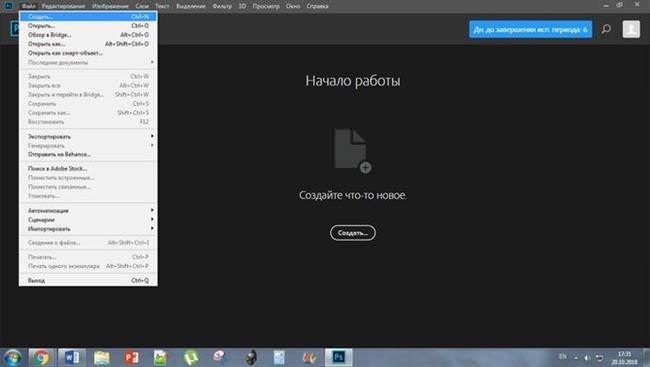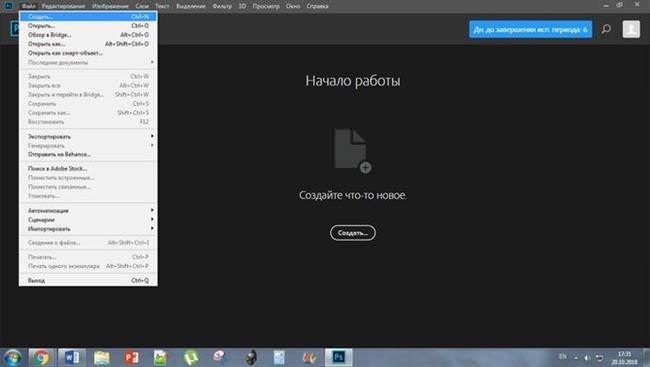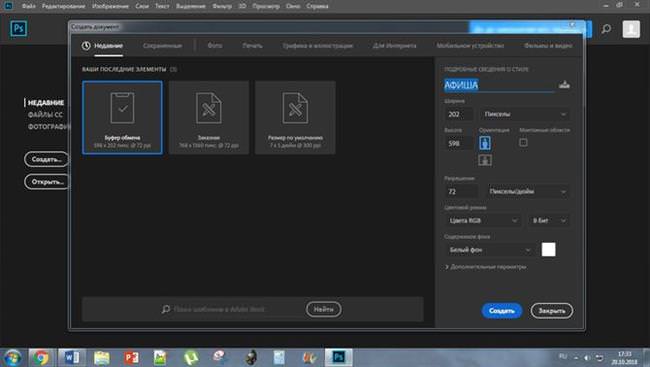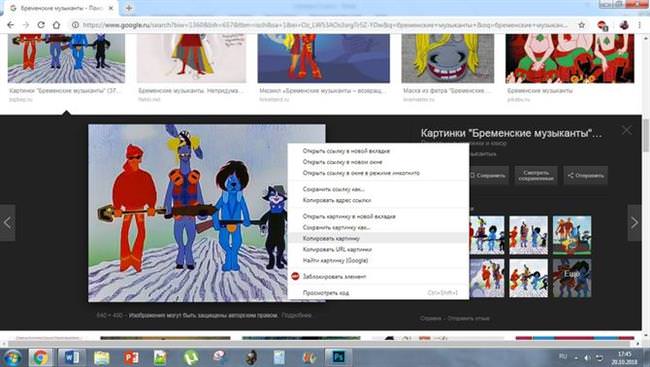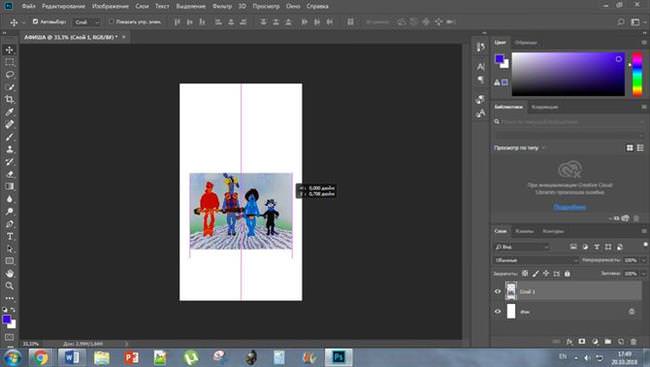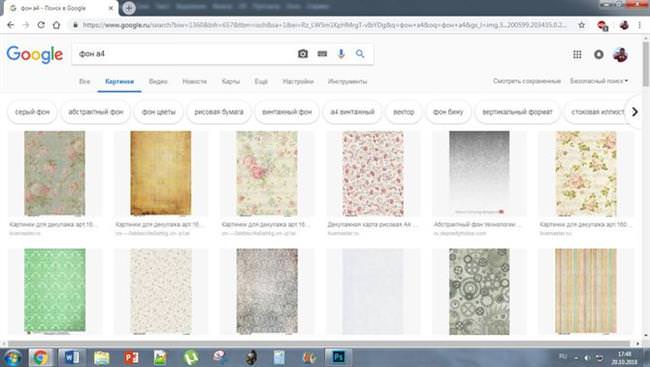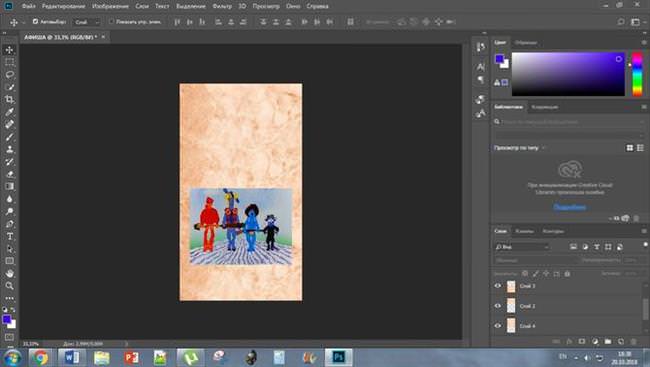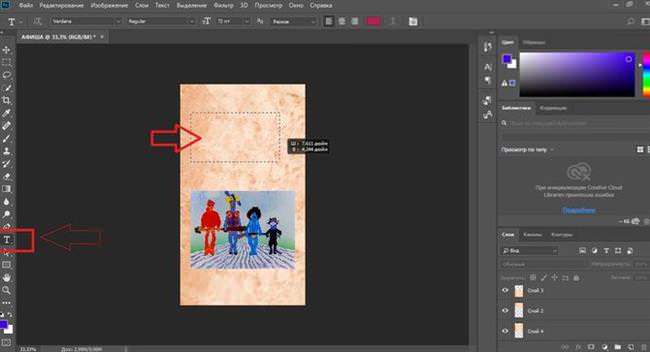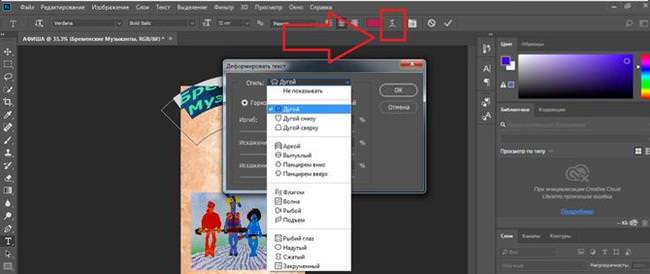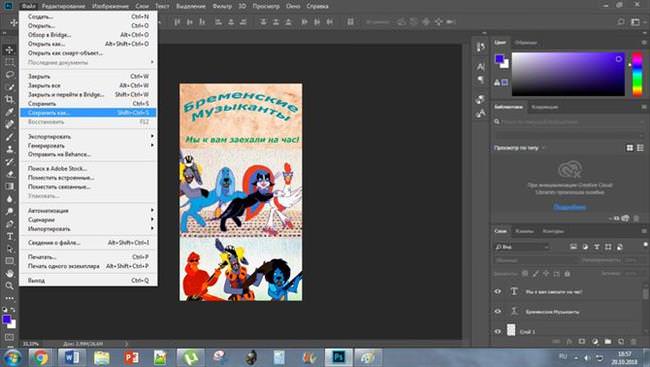Завдяки загальнодоступності комп’ютера зробити афішу, плакат, а також метрику і газету стало простіше і будь-який бажаючий може навчитися це робити в програмах або онлайн-сервісах. Тому навички роботи з графічними програмами стане в нагоді багатьом, якщо не кожному.
Хочеться відзначити, що при створенні, краще всього робити і обробляти фотографії самостійно. Тоді унікальність матеріалу підвищить якість. Якщо користувач вперше робить подібний матеріал, то краще спочатку спробувати зробити його за допомогою макетів на онлайн-сервісах, це допоможе зрозуміти, які функції знадобляться у використанні і виходячи з цього знання буде простіше визначитися з програмою в майбутньому.
Як зробити плакат або афішу в Photoshop
В Photoshop можна не тільки обробляти фото, але і створити афішу. Алгоритм створення афіш, плакатів і постерів однаковий, тому для прикладу візьмемо створення Афіші концерту:
- відкриваємо Фотошоп і натискаємо «створити»;

- визначаємо параметри аркуша – розмір, формат;

- знаходимо в інтернеті фото, підходять до тематики заходу і копіюємо;

- вставляємо скопійоване зображення в Фотошоп за допомогою команди Ctrl+V;

- фото може заповнювати всю афішу, а можна накласти інший фон для афіші;

- щоб вставити задній фон, необхідно в списку шарів вказати шар «фон» і на нього помістити скопійований кадр;

- для вставки тексту натискаємо на значок «Т»;

- щоб надати форму тексту, натисніть на знак фігурної літери «Т» (верхня панель інструментів) і виберіть підходящу форму рамки;

- додаємо всю необхідну інформацію, і Афіша готова! Результат зберігаємо «файл» — «зберегти як» і вибираємо формат картинки.

Інструкцію можна подивитися на відео.