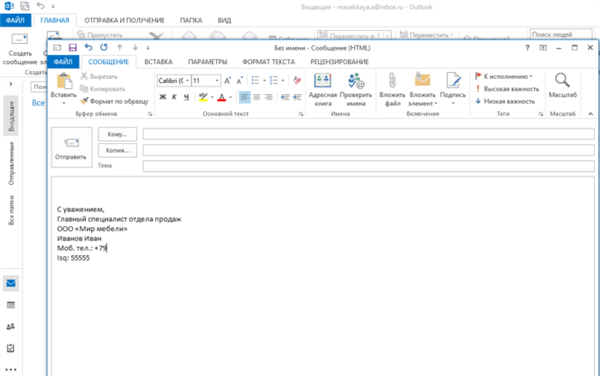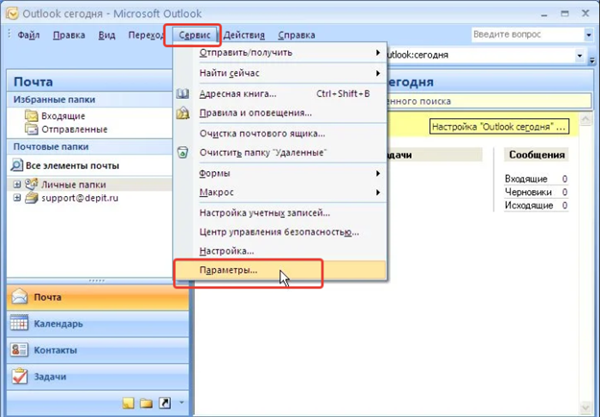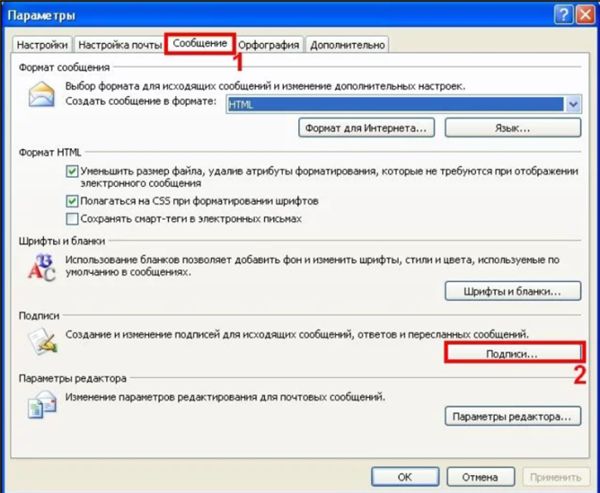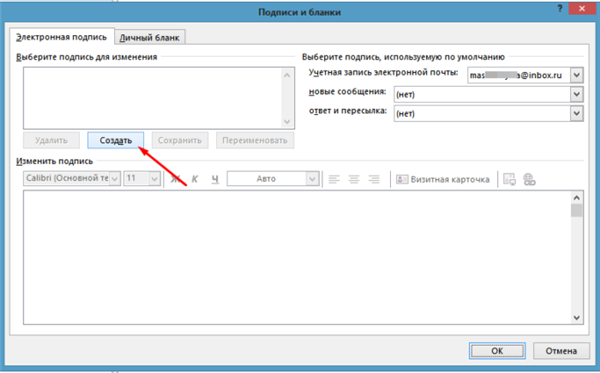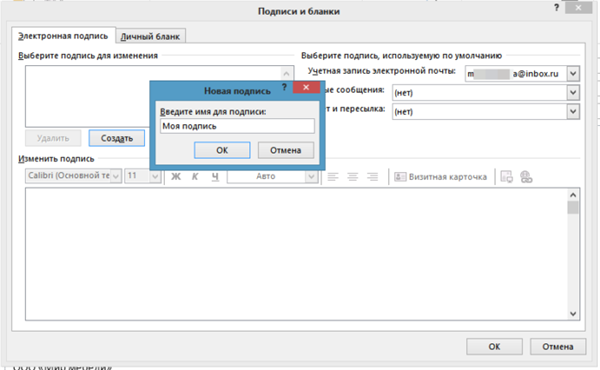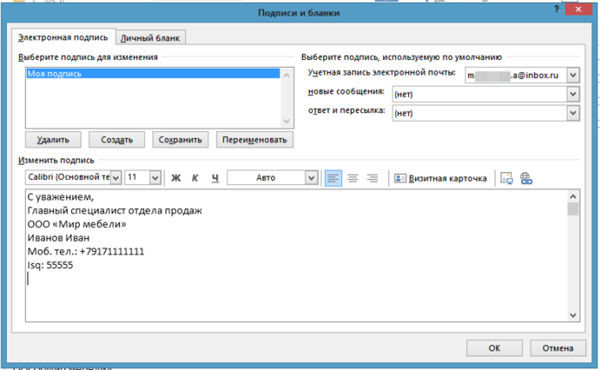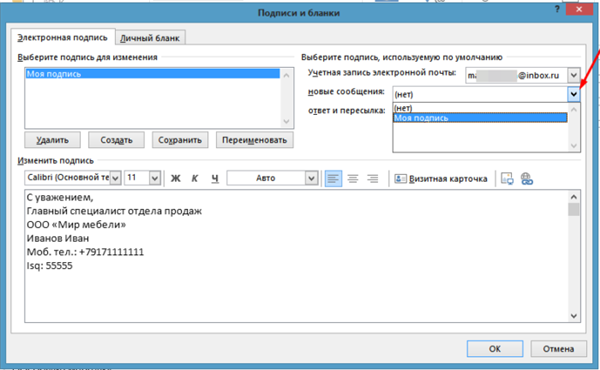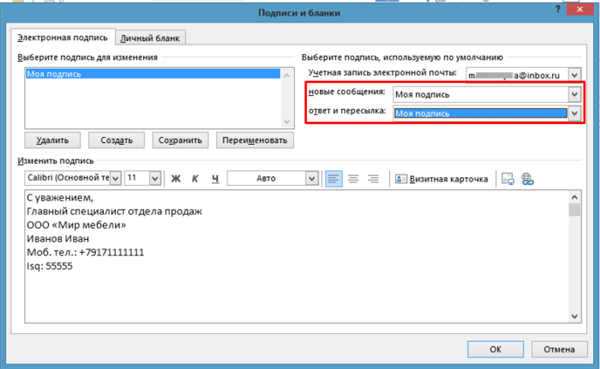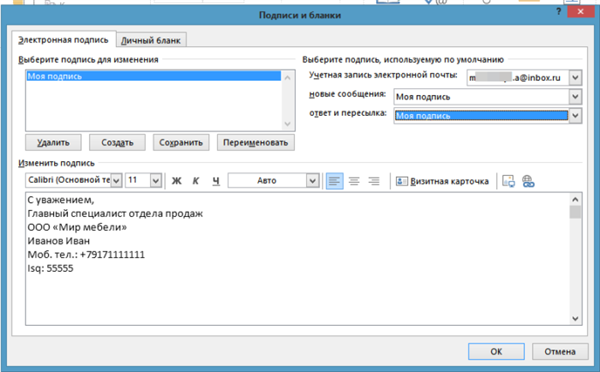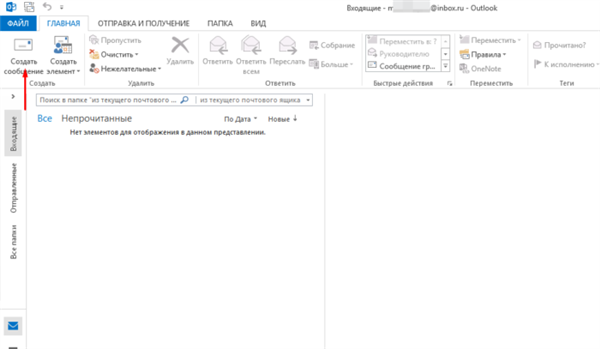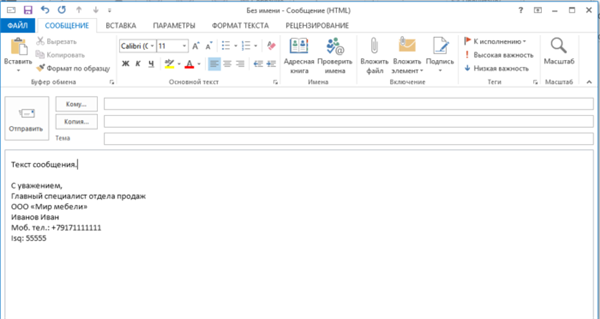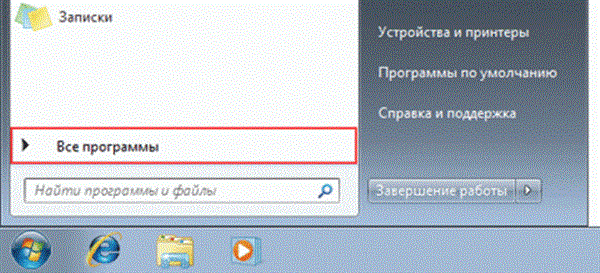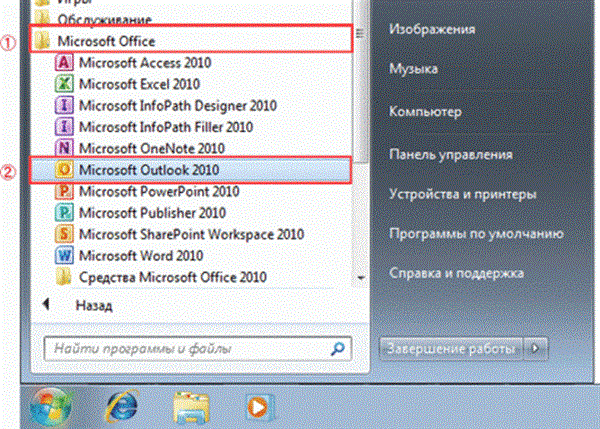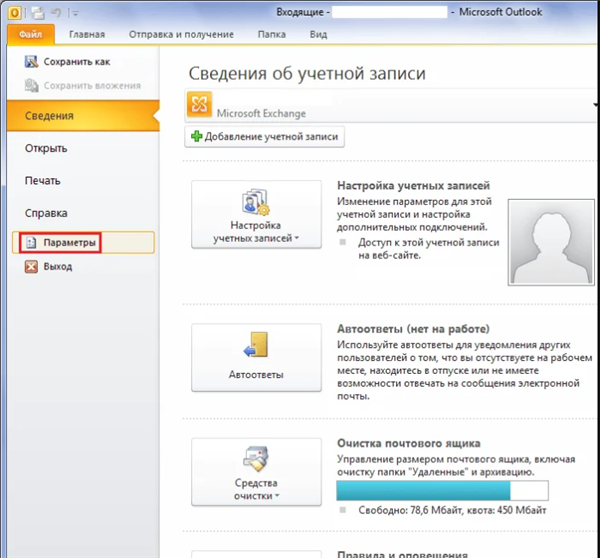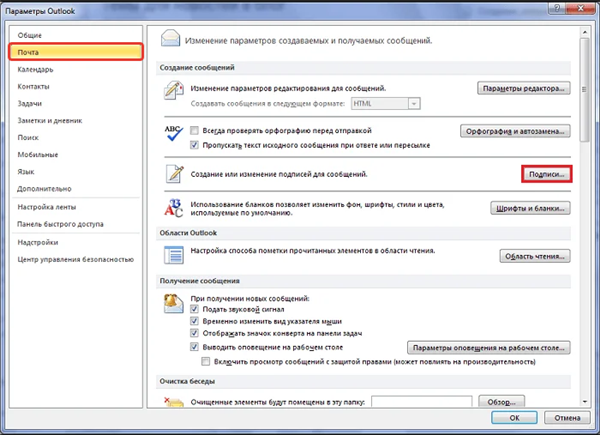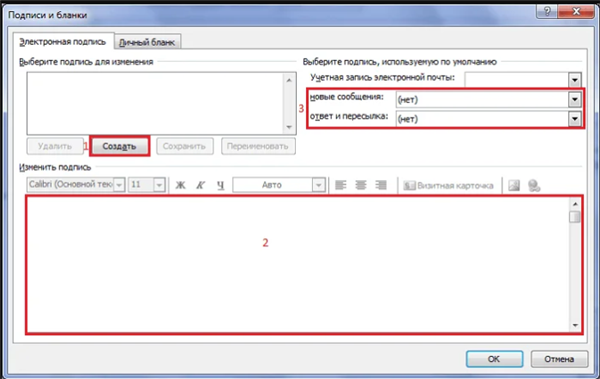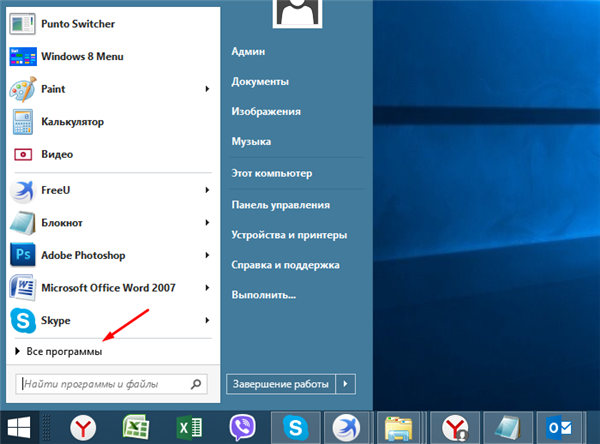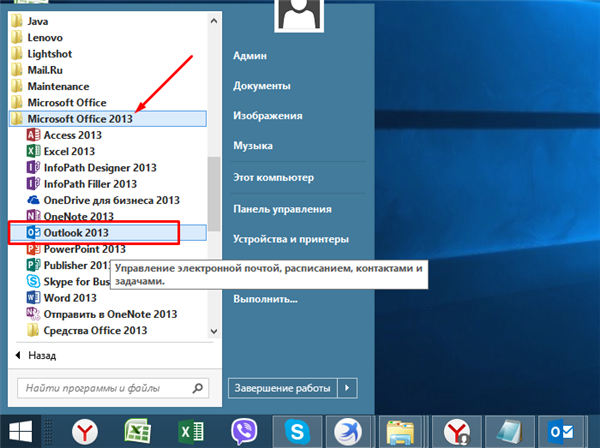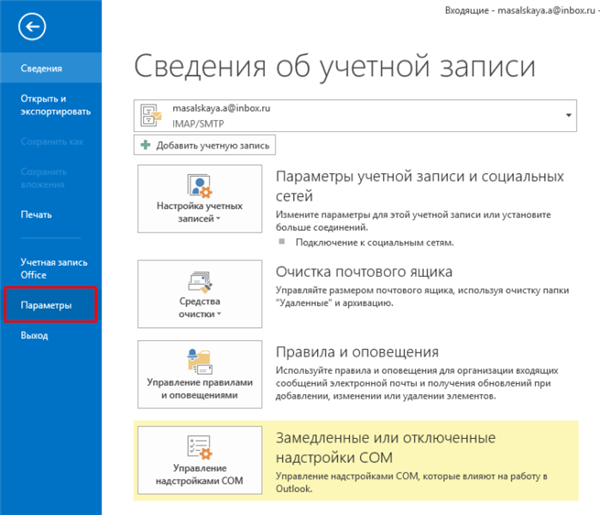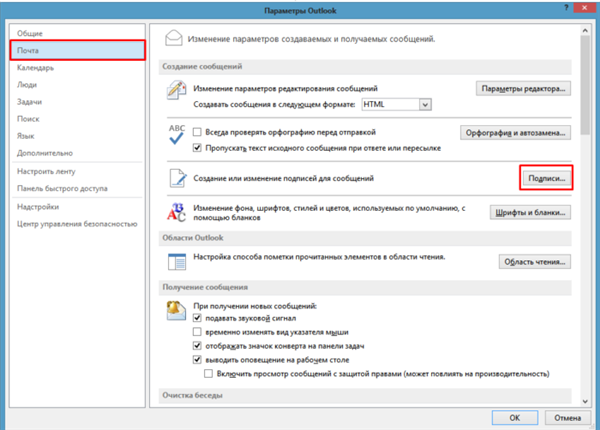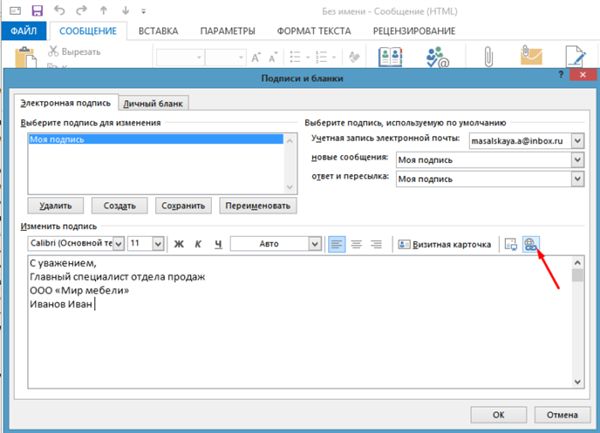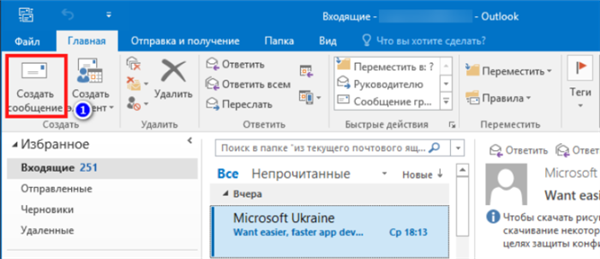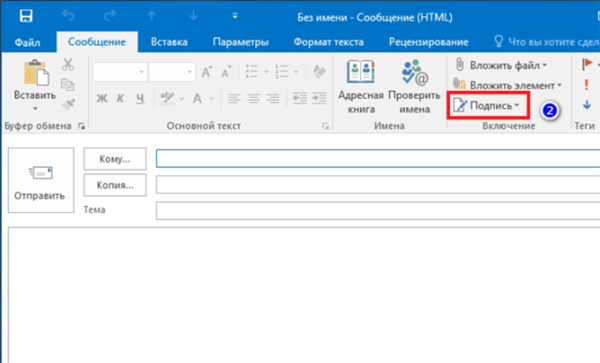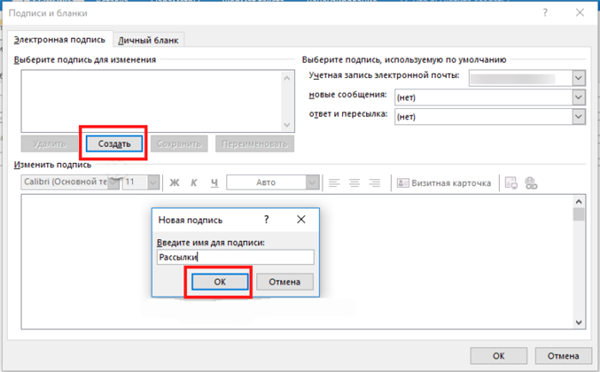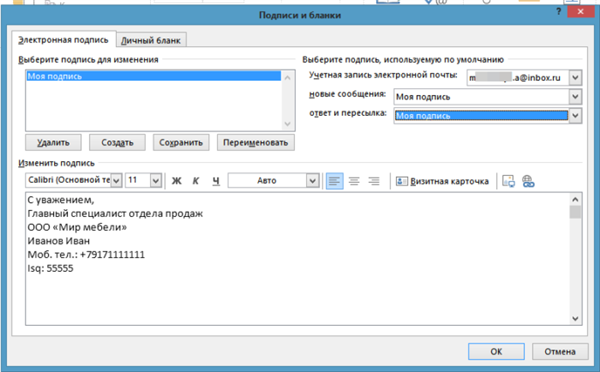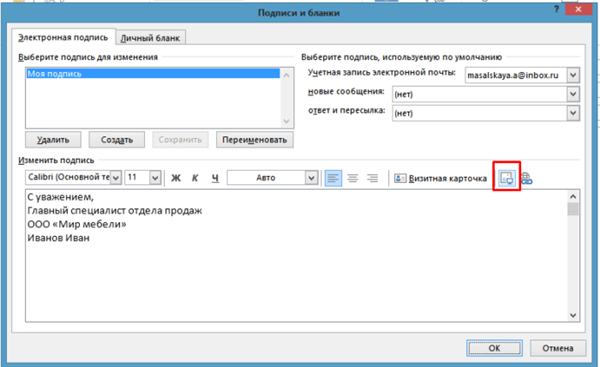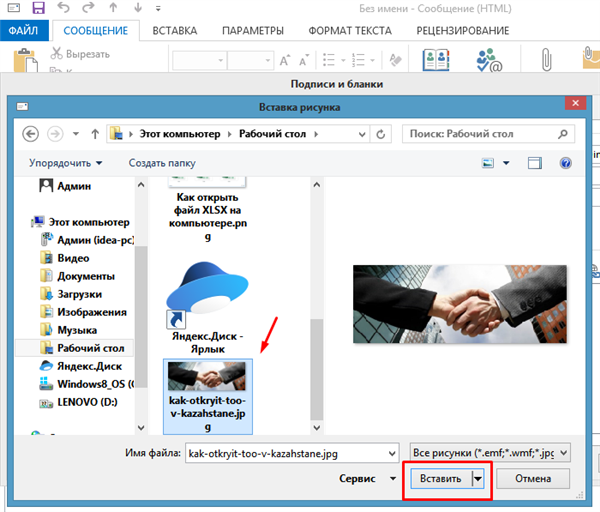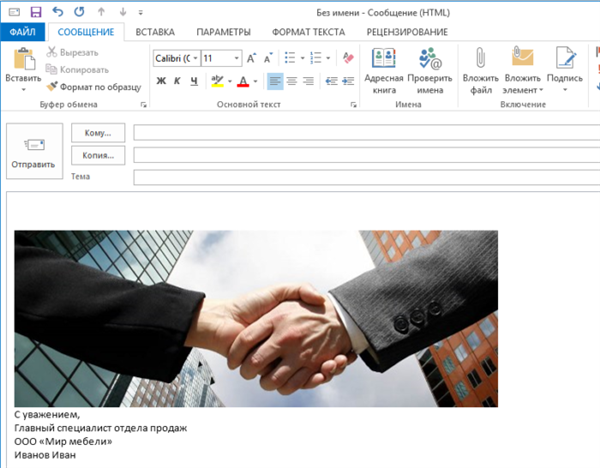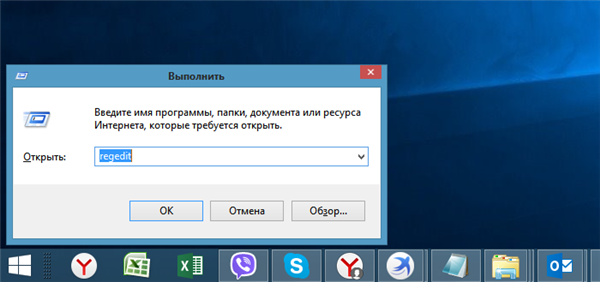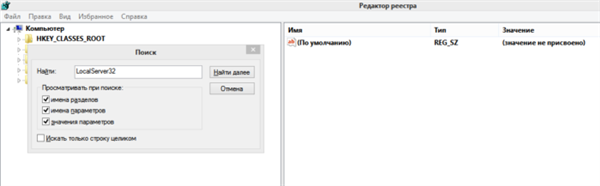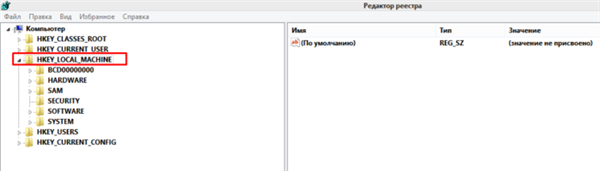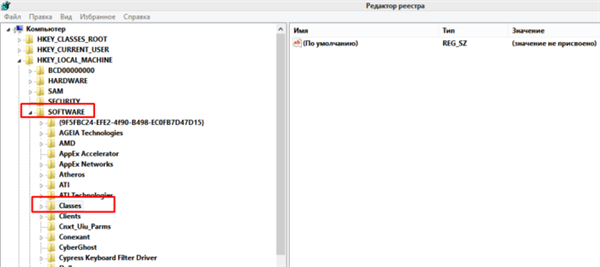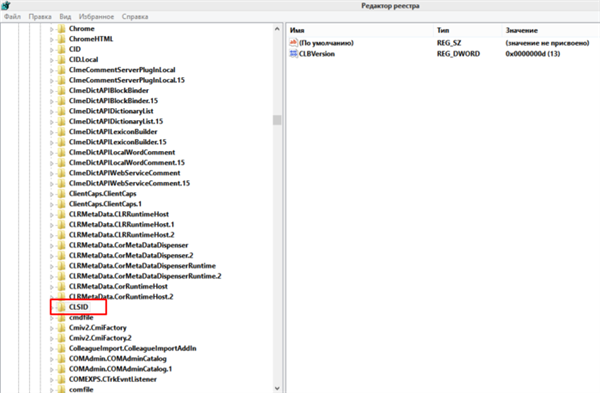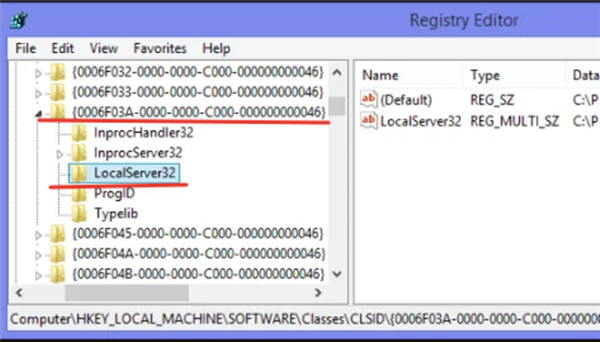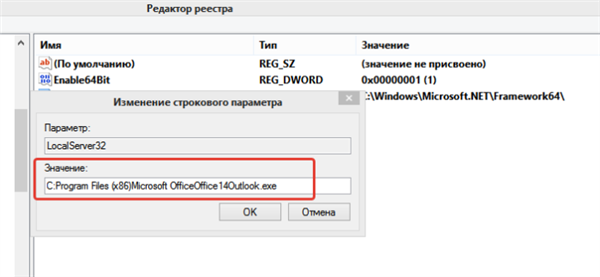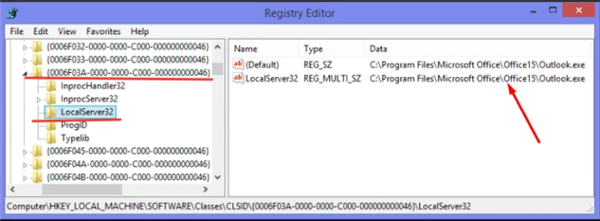Якщо ви той чоловік, який щодня відправляє купу листів по електронній пошті, то швидше за все вам набридло вказувати свої контактні дані у кінці листа. Це легко виправити, встановивши додаток Outlook (якщо його немає у пакет офісних додатків). Потім просто редагуємо підпис, після чого до кінця листи цей документ прикріплюється автоматично.
На створення підпису у вас піде набагато менше часу. Так як на друкування контактів в кінці листа займає тривалий час і поступово починає набридати.
Розглянемо основні функції програми і секрети різними версіями Microsoft Outlook.
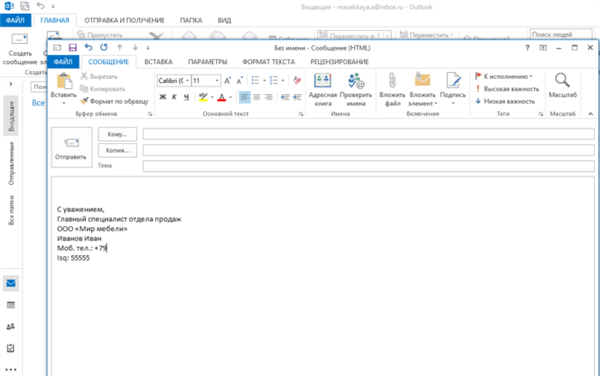
Як зробити підпис в Outlook
Знайомство: що може Outlook?
Дана програма може виконувати наступні:
- створювати особисті списки адрес;
- проводити масову розсилку повідомлень;
- підтримка баз даних (замітки, адреси, телефони);
- планувати графік справ;
- зберігати і вести списки контактів;
- керувати електронною поштою.
Складається з таких компонентів, як календар, контакти, нотатки, щоденник завдання, зведення, електронна пошта.
Налаштовуємо Outlook 2007
- Запускаємо програму і у верхньому меню вибираємо розділ «Сервіс». В самому кінці списку знаходимо «Параметри».

Переходимо у вкладку «Сервіс», в самому кінці списку знаходимо «Параметри», клацаємо по ним
- Тепер вибираємо пункт посередині «Повідомлення». І справа шукаємо кнопку «Підпис».

Клацаємо по вкладці «Повідомлення», праворуч шукаємо кнопку «Підпис»
- Натискаємо «Створити» і вводимо потрібний текст, надаємо потрібний вигляд можна змінювати шрифт, колір).

Натискаємо кнопку «Створити»

Вводимо ім’я для підпису, натискаємо «ОК»

У полі вводимо текст, який буде автоматично вставлятися при відправці ел. листів
- Для автоматичного додавання до всіх повідомлень праворуч вкажіть свою адресу і налаштуйте параметри вставки. Відзначте створену підпис у пункті «Нове повідомлення».

У пункті «нове повідомлення» виставляємо створену підпис

Для автоматичної підпису виставляємо створену підпис в обох параметрах, як на фото
- Зберігаємо зміни, натиснувши кнопку «ОК».

Зберігаємо, створену підпис, натиснувши кнопку «ОК»
- Повертаємося в головний інтерфейс електронної пошти. Клацаємо по іконці «Створити повідомлення».

Натискаємо «Створити повідомлення»
- У відкритому вікні ми побачимо нове повідомлення з створеної підписом.

Створена підпис у новому електронному листі
На замітку! Для вставки підписів не виставляйте у вікні «нове повідомлення», створену підпис. При створенні нового повідомлення достатньо клікнути по іконці «Підпис» і вибрати створену підпис.
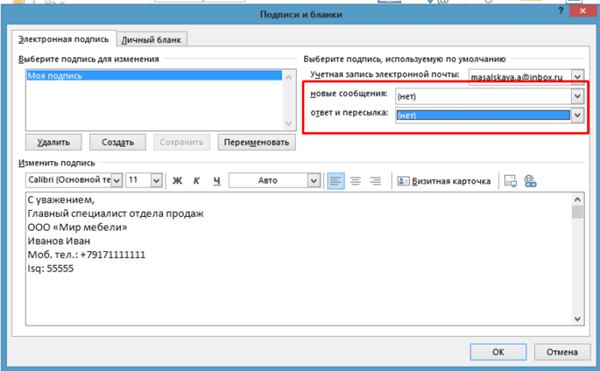
Що б додавати підпис вручну в параметрах «нове повідомлення» і «відповіді та пересилання» не потрібно нічого виставляти
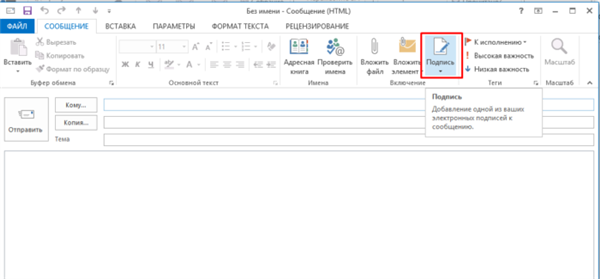
У новому повідомленні клацаємо по іконці «Підпис»
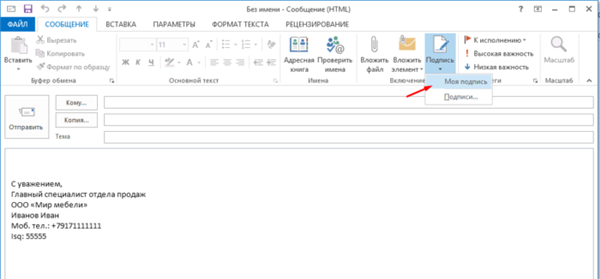
Клікаємо по створеній підпису і вона з’явиться в повідомленні
Підпис в Outlook 2010
- Запускаємо програму через «Пуск» або клацнувши по ярлику на робочому столі.

Відкриваємо «Пуск», потім натискаємо за пунктом «Всі програми»

Знаходимо і клацаємо по папці «Microsoft Office», потім відкриваємо «Microsoft Outlook 2010»
- У самому верху клацаємо по першому пункту «Файл», в ньому спускаємося в «Параметри».

Відкриваємо пункт «Файл», в ньому спускаємося в «Параметри»
- Потім зліва шукаємо «Пошта» і всередині даної вкладки кнопка «Підписи».

Переходимо в розділ «Пошта», всередині даної вкладки клацаємо по кнопці «Підписи»
- Тепер робимо такі ж дії, як і для версії 2007 року.

Клацаємо по кнопці «Створити», далі вводимо текст, виставляємо необхідні параметри, натискаємо «ОК»
Outlook 2013 — створюємо особистий підпис
- Запускаємо Microsoft Outlook.

Розкриваємо меню «Пуск», клікаєм по розділу «Всі програми»

Знаходимо папку «Microsoft Office 2013 », відкриваємо Outlook 2013
- Відкриваємо розділ «Файл» (у верхньому меню) і знову спускаємося в «Параметри».

Клацаємо по вкладці «Файл»

Відкриваємо розділ «Параметри»
- Знову відкриваємо «Пошта» і клікаємо по кнопці «Підписи».

Переходимо в розділ «Пошта», клацаємо по кнопці «Підписи»
- Далі знову дивимося останній пункт з версії 2007. До того ж є можливість додавання гіперпосилань (наприклад, на ваш особистий блог або сайт компанії), а так само візитних карток.

Натискаємо на значок «Вставка гіперпосилання»
Відео — Як додати підпис в Outlook 2013
Версія Outlook 2016 року
- Відкриваємо програму і бачимо у верхньому меню відразу кнопку «Створити повідомлення» (в розділі «Головна»).

У вкладці «Головна» клацаємо по іконці «Створити повідомлення»
- І тепер у цьому пункті шукаємо «Підпис» і з випадаючого списку знаходимо «Підписи і бланки».

Натискаємо значок «Підпис»
- Далі натискаєте «Створити» і знову встановлюєте усі необхідні параметри.

У вікні «Підпис і бланки», натискаємо на кнопку «Створити», вводимо назву і заповнюємо необхідні параметри
- Для збереження натискаємо «ОК».

Зберігаємо, створену підпис, натиснувши кнопку «ОК»
На замітку! Якщо ви не хочете встановлювати автоматичне прикріплення до нових повідомлень, то не заповнюйте свій обліковий запис. Просто будете встановлювати вручну, натиснувши на кнопку «Підпис» у новому повідомленні.
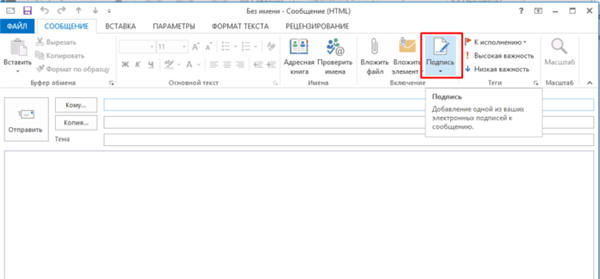
У новому повідомленні клацаємо по іконці «Підпис»
Додавання картинки в підпис
В особистий підпис можна вставити не тільки картинку, але і візитну картку або гіперпосилання.
Щоб встановити картинку, потрібно:
- Натиснути на відповідну іконку в той момент, коли ви займаєтеся редагуванням тексту.

Натискаємо на значок, який відповідає за вставку картинки
- Клікаєте по значку картинки і вибираєте потрібне зображення.

Знаходимо і клацаємо по картинці, натискаємо «Вставити»

Підпис з картинкою
Відео — Як вставити підпис з картинкою і посиланням на сайт Outlook 2016
Проблеми з кнопкою «Підпис»
Бувають ситуації, коли кнопка не хоче працювати. Вирішити цю проблему можна шляхом відновлення пакет Microsoft Office. Але якщо таким шляхом вирішити проблему не вдалося, то заходимо в «Редактор реєстру»:
- Використовуємо комбінацію «Win+R» і вводимо в рядок значення — «regedit».

Викликаємо вікно «Виконати» поєднанням клавіш «Win+R», вводимо команду «regedit», натискаємо «ОК»
- Можна полегшити собі завдання, натиснувши комбінацію «Ctrl»+»F» і вбиваємо в пошук — «LocalServer32».

Натискаємо комбінацію клавіш «Ctrl+F», в поле пошуку вводимо «LocalServer32», натискаємо «Знайти далі»
- Якщо не виходить, то переходимо вручну: розкриваємо «HKEY_LOCAL_MACHINE».

Подвійним лівим кліком розкриваємо папку «HKEY_LOCAL_MACHINE»
- Далі рухаємося до «SOFTWARE», потім «Classes».

Розкриваємо подвійним кліком по черзі папки «SOFTWARE», потім «Classes»
- Якщо у вас система x32, то потрібно розкрити «Wow6432Node», а потім рухатися до «CLSID» (x64 відразу до цієї).

Прокручуємо списку, знаходимо і відкриваємо папку «CLSID»
- Потім у розділі «0006F03A-0000–0000-C000–000000000046» знаходимо потрібну нам папку.

Розкриваємо подвійним лівим кліком розділ «0006F03A-0000–0000-C000–000000000046», потім папку «LocalServer32»
- В даній папці повинно знаходиться 2 елемента, відкриваємо їх по черзі і кожне значення встановлюємо — «C:Program Files (x86)Microsoft OfficeOffice14Outlook.exe». Зберігаємо кнопкою «ОК».

Подвійним лівим кліком відкриваємо параметр «LocalServer32», у полі значення вставляємо «C:Program Files (x86)Microsoft OfficeOffice14Outlook.exe», натискаємо «ОК»

У результаті повинна вийде, як на фото, в обох параметрах має стояти значення «C:Program Files (x86)Microsoft OfficeOffice14Outlook.exe»
Після цього для більшої ефективності рекомендується зробити перезавантаження комп’ютера.
Трохи про додаткові можливості Outlook
Читайте детальну інструкцію, як включити автовідповідь, в нашій новій статті — «Автовідповідь в outlook».
Деякі функції називають «додатковими» просто з-за того, що вони використовуються рідше інших. Ми зараз розглянемо деякі з них:
- за допомогою цієї програми можна налаштовувати роботу всього підприємства для доступу до спільних ресурсів;
- через обліковий запис, ви можете отримувати і відправляти факси;
- цей додаток можна використовувати як пошукову систему, причому не тільки його елементів, але і будь-які файли в системі пристрої;
- можливість архівування, а також збереження в якому-небудь форматі;
- нарешті, існує можливість використання інших програм Mocrosoft Office Outlook.