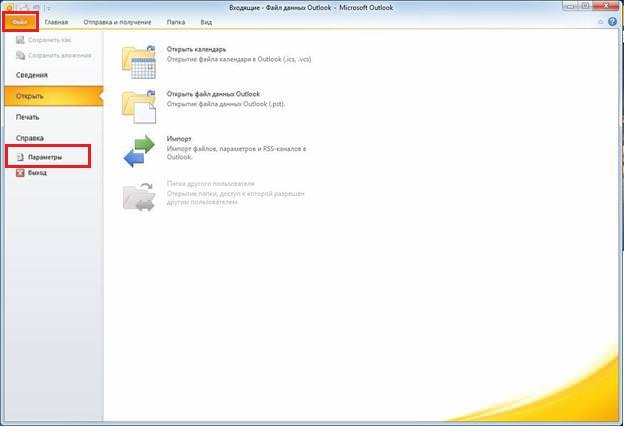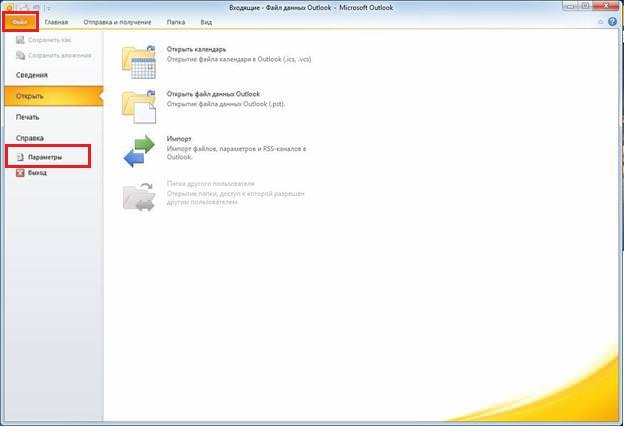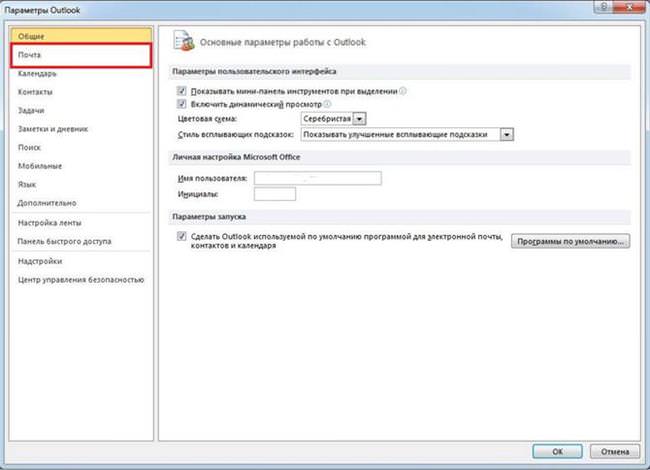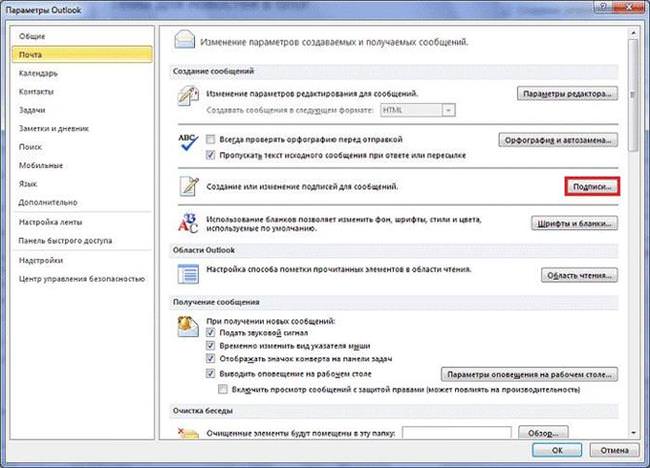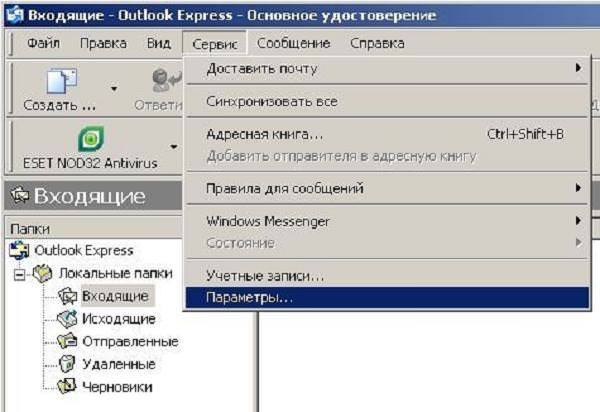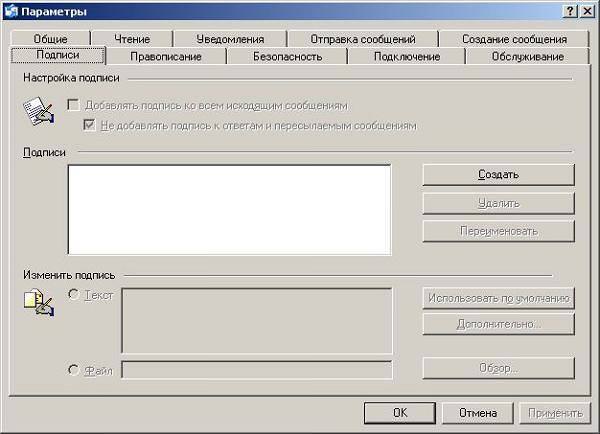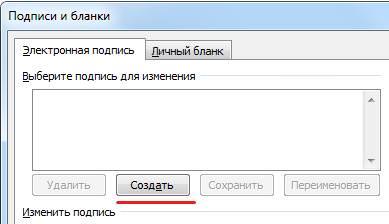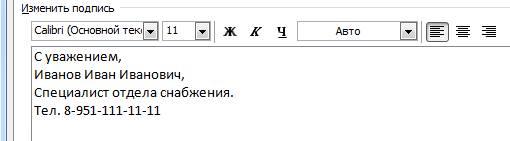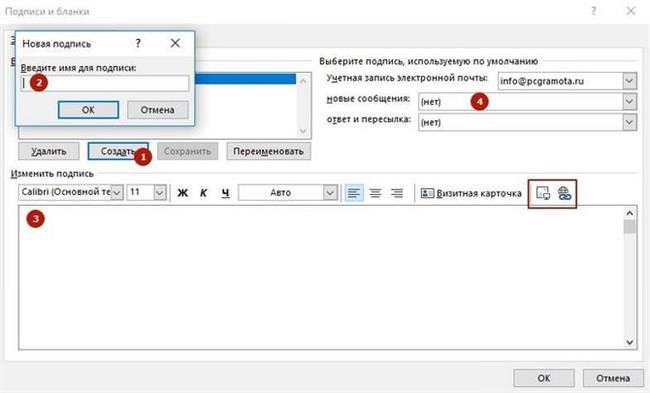Якщо користувач перед відправкою зіткнувся з потребою зробити підпис до електронного листа в Outlook, а кожен раз вводити її немає можливості, то Бавовна, точно так само, як і інші поштові клієнти дозволяє зробити своє «шаблонне» лист, який буде нести інформацію про автора і використовуватися при відправці автоматично.
Як змінити підпис Outlook
Щоб виконати редагування, необхідно виконати наступні дії:
- перейти до вкладки «Файл», далі «Параметри»;

- знайти розділ «Пошта»;

- клацнути по відповідній кнопці, перейти тим самим до режиму редагування;

- зліва будуть відображені існуючі записи, які можна редагувати або видаляти. Для редагування потрібно клацнути лівою кнопкою миші (ЛКМ) по запису і виправити її у поле для введення тексту;

- після того, як редагування завершено, клацніть на «OK» для збереження.
Спосіб для Microsoft Outlook 2003
У Бавовна 2003 потрібно:
- Зайти в програму. Вибрати пункт «Сервіс» вгорі робочого простору і знайти в списку «Параметри».
- Відкриється вікно, перейти до вкладки «Повідомлення», знайти пункт «Вибір підписів для облікового запису:», після чого вказати обліковий запис, під якою вона буде створена і натиснути на відповідну кнопку.
- Клікнути по «Створити…».
- Вказати ім’я для нового запису і натиснути «Далі».
- Вказати текст з використанням вбудованих можливостей форматування (шрифт, колір, розмір і тип вирівнювання).
- Для збереження змін натиснути «ОК», після «Застосувати» і «ОК» в останньому відкритому вікні.
- Щоб перевірити, чи успішно вона створена потрібно запустити створення нового листа.
Outlook Express
В Outlook Express слід:
- на панелі вкладок зайти по дорозі «Сервіс» – «Параметри»;

- кликнути по вкладці з відповідною назвою;

- активувати пункт «Додавати підпис до всіх витікаючих повідомлень», далі натиснути «Створити». З’явиться новий запис, кликнути по ній, внизу вказати текст або ж прикріпити файл;

- слідом за цим натиснути на «Додатково» і відзначити домени потрібних поштових скриньок в яких вона повинна відображатися;

Кращий оптимізатор для комп’ютера Advanced SystemCare Ultimate 12
Якщо все зроблено правильно вона додасться автоматично при створенні нового листа.
Outlook 2007
Інструкція для електронної пошти Outlook 2007:
- запустити програму і натиснути «Створити», або комбінацію клавіш CTRL+N на клавіатурі;
- клацанням миші відкрити меню «Підпис» і далі обрати відповідний пункт;
- на наступному кроці натиснути «Створити»;
- присвоїти ім’я для нового запису і «ОК» для підтвердження;
- ввести текст. Можна використовувати зображення та гіперпосилання;
- Зберегти за допомогою «ОК» і запустити створення нового поштового повідомлення.
Microsoft Outlook 2010
Для налаштування підпису в Outlook 2010 процедура наступна:
- відкрити програму і натиснути на кнопку для створення нового листа;

- знайти групу функцій «Включити» і в ній знайти потрібну кнопку;

- клацніть «Створити»;

- присвоїти назву і підтвердити з допомогою «ОК»;

- налаштувати і оформити зовнішній вигляд;

- встановити її в якості використовуваного за замовчуванням для нових і відповідних листів.

Створення в Outlook 2013
В Outlook 2013 процедура ідентична:
- у відкритій програмі клікнути по «Створити повідомлення»;
- перейти до пункту «Підпис», потім у контекстному меню клацнути по кнопці з такою ж назвою;
- клацніть «Створити»;
- вказати нове ім’я і натиснути «ОК»;
- ввести текст і зберегти, натиснувши «ОК».
Outlook 2016
Інструкція по налаштуванню підпису Outlook 2016:
- натиснути «Створити повідомлення» — «Повідомлення» — «Підпис». У списку вибрати «Підписи і бланки»;

- ввести потрібні дані і клікнути на «ОК» для збереження.