Установка пароля на папку – досить поширений спосіб обмеження доступу до інформації. Якщо з ряду причин Ви не можете використовувати поділ на користувачів Вашого персонального комп’ютера, то ця стаття Вам допоможе. Ядро операційної системи Windows не передбачає встановлення пароля на конкретну папку, тому, в цілях захисту інформації, слід користуватися програмним забезпеченням. Розглянемо нюанси роботи з такими пакетами програм:
- WinRar.
- AnvideSealFolder.
- FolderLock.

Як зробити папку з паролем
Установка пароля за допомогою архіватора WinRar
Зазначений програмний продукт поширюється платно. Для встановлення заборони доступу до будь-яких директорії, її слід додати в архів.
Крок 1. Після запуску основного програмного інтерфейсу, слід вказати папку, обрану для встановлення обмеження доступу, і скористатися командою «Додати файли в архів» (команда активується за щічку миші, або використанням комбінації клавіш «Alt+A»).
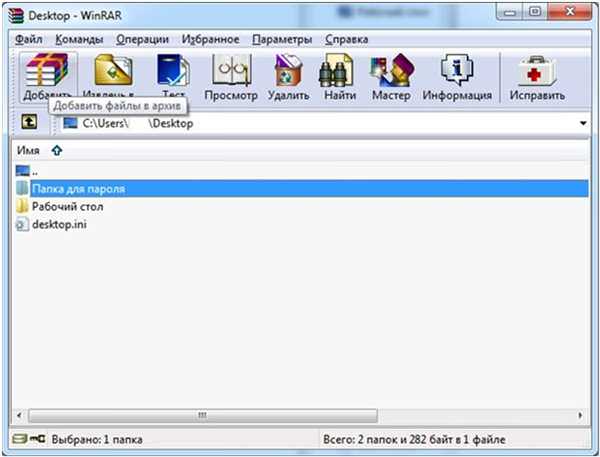
Натискаємо кнопку «Додати файли в архів»
Крок 2. У майстрі перейдіть на розділі «Додатково» і скористайтеся кнопкою «Встановити пароль».

Входимо в підрозділ «Додатково» і натискаємо кнопку «Встановити пароль»
Крок 3. У діалоговому вікні «Архівація з паролем» потрібно вказати ключ і підтвердити його.

У вікні «Архівація з паролем» вводимо пароль і підтверджуємо його
Щоб виключити помилку набору, є опція відображення пароля. Класичним вимогою до безпеки пароля є відповідність наступним принципам:
- Довжина – не менше семи символів.
- Використання в тілі ключа символів різних категорій (прописні і малі літери, цифра, нелітерні символи).
Крок 4. В директорії, зазначеної Вами на кроці 1, буде створений архів, з встановленим ключем безпеки.

Архів, з встановленим ключем безпеки
Важливо! Пам’ятайте, ключ безпеки не дозволить переглянути, змінити, додати файли в архів, однак залишить можливість зняття копії або деінсталяції архіву в цілому.
Установка пароля за допомогою AnvideSealFolder
Програмний продукт має вільнопоширювану ліцензію.
Крок 1. По завершенні інсталяції запустити інтерфейс програмного продукту.

Запускаємо інтерфейс програмного продукту
Крок 2. Для більш досконалої захисту, передбачена дворівнева система обмеження доступу:
- Обмеження доступу до програми.
- Обмеження доступу до папок.
Для встановлення ключа безпеки для самого програмного продукту, скористайтеся піктограмою у верхньому лівому кутку основного вікна.
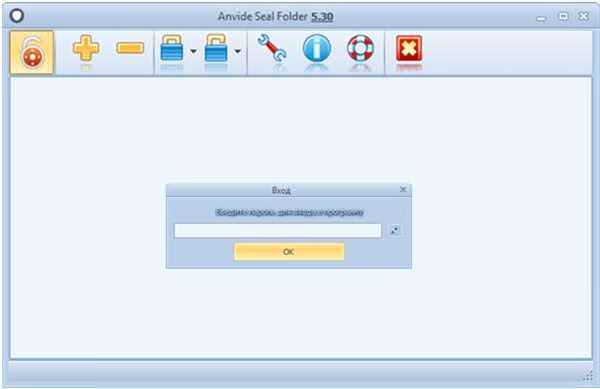
Натискаємо на значок у верхньому лівому кутку основного вікна для установки ключа безпеки
Крок 3. Для обмеження доступу до певної директорії слід скористатися піктограмою у вигляді знака «+», або натиснувши клавішу «insert».
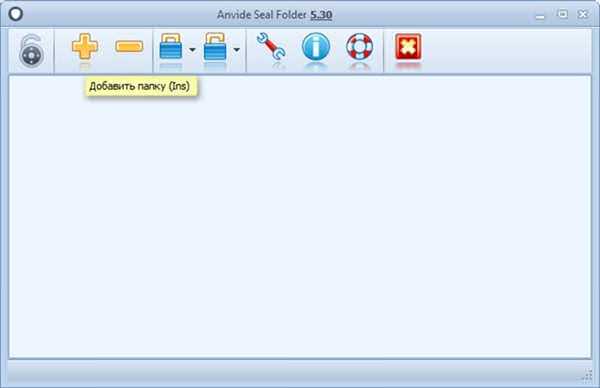
Натискаємо «+» для обмеження доступу до певної директорії
Крок 4. Після вказівки шляху і виділення потрібної папки потрібно підтвердити її додавання в список блокування.

Підтверджуємо додавання папки в список блокування
Крок 5. Після проведення вищеописаних процедур, у списку папок з’являється відповідний запис. Для обмеження доступу до неї, скористайтеся піктограмою у вигляді закритого замка, або кнопкою «F5» і введіть ключ.
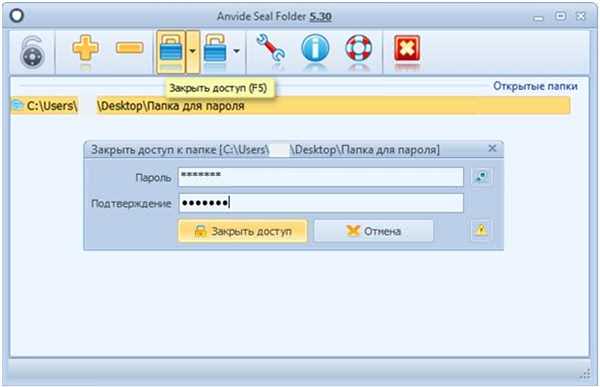
Вводимо пароль і підтверджуємо його
Крок 6. Після підтвердження обмеження доступу програма запропонує ввести підказку до ключа, або пропустити цей пункт.

Встановлюємо підказку до паролю
Список може містити велику кількість директорій одночасно, при цьому кожна папка може бути закрита персональним ключем, або загальним.
Важливо! Пам’ятайте, захищена директорія стає не обнаружимой в її місцезнаходження (виявлення неможливо навіть з використанням спеціалізованих програм і програмних оболонок). Не забувайте знімати блокування з папки під час реинсталляции Windows, в іншому випадку є ризик втратити дані. Дозволити доступ можна скориставшись відповідною піктограмою меню або натисканням клавіші F9».
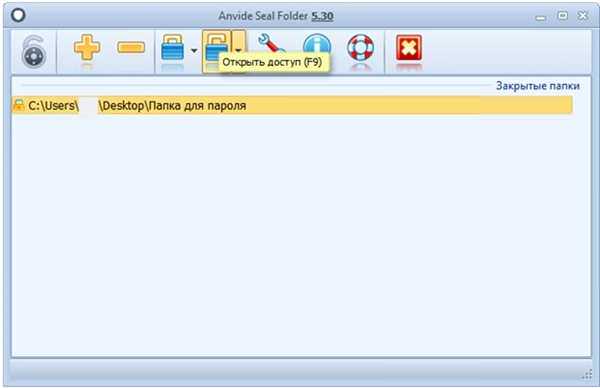
Кнопка, яка дозволяє доступ
Установка пароля за допомогою FolderLock
Програмний продукт закритий платній ліцензією, однак має тестовий режим на установку двадцяти паролів.
Крок 1. При першому запуску програмного пакета, видається запит на додавання майстер-ключа і підтвердження його установки.
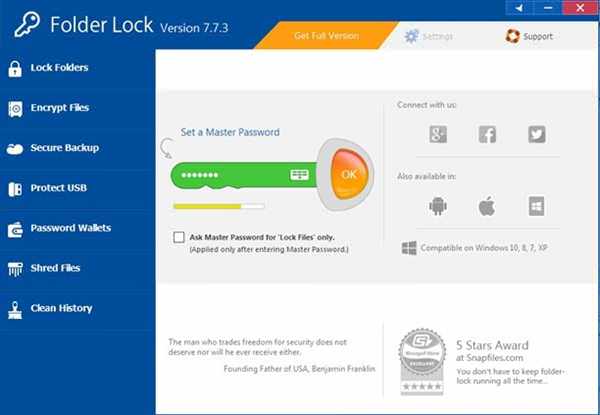
Додаємо майстер-ключ і підтверджуємо його встановлення
Важливо! При втраті даного пароля Ви не можете деінсталювати програму зі свого персонального комп’ютера.
Крок 2. FolderLock повторно запитує зазначений раніше пароль, після чого дає доступ до основного програмного інтерфейсу. Внесення папки перерахування блокувань відбувається шляхом перетягування її у вікно програми, або по натисненню кнопки «AddItemstoLock».
На замітку! Запаролити можна не тільки директорію, але так само і логічний том і окремий файл.
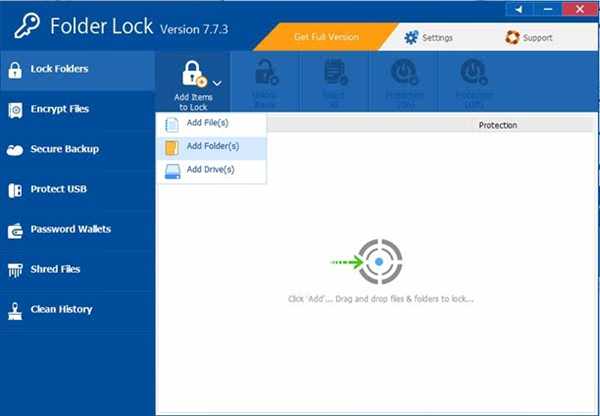
Для вибору директорії використовуйте опцію «AddFolder»
Крок 3. Для вибору директорії використовуйте опцію «AddFolder», пропишіть місце її розташування у майстрі і підтвердіть вибір через кнопку «ОК».
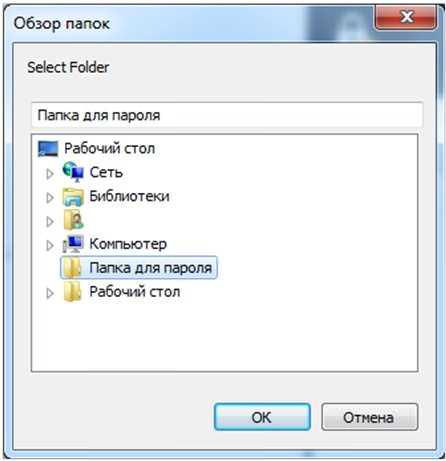
Вибираємо папку і натискаємо «ОК»
Важливо! Так само, як і з використанням програми AnvideSealFolder Ви можете обмежити доступ до декількох ресурсів одночасно, однак всі вони будуть закриті одним і тим же майстер-ключем, введеному на кроці 1. Для распароливания певній директорії необхідно скористатися меню «Lock Folders», пункт «UnlockItems». В результаті використання даної кнопки вибрана папка випадає зі списку заблокованих і з’являється у своїй споконвічній директорії. За аналогією з AnvideSealFolder знімайте всі обмеження під час переустановки Windows, щоб уникнути втрати інформації заблокованих папок.
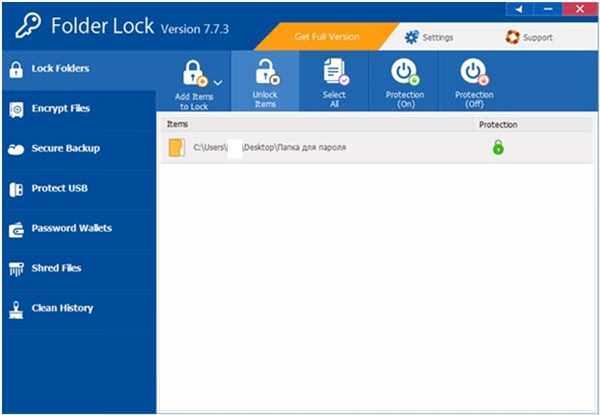
Для распароливания певній директорії необхідно скористатися меню «Lock Folders», пункт «UnlockItems»
Читайте нову статтю — «Як запаролити папку на робочому столі».
Відео — Як встановити пароль на папки
Висновок
Ми описали нюанси обмеження доступу до папки за допомогою трьох різних програмних продуктів, один з яких є безкоштовним. Пам’ятайте, «багато» безпеки не буває, тому рекомендуємо Вам комбінувати методи захисту інформації. Наприклад, Ви можете архівувати папки з паролем, а потім закрити архів додатковим паролем, використовуючи іншу програму. Оцінка кожного програмного продукту відображена у зведеній таблиці.
| Відомості | WinRAR | Anvide Folder Seal | FolderLock |
|---|---|---|---|
| Вимагає оплаченої ліцензії | Так | Немає | Так |
| Підтримка російської мови | Опціонально | Опціонально | Немає |
| Установка ключів на кілька директорій одночасно | Окремий архів для кожної директорії | Так | Так |
| Можливість використання різних ключів на кожну закриту директорію | Так | Так | Немає |
| Відображення заблокованою папки в місці її початкового розташування | Так | Немає | Немає |
| Блокування доступу до програми | Немає | Так | Так |
| Зручність інтерфейсу (від 1 до 5) | 4 | 5 | 5 |






