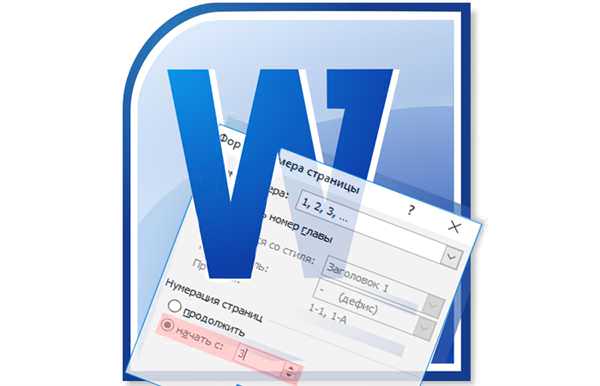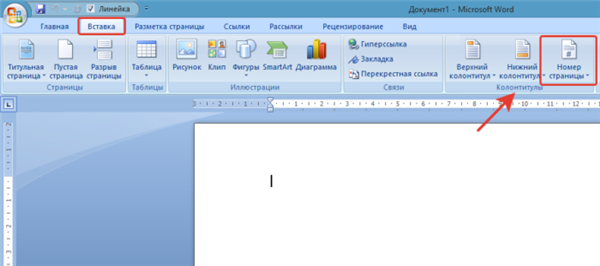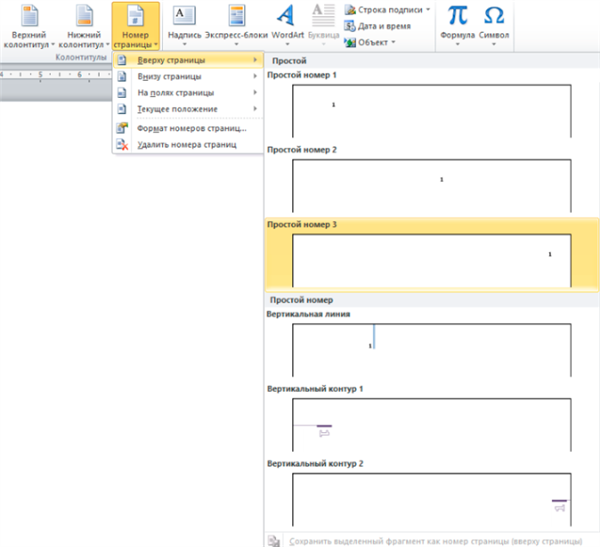Іноді при редагуванні документа Word необхідно почати нумерацію з 3 сторінки. Використовується в основному для курсових, практичних, дипломних робіт і рефератів, вимоги до яких написано, що титульний лист і зміст не повинні бути пронумеровані. Отже, як почати нумерацію з 3 сторінки в Ворді?
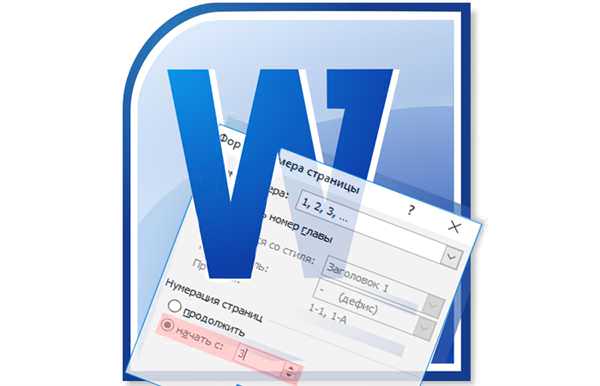
Як зробити нумерацію сторінок у Ворді з 3 сторінки
Додавання номерів сторінок в Word
Перше, що необхідно зробити – додати нумерацію на всі сторінки документа.
- Перейдіть у вкладку «Вставка». Знайдіть панель «Колонтитулы» натисніть на кнопку «Номер сторінки».

Клацаємо по вкладці «Вставка», знаходимо розділ «Колонтитули», натискаємо на кнопку «Номер сторінки»
- Визначтеся з розташуванням номерів в документі. Ви можете помістити їх вгорі чи внизу сторінки, а також в центрі, в правій або лівій стороні документа.

Вибираємо потрібне розташування номерів в документі
- Після цього всі сторінки будуть пронумеровані автоматично.
Замітка! Ви також можете змінити шрифт, розмір та інші параметри нумерації. Увійдіть у вкладку «Головна», виберіть номер і задайте необхідні властивості.