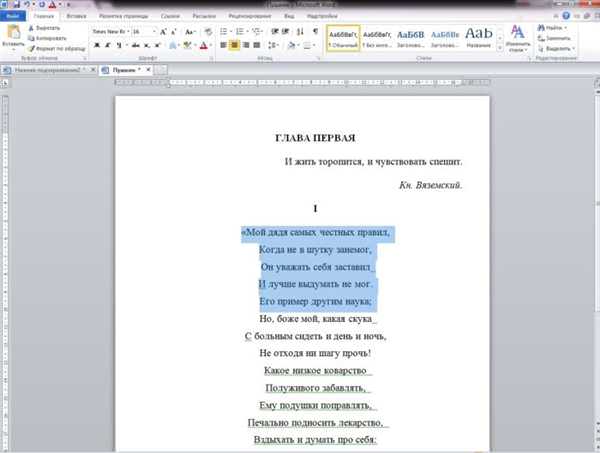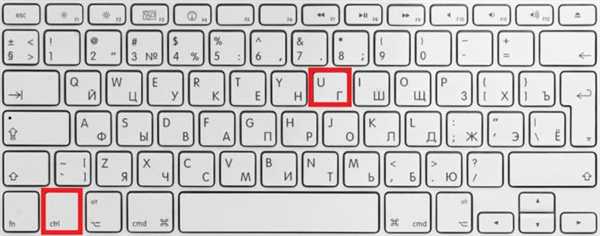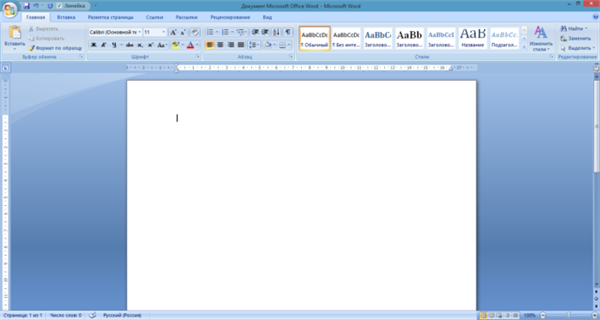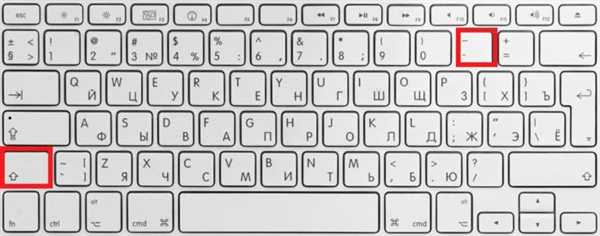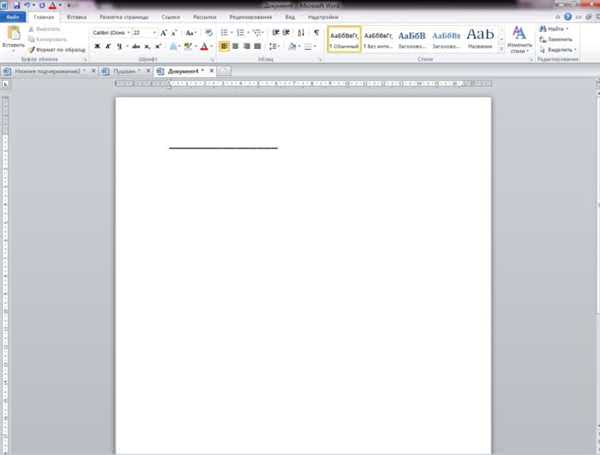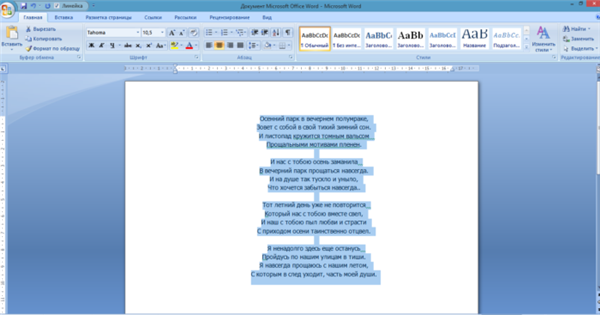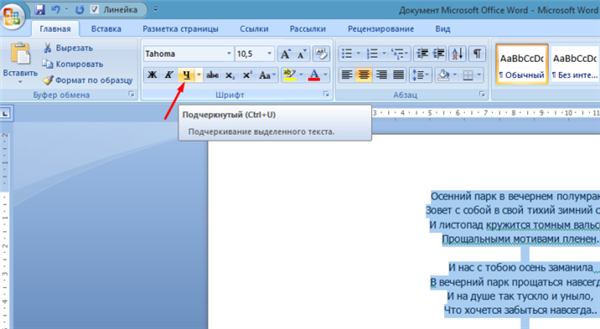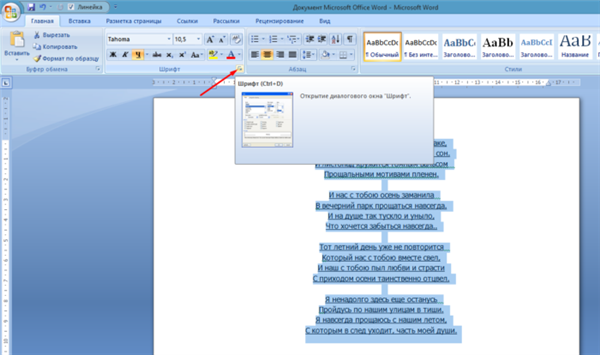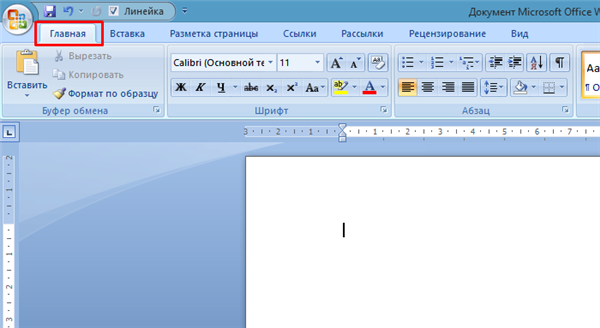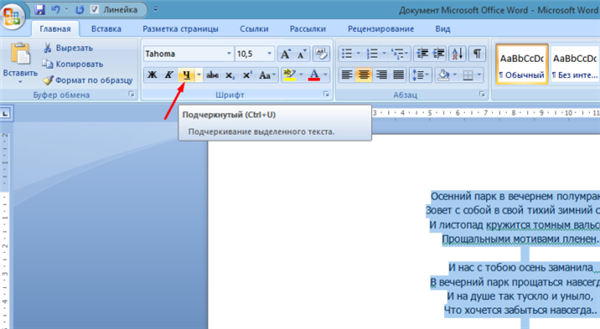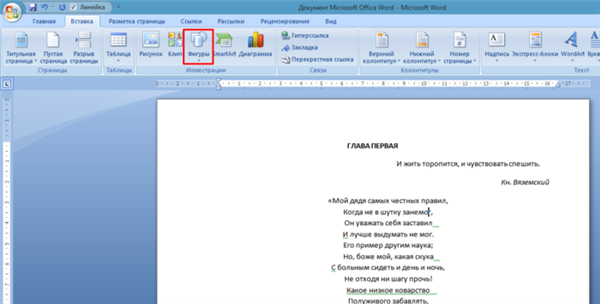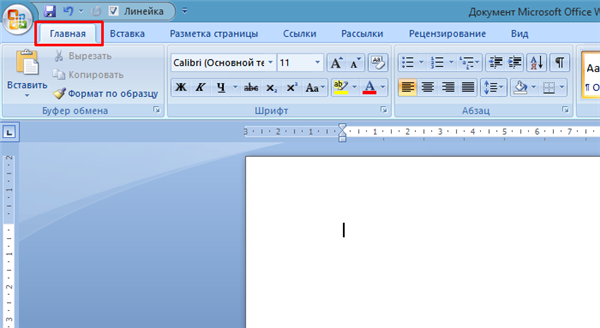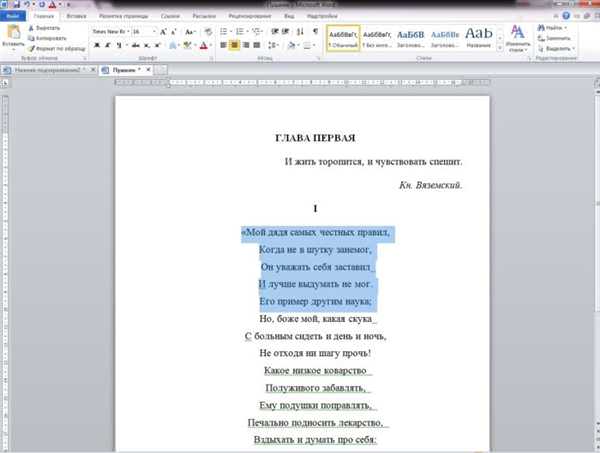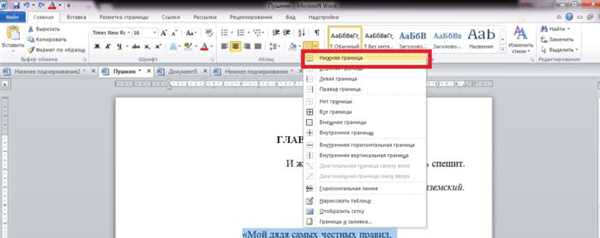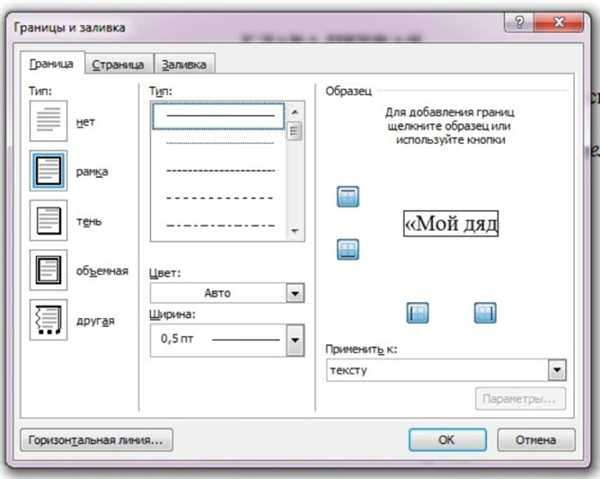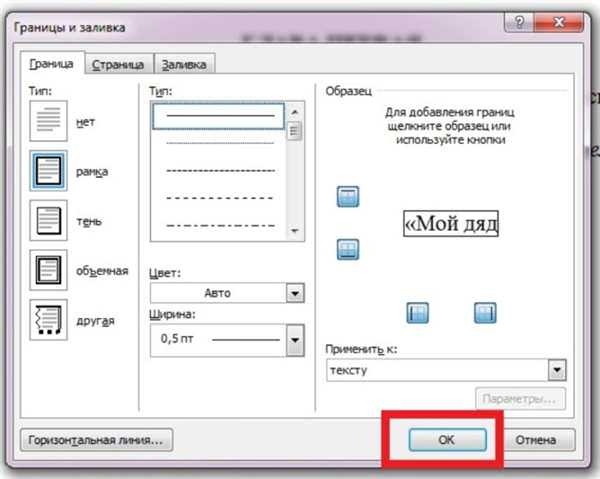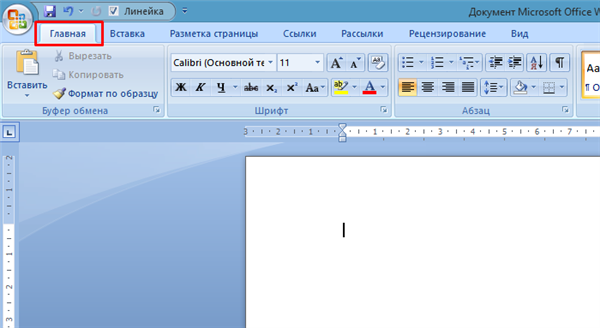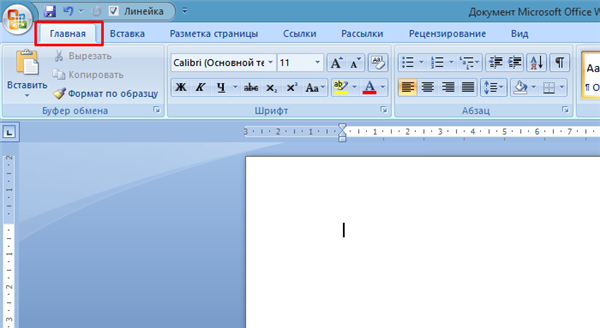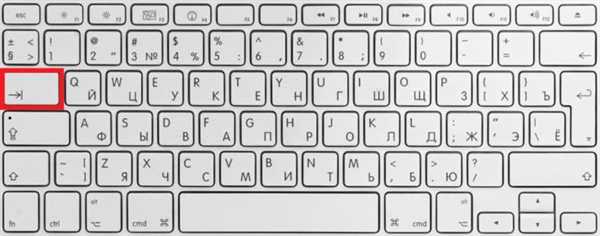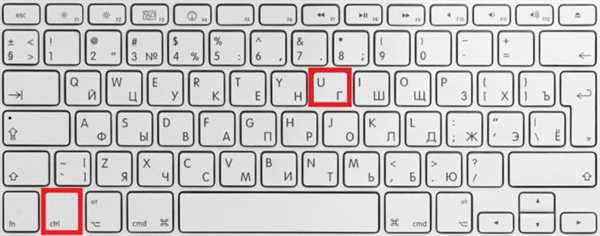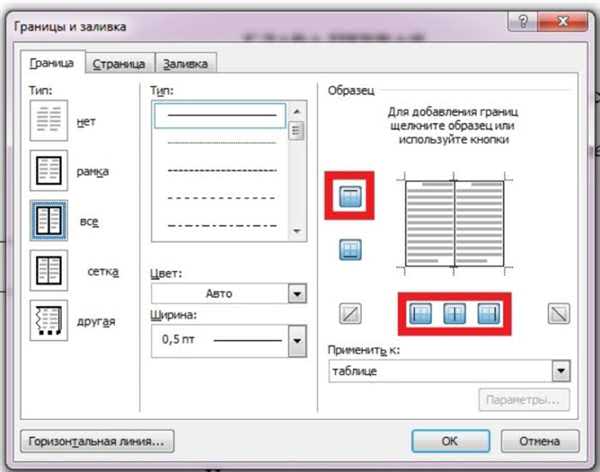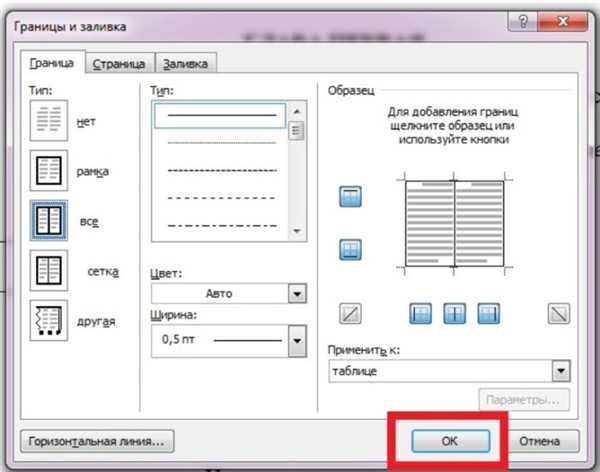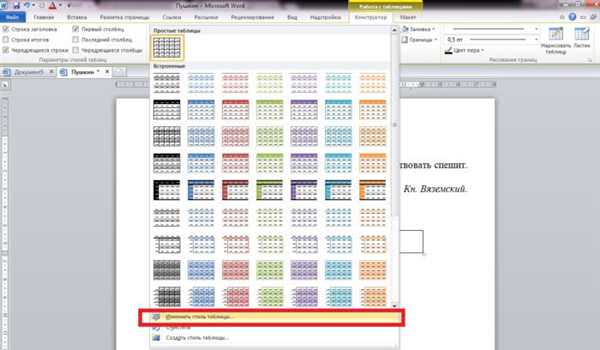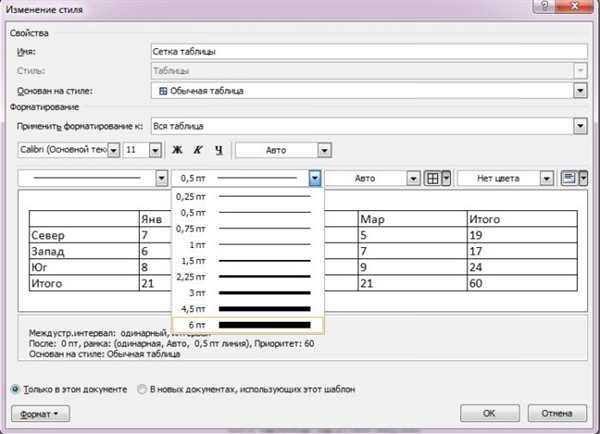Нижнє підкреслення – допоміжний символ, що виконує ряд найважливіших функцій. Цим знаком замінюють пробіл. Межею під текстом в документі виділяють поля, які потрібно заповнити вручну. Проте не всі користувачі ПК знають, як саме можна текст підкреслити. Ця стаття допоможе читачам знайти відповіді на всі запитання.

Як зробити нижнє підкреслення на клавіатурі
Нижнє підкреслення на клавіатурі
Підкреслення фрази в тексті
- Виділіть потрібний фрагмент тексту.

Виділяємо потрібний фрагмент тексту мишею
- Одночасно натисніть на клавіатурі кнопки «Ctrl+U».

Одночасно натискаємо на клавіатурі кнопки «Ctrl+U»
Виділення полів у документі
- Відкрийте новий документ у текстовому редакторі Ворд. Ставимо курсор мишки на початку першого рядка.

Відкриваємо новий документ, ставимо курсор мишки на початку першого рядка
- Затисніть клавішу «Shift»+значок «–».

Затискаємо клавішу «Shift»+значок «–»
- Відпустіть кнопки. Залиште порожні рядки для заповнення вручну.

Відпускаємо кнопку, залишаємо порожні рядки для заповнення вручну
Алгоритм дій для підкреслення тексту на екрані ноутбука буде таким же. Складність може виникнути тільки з-за відсутності мишки для виділення фрази в тексті.
Читайте цікаву статтю — «Як працювати в Ворді для чайників».
Як зробити нижнє підкреслення за допомогою панелі інструментів
Microsoft Word 2003
- Виділіть мишкою текст.

Виділяємо мишкою текст
- Натисніть на вкладку «Головна».

Натискаємо на вкладку «Головна»
- У верхньому меню знайдіть іконку «Ч». Натисніть на неї.

У верхньому меню знаходимо іконку «Ч», натискаємо на неї
Примітка! Що б змінити колір або тип стандартної лінії користувачеві потрібно вивчити головну панель меню.
- Відкрити діалогове вікно «Шрифт».

Відкриваємо діалогове вікно «Шрифт», натиснувши на маленьку стрілку в правому нижньому куті
- Вибрати оптимальний варіант підкреслення із запропонованих.

Вибираємо оптимальний варіант підкреслення із запропонованих, натискаємо «ОК»
Примітка! Для швидкого виклику додаткового вікна «Шрифт» потрібно натиснути одночасно гарячі клавіші «Ctrl+D».
Microsoft Word 2007 року і вище
- Виділіть мишкою текст.

Виділяємо мишкою текст
- Натисніть на вкладку «Головна».

Натискаємо на вкладку «Головна»
- В панелі інструментів знайдіть іконку «Ч» і натисніть на неї.

У верхньому меню знаходимо іконку «Ч», натискаємо на неї
Щоб змінити стандартне підкреслення, натисніть на стрілку, розташовану біля літери «Ч», і виберіть потрібну лінію.

Що б змінити стиль підкреслення, натискаємо на стрілку біля літери «Ч», вибираємо потрібну лінію
Безперервна горизонтальна лінія за допомогою ілюстрацій
- В панелі інструментів знайдіть вкладку «Вставка».

На панелі інструментів знаходимо вкладку «Вставка»
- Натисніть на іконку «Фігури».

Натискаємо на іконку «Фігури»
- У відкритому діалоговому вікні виберіть лінію.

У відкритому діалоговому вікні вибираємо лінію
- Поставте початок риси там, де це необхідно, за допомогою лівої кнопки миші.

Встановлюємо початок риси там, де це необхідно, за допомогою лівої кнопки миші
- Прокладіть лінію до кінця фрази, схопивши лівою кнопкою мишки кінець лінії.

Протягуємо лінію до кінця фрази, схопивши лівою кнопкою мишки кінець лінії
- Для зміни типу і кольору риси натисніть на саму лінію.

Для зміни кольору і типу риси натискаємо на саму лінію
- Натисніть на інформацію, що з’явилася вкладку «Формат».

Натискаємо на інформацію, що з’явилася вкладку «Формат»
- У меню, що відкриється, якщо потрібно, змінити колір і тип лінії.

У меню, міняємо колір лінії і тип риси
Нижнє підкреслення за допомогою вкладки «Кордон»
- Клікніть на розділ «Головна».

Натискаємо на вкладку «Головна»
- Виділіть текст.

Виділяємо текст
- Знайдіть іконку «Межа».

Знаходимо іконку «Кордон»
- Натисніть на стрілку поруч з іконкою «Межа».

Клацаємо на стрілку, розташовану поруч з іконкою «Кордон»
- У меню, натисніть на рядок «Нижня межа».

У меню, що відкриється, натискаємо на рядок «Нижня межа»
- Для зміни кольору і типу лінії в цьому ж діалоговому вікні натисніть на рядок «Кордони і заливка».

Для зміни кольору і типу лінії в цьому ж діалоговому вікні натискаємо на рядок «Кордони і заливка»
- У графічному інтерфейсі налаштуйте оптимальний варіант.

У графічному інтерфейсі налаштовуємо оптимальний варіант
- Натисніть «ОК».

Натискаємо «ОК»
Виділення окремих слів рисою
- Натисніть на вкладку «Головна».

Натискаємо на вкладку «Головна»
- У правому куті «Шрифту» натисніть на стрілку.

У правому куті «Шрифту» натискаємо на стрілку
- У діалоговому вікні в розділі «Підкреслення» зі списку виставляємо опцію «Тільки слова».

У діалоговому вікні в розділі «Підкреслення» зі списку виставляємо опцію «Тільки слова»
- Натисніть «ОК».

Натискаємо кнопку «ОК»
Підкреслення тексту в документі, призначеному для друку
- Натисніть на вкладку «Головна».

Натискаємо на вкладку «Головна»
- Знайдіть розділ «Абзац».

Знаходимо розділ «Абзац»
- Натисніть на іконку «Відобразити всі символи».

Натискаємо на іконку «Відобразити всі символи»
- Натисніть клавішу «Tab».

Натискаємо клавішу «Tab»
- Виділіть мишею символ табуляції або пробіл, який необхідно підкреслити.

Виділяємо мишею символ табуляції або пробіл, який необхідно підкреслити
- Одночасно натисніть гарячі клавіші «Ctrl+U».

Одночасно натискаємо гарячі клавіші «Ctrl+U»
Підкреслення прогалин у веб-документі
- Клацніть мишкою в місці, де потрібно вставити знак.

Клацаємо мишкою в місці, де потрібно вставити символ
- Натисніть на вкладку «Вставка».

Натискаємо на вкладку «Вставка»
- У групі «Таблиці» виберіть верхній лівий квадрат або ж «Таблицю 2×1», призначену для пояснювального тексту. Натисніть на них.

У групі «Таблиці» вибираємо верхній лівий квадрат або ж «Таблицю 2×1», призначену для пояснювального тексту, натискаємо на них
Примітка! Для зміни довжини риси необхідно буде перемістити курсор в кінець осередків.
- Натисніть на куті клітинки лівим кліком миші, коли з’явиться двонаправлена стрілка.

Натискаємо в кутку комірки лівим кліком миші, коли з’явиться двонаправлена стрілка
- Переміщайте з’явився хрест вправо або ж вліво.

Переміщаємо з’явився хрест вправо або ж вліво
Примітка! Для зміни кольору або типу лінії перемістіть курсор в середину одиночної клітинки або ж в центр другого блоку «Таблиці 2×1». Клікніть мишею.
- У розділі «Конструктор» натисніть на стрілку поруч з іконкою «Кордону».

У розділі «Конструктор» натискаємо на стрілку, розташовану поруч з іконкою «Кордони»
- У діалоговому вікні виберіть рядок «Кордони і заливка».

У діалоговому вікні вибираємо рядок «Кордони і заливка»
- У графічному інтерфейсі, в групі «Зразок» натисніть на кнопки з зображенням верхньої та бокових меж.

У графічному інтерфейсі, в групі «Зразок» натискаємо на кнопку з зображенням верхньої та бокових меж
- Підтвердіть свої дії, натиснувши клавішу «ОК».

Натискаємо клавішу «ОК»
Примітка! Щоб змінити колір або тип ліній, перемістіть курсор в середину одиночної клітинки або ж в центр другого блоку «Таблиці 2×1».
- Клікніть мишею на порожньому місці в будь-якій комірці.

Натискаємо мишею на порожньому місці в будь-якій комірці
- Натисніть на інформацію, що з’явилася вкладку «Конструктор».

Натискаємо на інформацію, що з’явилася вкладку «Конструктор»
- У групі «Стилі таблиць» натисніть на стрілку, чий наконечник спрямований вниз.

У групі «Стилі таблиць» натискаємо на стрілку, чий наконечник спрямований вниз
- У діалоговому вікні, що з’явилося, виберіть рядок «Змінити стиль таблиці».

У діалоговому вікні вибираємо рядок «Змінити стиль таблиці»
- У графічному інтерфейсі виберіть потрібні зміни.

У графічному інтерфейсі вибираємо потрібні зміни
- Натисніть клавішу «ОК».

Натискаємо на клавішу «ОК»
Читайте докладну інструкцію в статті — «Як зробити лінію в Ворді».