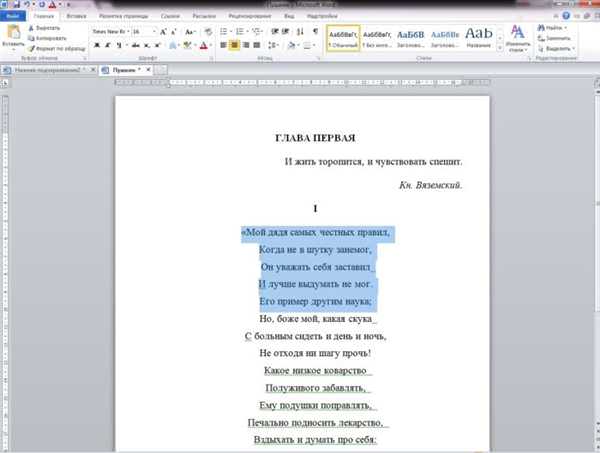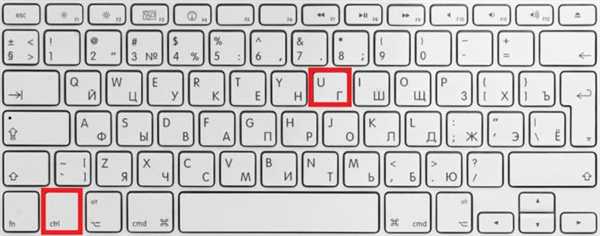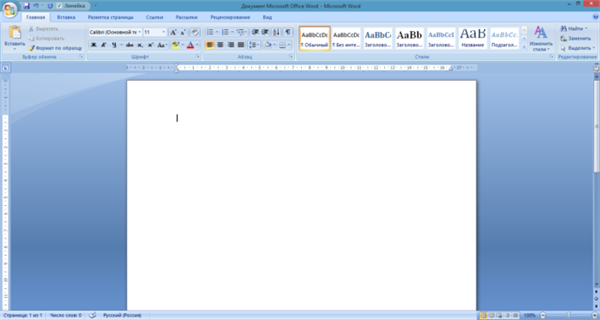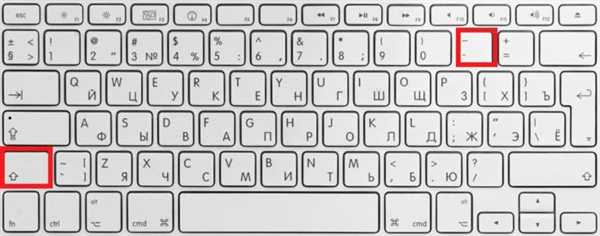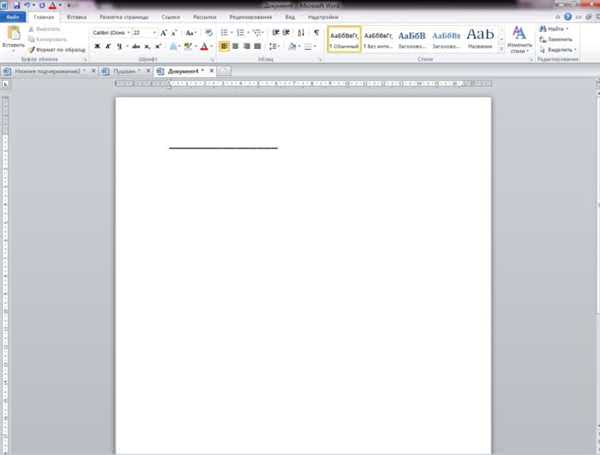Нижнє підкреслення – допоміжний символ, що виконує ряд найважливіших функцій. Цим знаком замінюють пробіл. Межею під текстом в документі виділяють поля, які потрібно заповнити вручну. Проте не всі користувачі ПК знають, як саме можна текст підкреслити. Ця стаття допоможе читачам знайти відповіді на всі запитання.

Як зробити нижнє підкреслення на клавіатурі
Нижнє підкреслення на клавіатурі
Підкреслення фрази в тексті
- Виділіть потрібний фрагмент тексту.

Виділяємо потрібний фрагмент тексту мишею
- Одночасно натисніть на клавіатурі кнопки «Ctrl+U».

Одночасно натискаємо на клавіатурі кнопки «Ctrl+U»
Виділення полів у документі
- Відкрийте новий документ у текстовому редакторі Ворд. Ставимо курсор мишки на початку першого рядка.

Відкриваємо новий документ, ставимо курсор мишки на початку першого рядка
- Затисніть клавішу «Shift»+значок «–».

Затискаємо клавішу «Shift»+значок «–»
- Відпустіть кнопки. Залиште порожні рядки для заповнення вручну.

Відпускаємо кнопку, залишаємо порожні рядки для заповнення вручну
Алгоритм дій для підкреслення тексту на екрані ноутбука буде таким же. Складність може виникнути тільки з-за відсутності мишки для виділення фрази в тексті.
Читайте цікаву статтю — «Як працювати в Ворді для чайників».