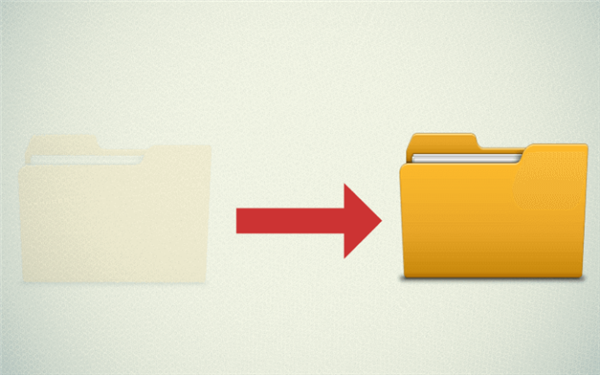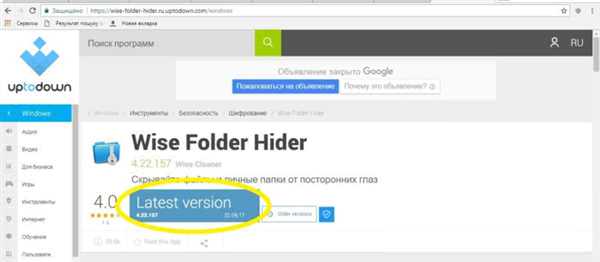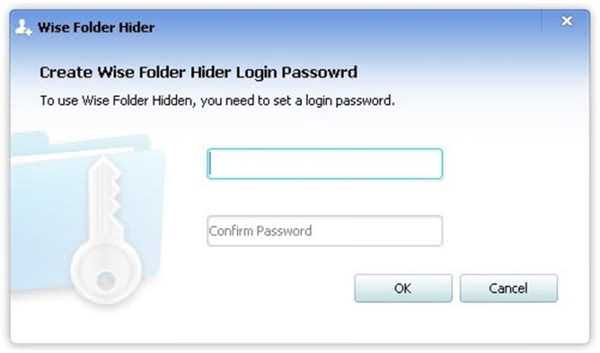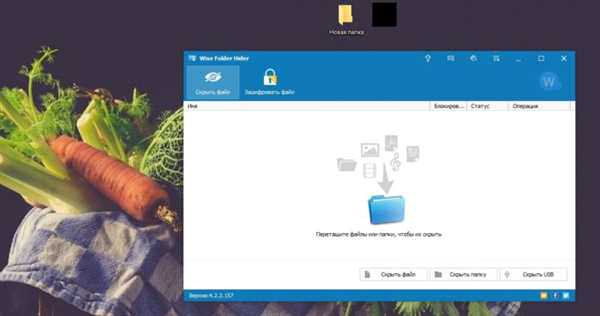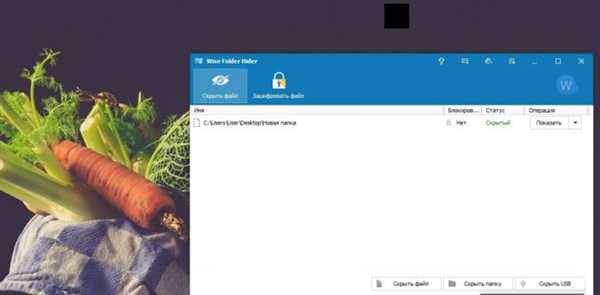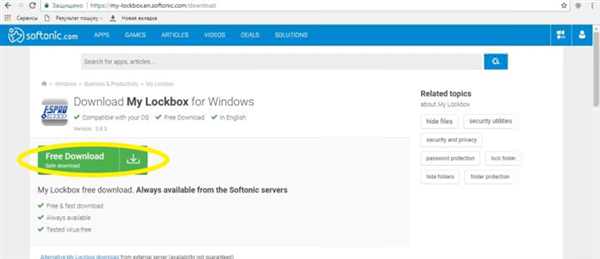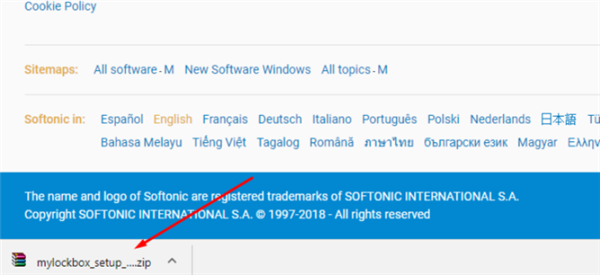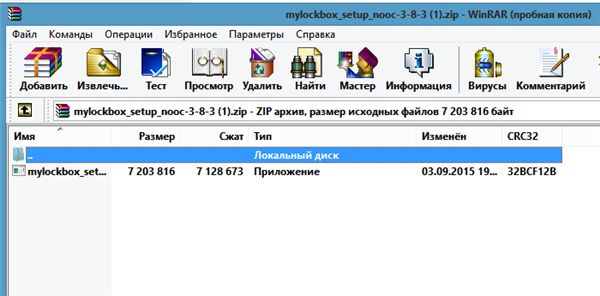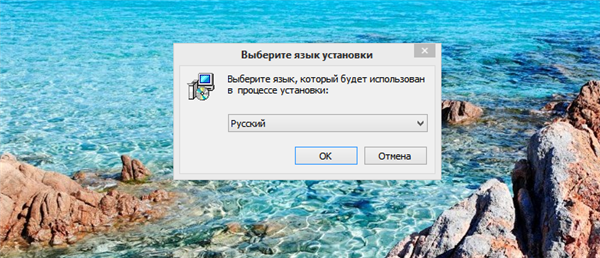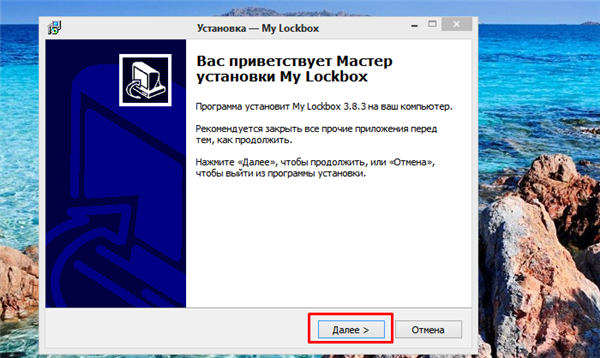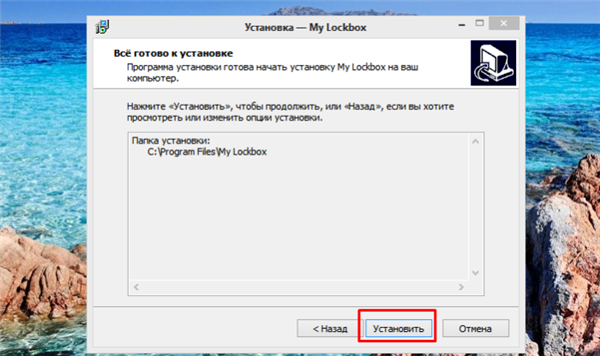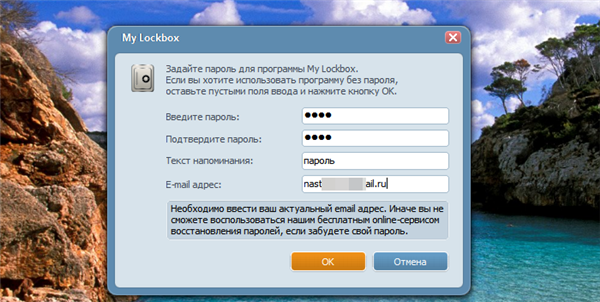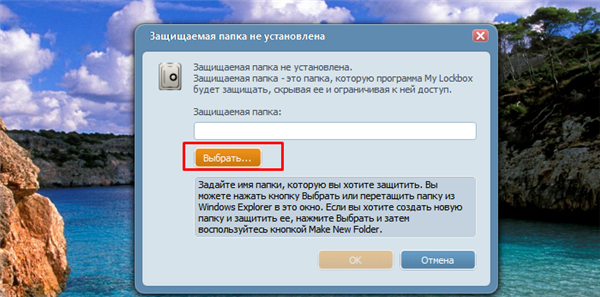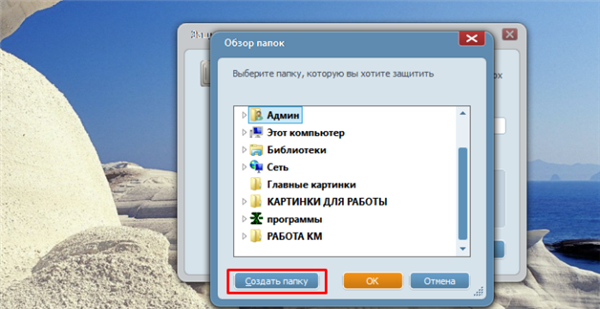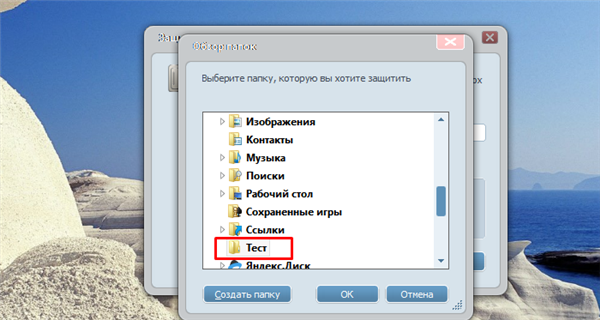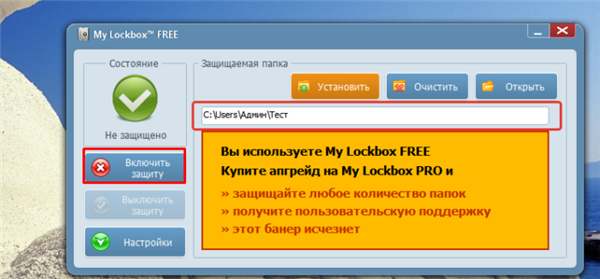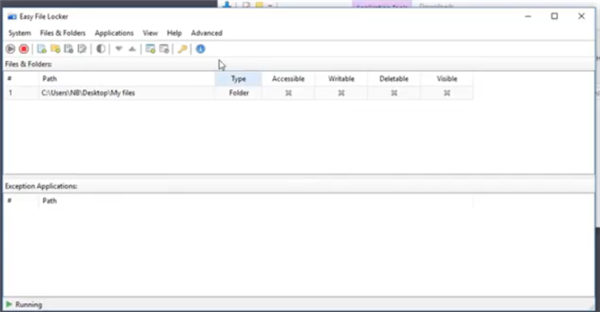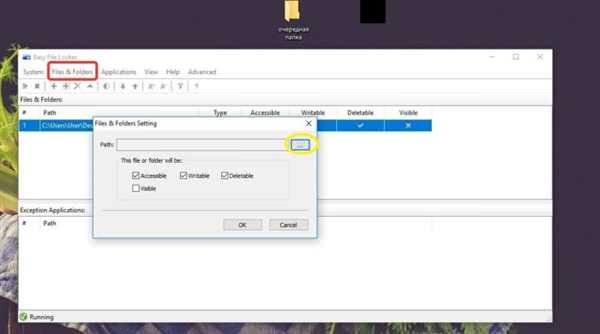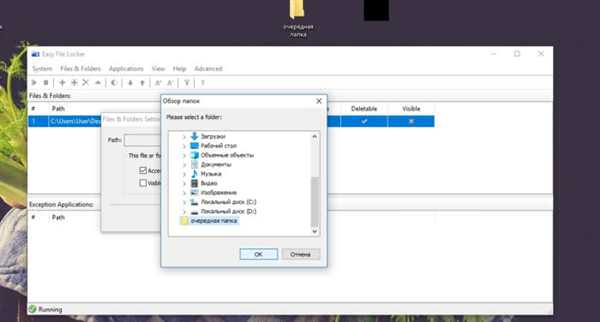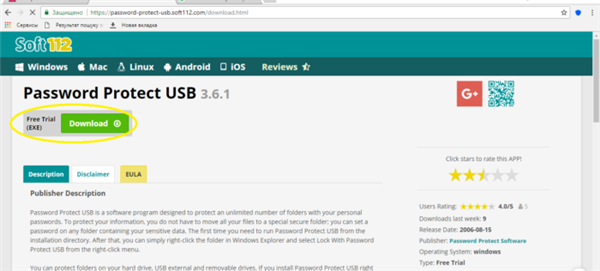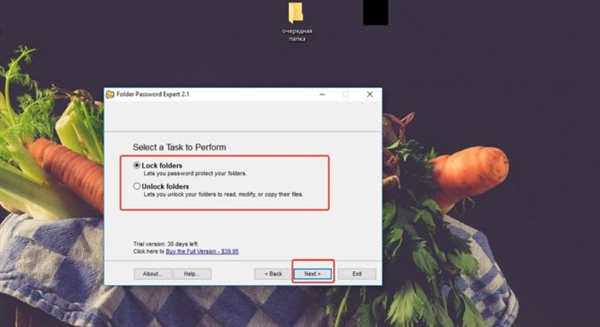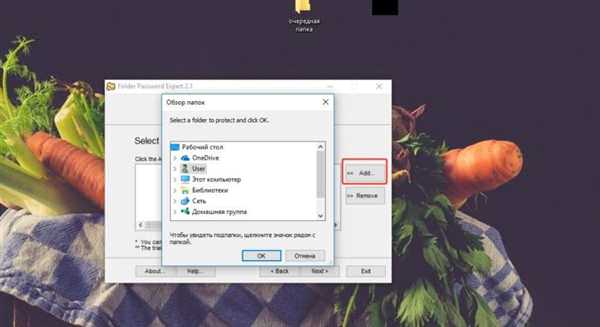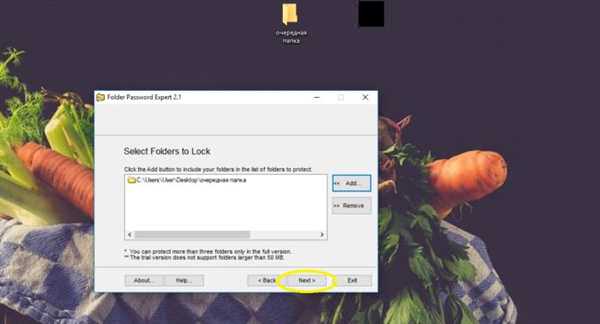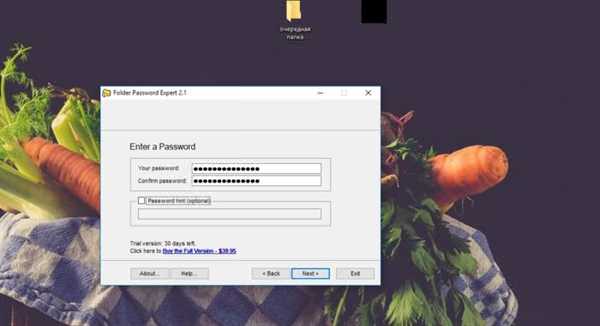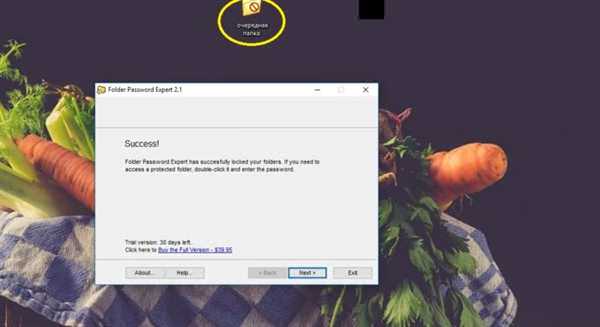Невидима папка з допомогою програми
Вищевказаний спосіб не є єдиним можливим для приховування папки. Перевага використання спеціальних програм – велика надійність, а недолік – менша легкість реалізації. Розглянемо приклади найбільш поширених програм.
Wise Folder Hider
- Завантажуємо програму, і чекаємо закінчення установки.

Викачуємо і встановлюємо програму Wise Folder Hider
- Перед користувачем відразу ж відкривається іконка, де йому потрібно ввести пароль, а потім продублювати для більшої безпеки. Рекомендується додатково записати його на зручному носії, оскільки відновити дані у випадку втрати пароля – досить непросто.

Вводимо пароль двічі, натискаємо «ОК»
- Принцип Wise Folder Hider полягає в звичайному переміщенні потрібних файлів.

Перетягуємо необхідні файли і папки у вікно програми
- Після переміщення папка або файл буде мати наступний вигляд.

Вид прихованого файлу в програмі Wise Folder Hider
Тепер для того, щоб отримати доступ до неї, потрібно буде заходити в Wise Folder Hider і, відповідно, вводити пароль.
My Lockbox
Для більшої надійності завантажуємо програму з офіційного сайту розробника. Процес установки – дещо складніше, ніж у Wise Folder Hider, оскільки крім дворазового введення пароля користувач повинен сформувати підказку і вказати електронну пошту. З іншого боку, My Lockbox більш проста у використанні, так як у випадку втрати пароля його можна буде відновити з допомогою електронного ящика.
Створити приховану папку можна в самій програмі.
Для цього потрібно:
- Завантажити та встановити програму з офіційного сайту розробника.

Завантажуємо програму My Lockbox з офіційного сайту розробника
- Відкрити скачаний заархівований файл.

Клацаємо лівою кнопкою миші завантажений файл
- Подвійним кліком лівою кнопкою миші клацнути по установчого файлу у вікні архіватора.

Подвійним кліком миші запускаємо інсталяційний файл без вилучення
- У вікні, вибрати мову.

Вибираємо мову
- Натиснути «Далі» і слідувати інструкції «Майстра установки» програми.

Натискаємо «Далі», слідуємо вказівкам Майстра установки» програми
- В останньому вікні майстра натиснути «Встановити».

Натискаємо «Встановити»
- У вікні, двічі ввести пароль, текст нагадування та електронну адресу, натиснути «ОК».

Заповнюємо всі поля або залишаємо порожніми, натискаємо «ОК»
На замітку! Можна залишити поля порожніми, як написано при вході в програму.
- Вибрати диск, на якому буде зберігатися файл.

Натискаємо «Вибрати»

Натискаємо «Створити папку» або вибираємо з огляду папок, папку яку хочемо захистити

Після вибору папки, натискаємо «ОК»

В результаті прихована папка буде мати вигляд, як на фото, натискаємо «Увімкнути захист»
На замітку! До речі, пароль в пробної версії – «demo», замінити його можна лише в разі повної купівлі прав на використання програми.
Якщо всі дії були зроблені правильно, перед користувачем з’явиться відповідне віконце. Що б відкрити папку, потрібно відкрити програму, ввести пароль.
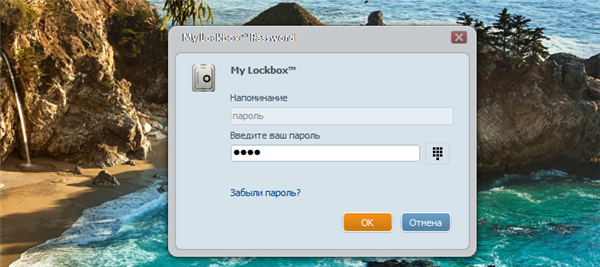
Вводимо пароль, натискаємо «ОК»
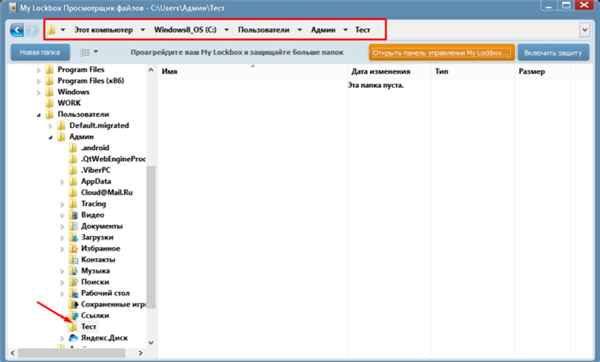
Після введення пароля відкриється вікно з нашої папкою
Easy File Locker
Це – ідеальний варіант для тих, хто хотів би зберегти місце на комп’ютері і, в той же час мати в своєму розпорядженні просту і зручну програму.
Приховування файлів і папок відбувається згідно наступного алгоритму. Стандартна процедура скачування.
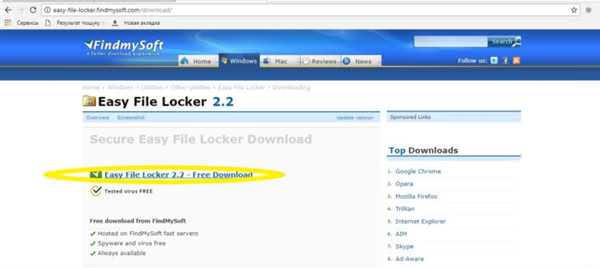
Заходимо на сайт розробника і викачуємо програму Easy File Locker для установки
Одним з переваг Easy File Locker є висока швидкість установки практично на будь-якому ПК.
- Після установки перед користувачем з’являється вікно з абсолютно стандартним інтерфейсом.

Інтерфейс програми Easy File Locker
- На верхній панелі знайти вкладку «Files & Folders» («Файли & Теки»), з контекстного меню вибрати «Add Folder» («Додати теку»).

Відкриваємо вкладку «Files & Folders» («Файли & Теки»), з контекстного меню вибираємо «Add Folder» («Додати папку»)
- Вибрати місце знаходження папки і натиснути «ОК».

Вибираємо місце знаходження папки, натискаємо «ОК»
Процедура щодо приховання папок завершена!
Password Protect USB
Використання цієї програми передбачає можливість приховування необмеженої кількості папок і файлів. Однак це стосується лише платній версії, пробна ж дозволяє просто ознайомитися з можливостями Password Protect USB.
- На цьому сайті можна завантажити продукт.

Заходимо на надійний сайт і викачуємо програму Password Protect USB
- Після досить швидкого процедури установки перед користувачем відкривається іконка, де потрібно вибрати покупку програми або пробну версію. До речі, ціна Password Protect USB – всього 39 доларів. Час, на який надається пробна версія – 30 днів.
- Далі необхідно вибрати два з допустимих завдань – «Заблокувати папки» («Lock Folders») або «Розблокувати папку» («Unlock Folders»). Вибрати потрібне завдання і натиснути кнопку «Next» («Далі»).

Вибираємо один з варіантів «Заблокувати папки» («Lock Folders») або «Розблокувати папку» («Unlock Folders»), натискаємо кнопку «Next» («Далі»)
- Визначити місце положення потрібної папки після натискання кнопки «Add» (Додати).

Натискаємо кнопку «Add» («Додати»), вибираємо папку, натискаємо «ОК»
- Після того, як додана папка, знову натиснути кнопку «Next» («Далі»).

Натискаємо кнопку «Next» («Далі»)
- Потім на папку потрібно накласти пароль, а в разі необхідності – додати підказку до нього.

Вводимо пароль двічі, натискаємо «Next»
- Тепер файл буде мати наступний вигляд.

Натискаємо «Next», на папці з’явиться значок, що означає, що вона захищена
Для того щоб знову отримати доступ до цієї папки, потрібно розблокувати її з допомогою Password Protect USB.
Читайте також цікаву інформацію в статті — «Як шифрувати паролем папку».