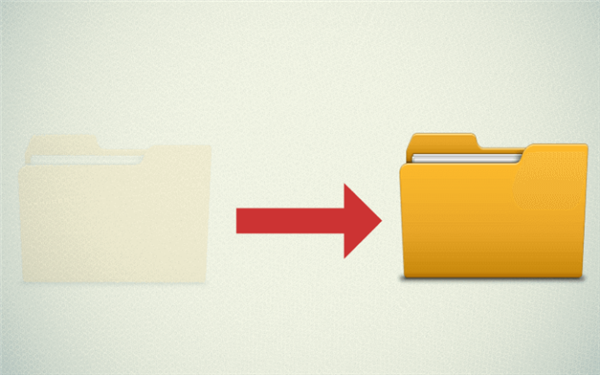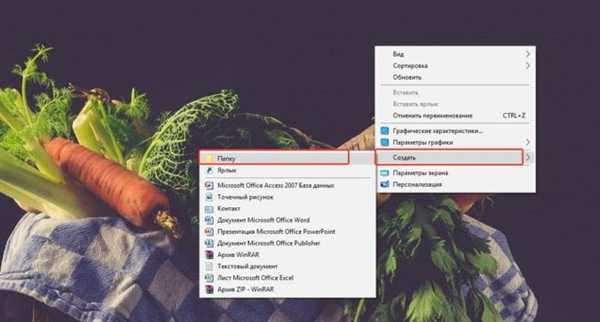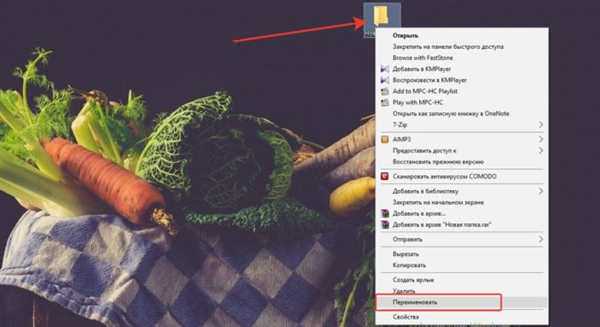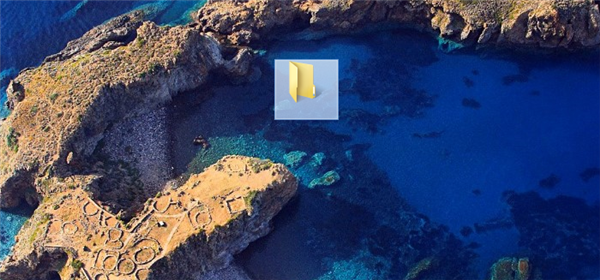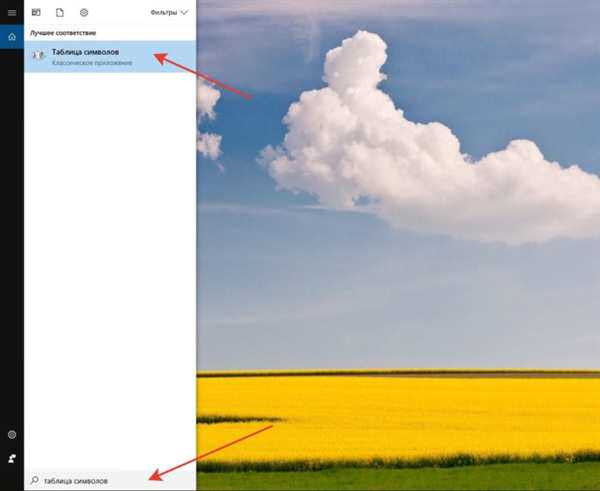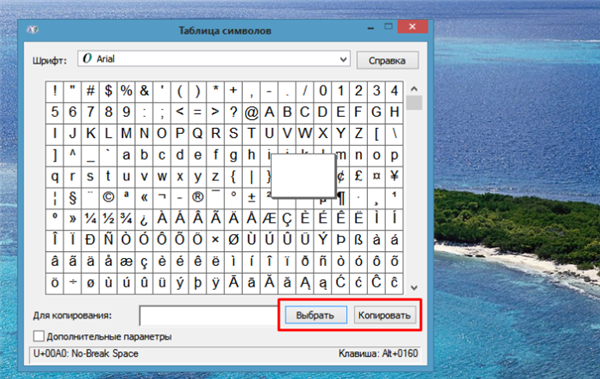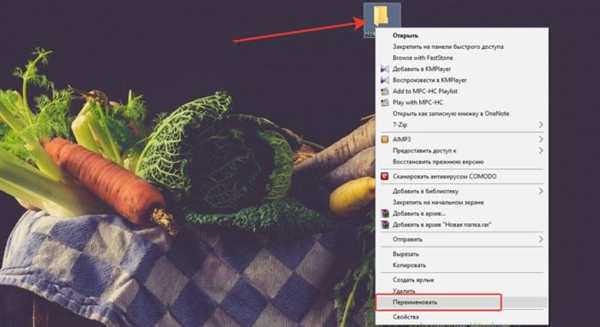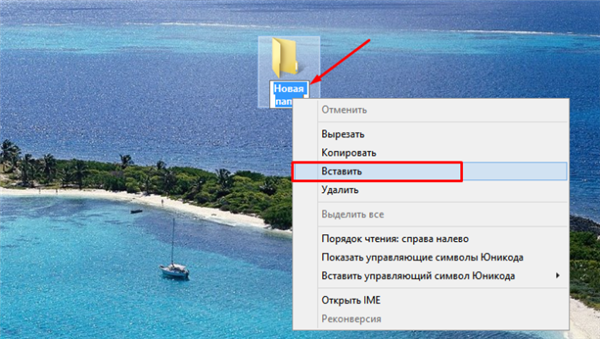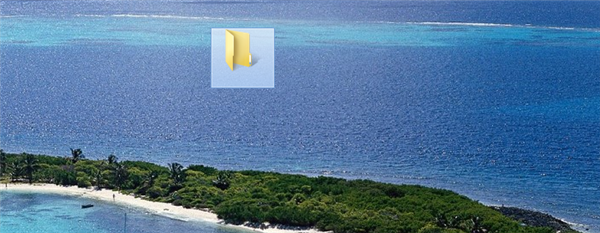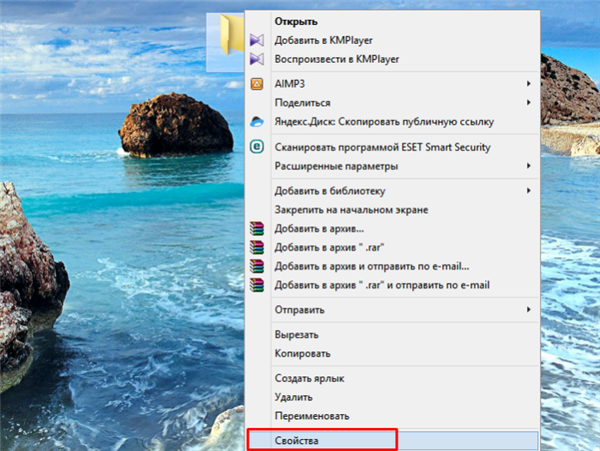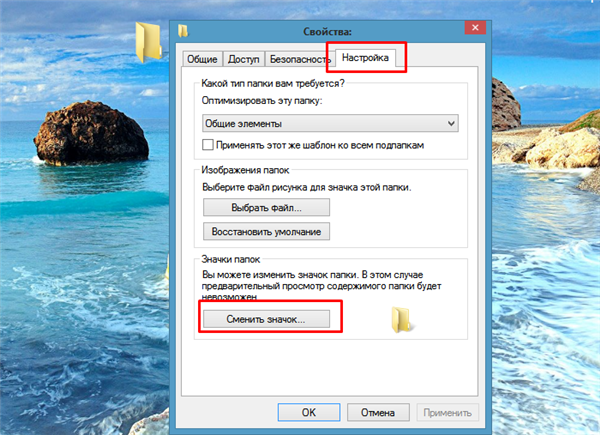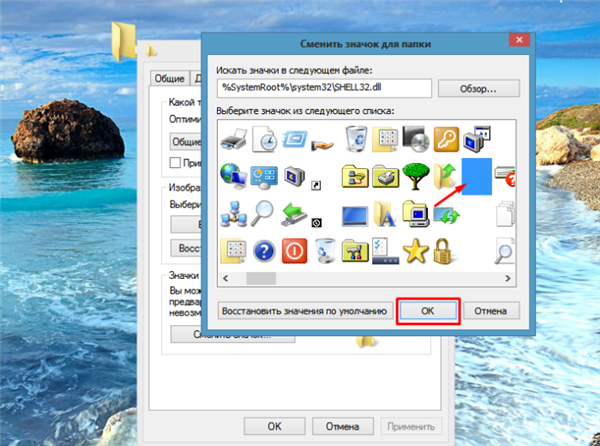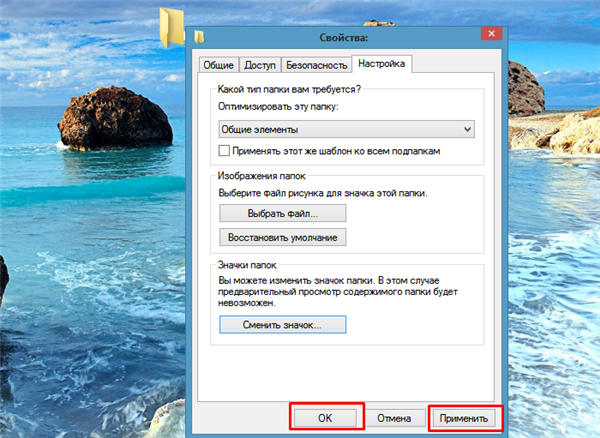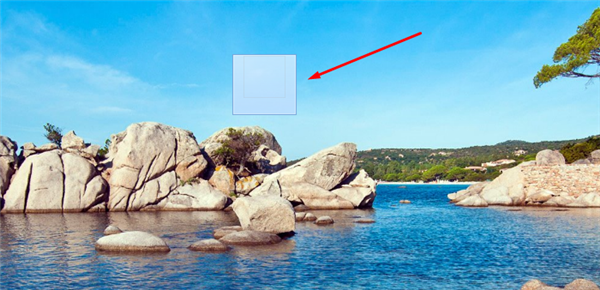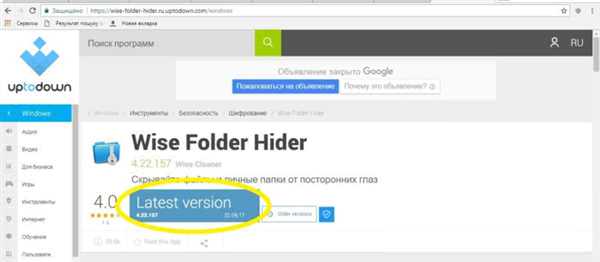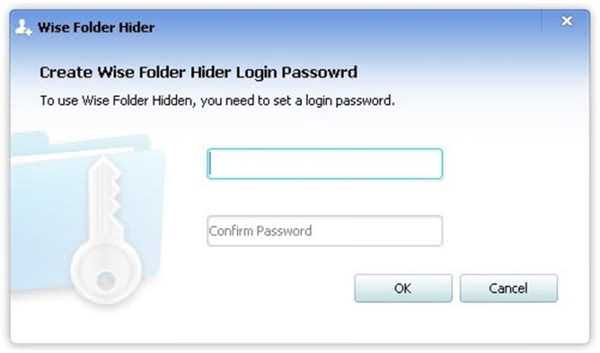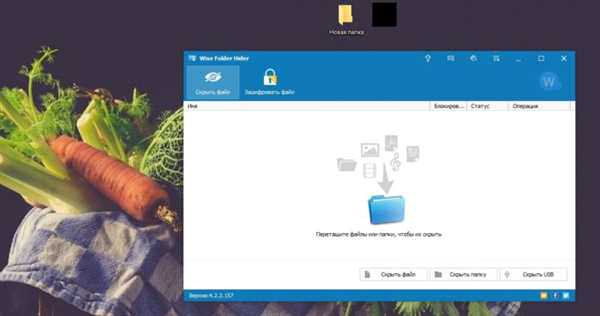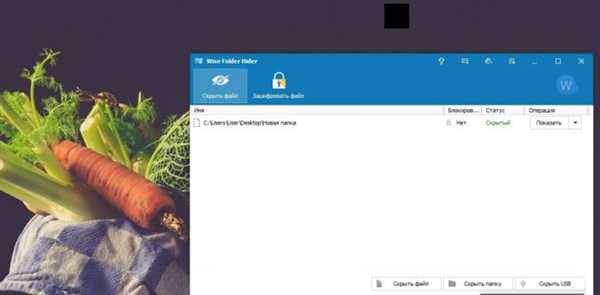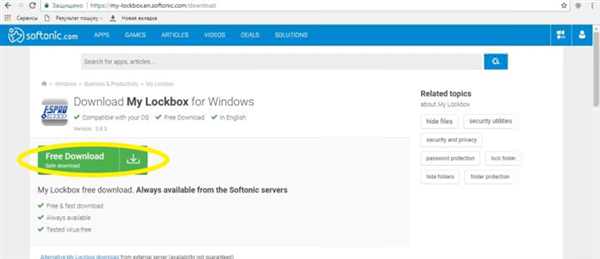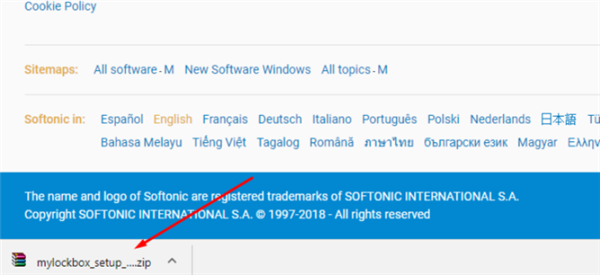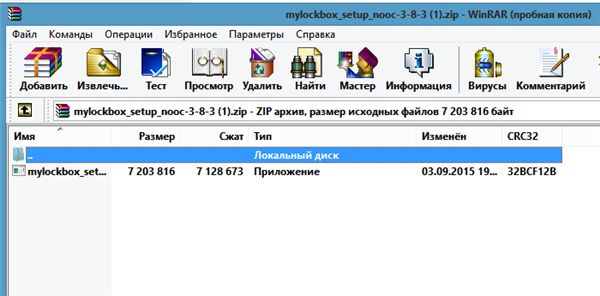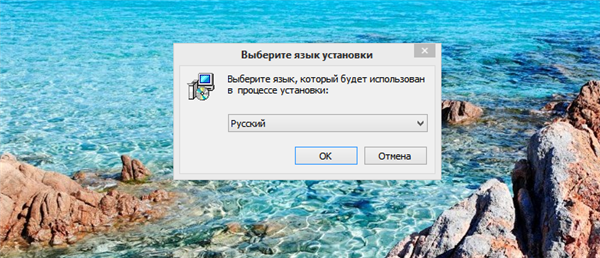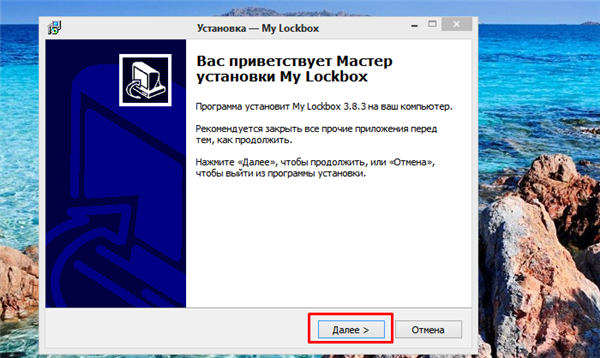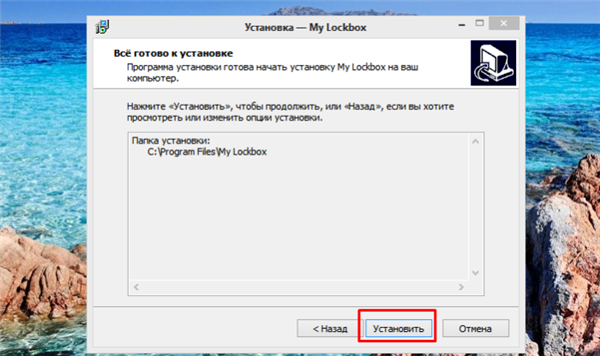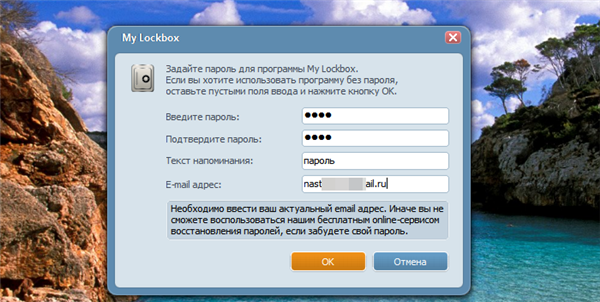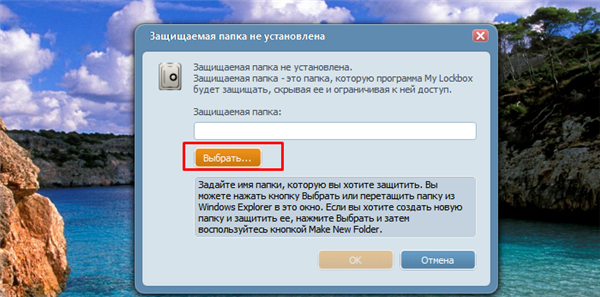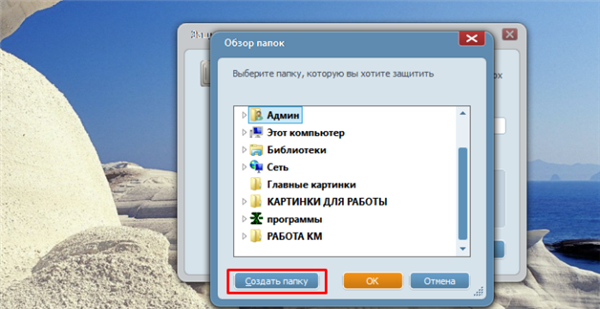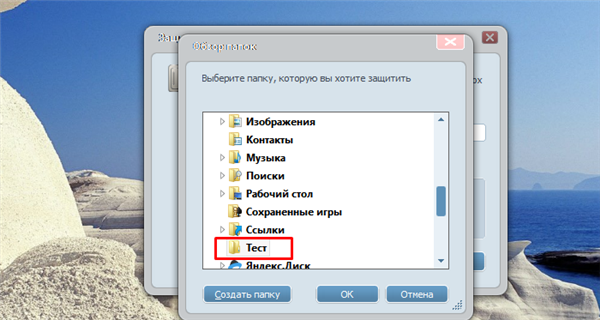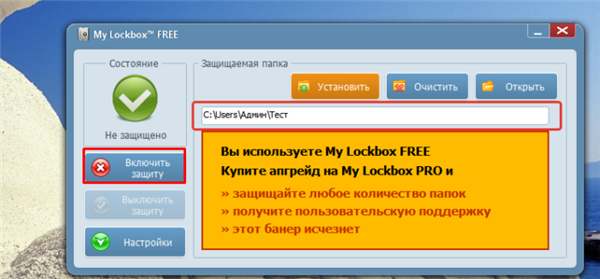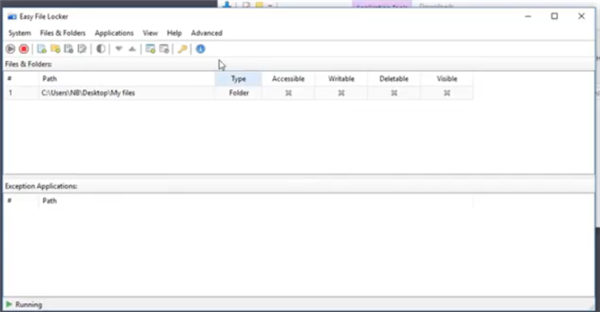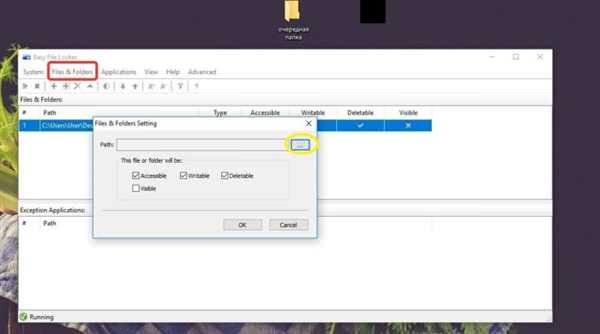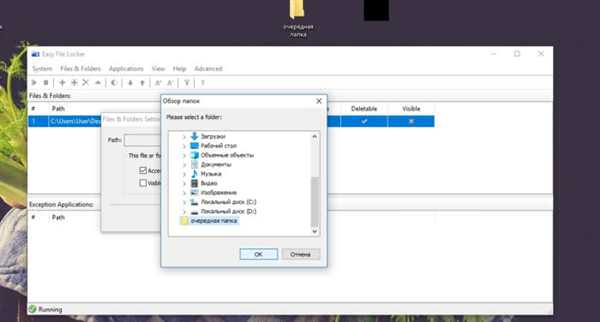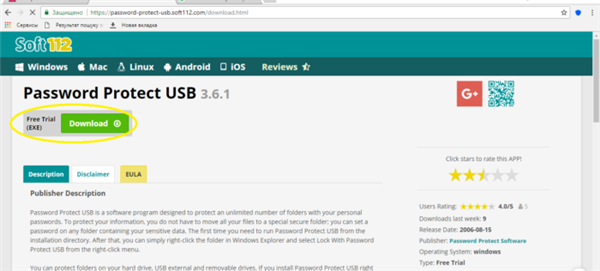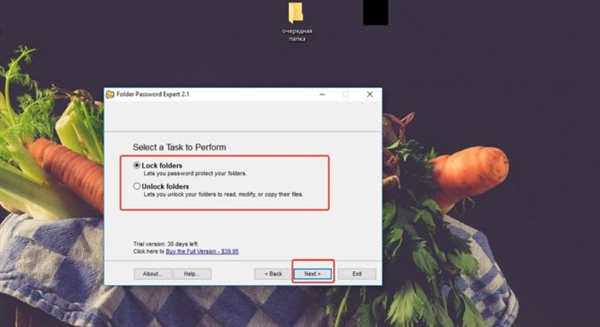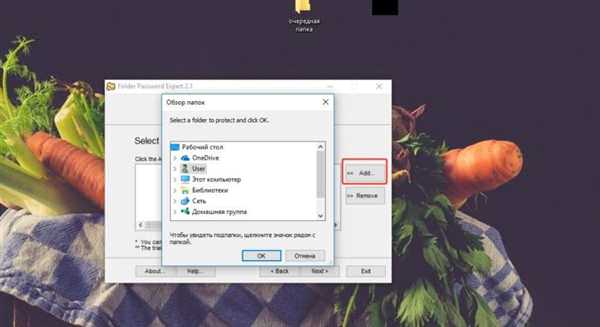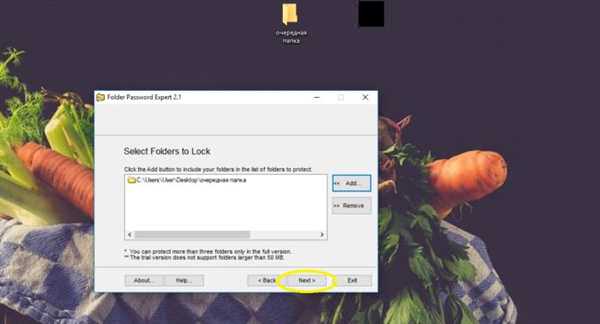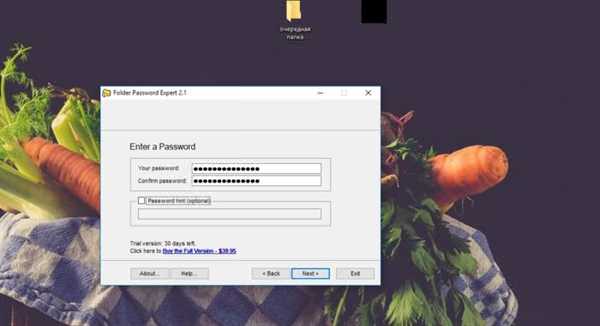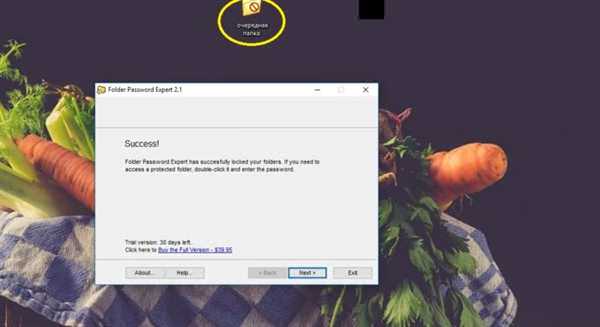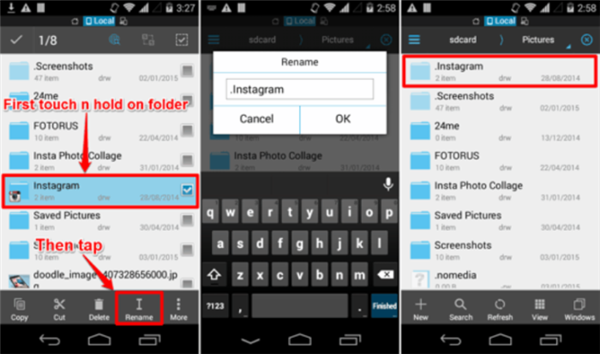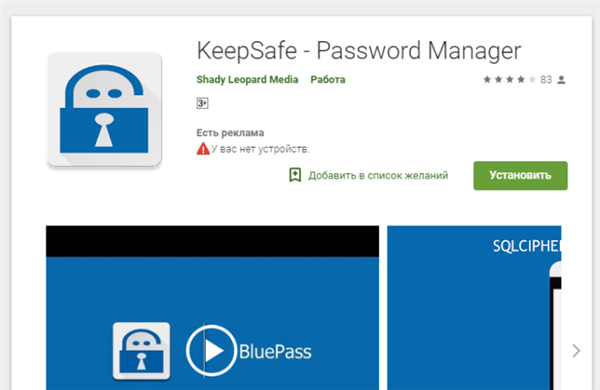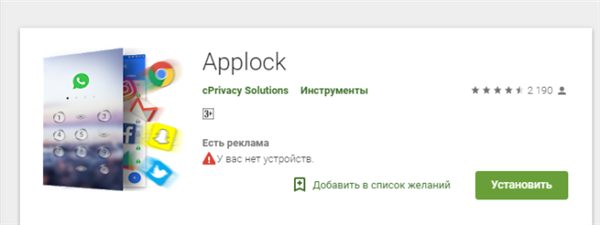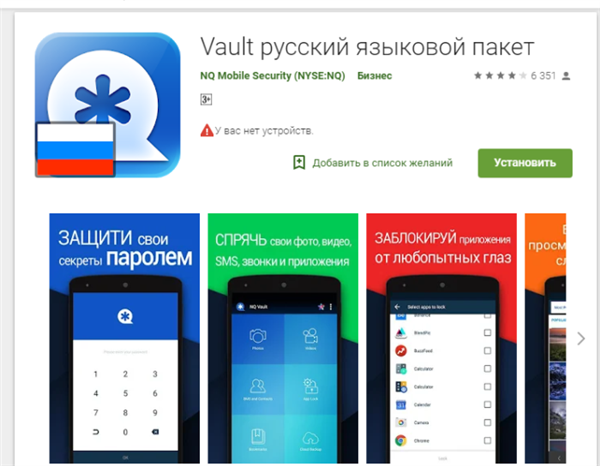Не завжди зберігання особистих файлів на ПК означає їх абсолютну недоступність для сторонніх очей. Однак існує по-справжньому гідний і простий в реалізації, спосіб приховування інформації на робочому столі. І це – створення невидимою папки.
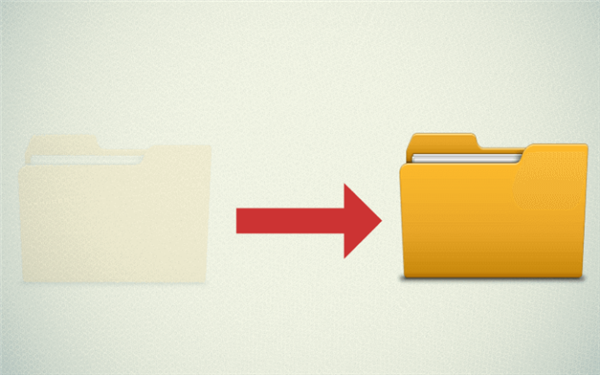
Як зробити невидиму папку
Прихована папка зі зміною значка на робочому столі
Якщо на вашому комп’ютері встановлена 7 або 10 версія Windows, то процедуру варто здійснювати згідно з наступним алгоритмом:
- Створити папку на робочому столі з будь-яким ім’ям у звичайному порядку.

Клацаємо правою кнопкою миші на порожньому місці робочого столу, вибираємо пункт «Створити», потім «Папку»
- Потім в меню згаданої папки потрібно вибрати пункт «Перейменувати».

Клацаємо правою кнопкою миші на ярлик «Нова папка», в меню вибираємо «Перейменувати»
- Наступний етап передбачає натиснення клавіші «Alt» і комбінації цифр «255» на додатковій клавіатурі. В результаті на екрані повинен з’явитися значок папки без звичної рядка з назвою внизу.

Утримуючи клавішу «Alt», набираємо цифри 255, натискаємо «Enter», у папки зникне рядок з назвою
На замітку! Якщо користувач не спостерігають жодних змін, варто скористатися наступними підказками замість «Alt» затиснути клавішу «Fn». Це може бути особливістю вашого ПК.
У разі якщо додаткова клавіатура відсутня, виконати наступні маніпуляції:
- Через рядок пошук знайти «Таблицю символів».

Натиснувши на значок пошуку в поле вводимо «таблиця символів», відкриваємо відповідний результат
- Із запропонованих варіантів потрібно вибрати так званий «Порожній символ».

Вибираємо «Порожній символ»
- Далі – просто скопіювати назву папки.

Клацнувши на «Порожній символ», натискаємо «Вибрати», а потім «Копіювати»

Клацаємо правою кнопкою миші на ярлик «Нова папка», в меню вибираємо «Перейменувати»

Натискаємо правою кнопкою миші на полі назву папки, вибираємо в меню «Вставити»

Клацаємо мишкою на порожньому місці, папка залишається без назви
Наступний етап – приховування ярлика папки.
- Правою кнопкою миші натиснути на значок, і в меню вибрати пункт «Властивості».

Правою кнопкою миші натискаємо на папку, вибираємо пункт «Властивості»
- У вікні вибрати вкладку «Настройка». Внизу вкладки знайти пункт «Змінити значок».

Відкриваємо вкладку «Настройка», натискаємо на кнопку «Змінити значок»
- Серед запропонованих варіантів вибрати абсолютно порожню іконку.

Вибираємо порожній значок, натискаємо «ОК»
- Підтверджуємо свої дії кнопки «ОК» і «Застосувати».

Натискаємо «Застосувати», потім «ОК»

Невидима папка на робочому столі
Тепер папка абсолютно невидима для інших, але якщо натиснути на місце її знаходження на робочому столі, то можна визначити точне розташування.
Невидима папка з допомогою програми
Вищевказаний спосіб не є єдиним можливим для приховування папки. Перевага використання спеціальних програм – велика надійність, а недолік – менша легкість реалізації. Розглянемо приклади найбільш поширених програм.
Wise Folder Hider
- Завантажуємо програму, і чекаємо закінчення установки.

Викачуємо і встановлюємо програму Wise Folder Hider
- Перед користувачем відразу ж відкривається іконка, де йому потрібно ввести пароль, а потім продублювати для більшої безпеки. Рекомендується додатково записати його на зручному носії, оскільки відновити дані у випадку втрати пароля – досить непросто.

Вводимо пароль двічі, натискаємо «ОК»
- Принцип Wise Folder Hider полягає в звичайному переміщенні потрібних файлів.

Перетягуємо необхідні файли і папки у вікно програми
- Після переміщення папка або файл буде мати наступний вигляд.

Вид прихованого файлу в програмі Wise Folder Hider
Тепер для того, щоб отримати доступ до неї, потрібно буде заходити в Wise Folder Hider і, відповідно, вводити пароль.
My Lockbox
Для більшої надійності завантажуємо програму з офіційного сайту розробника. Процес установки – дещо складніше, ніж у Wise Folder Hider, оскільки крім дворазового введення пароля користувач повинен сформувати підказку і вказати електронну пошту. З іншого боку, My Lockbox більш проста у використанні, так як у випадку втрати пароля його можна буде відновити з допомогою електронного ящика.
Створити приховану папку можна в самій програмі.
Для цього потрібно:
- Завантажити та встановити програму з офіційного сайту розробника.

Завантажуємо програму My Lockbox з офіційного сайту розробника
- Відкрити скачаний заархівований файл.

Клацаємо лівою кнопкою миші завантажений файл
- Подвійним кліком лівою кнопкою миші клацнути по установчого файлу у вікні архіватора.

Подвійним кліком миші запускаємо інсталяційний файл без вилучення
- У вікні, вибрати мову.

Вибираємо мову
- Натиснути «Далі» і слідувати інструкції «Майстра установки» програми.

Натискаємо «Далі», слідуємо вказівкам Майстра установки» програми
- В останньому вікні майстра натиснути «Встановити».

Натискаємо «Встановити»
- У вікні, двічі ввести пароль, текст нагадування та електронну адресу, натиснути «ОК».

Заповнюємо всі поля або залишаємо порожніми, натискаємо «ОК»
На замітку! Можна залишити поля порожніми, як написано при вході в програму.
- Вибрати диск, на якому буде зберігатися файл.

Натискаємо «Вибрати»

Натискаємо «Створити папку» або вибираємо з огляду папок, папку яку хочемо захистити

Після вибору папки, натискаємо «ОК»

В результаті прихована папка буде мати вигляд, як на фото, натискаємо «Увімкнути захист»
На замітку! До речі, пароль в пробної версії – «demo», замінити його можна лише в разі повної купівлі прав на використання програми.
Якщо всі дії були зроблені правильно, перед користувачем з’явиться відповідне віконце. Що б відкрити папку, потрібно відкрити програму, ввести пароль.
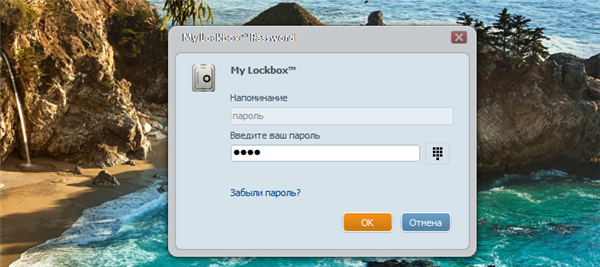
Вводимо пароль, натискаємо «ОК»
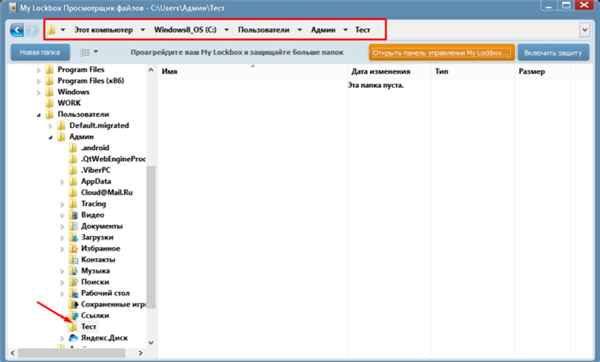
Після введення пароля відкриється вікно з нашої папкою
Easy File Locker
Це – ідеальний варіант для тих, хто хотів би зберегти місце на комп’ютері і, в той же час мати в своєму розпорядженні просту і зручну програму.
Приховування файлів і папок відбувається згідно наступного алгоритму. Стандартна процедура скачування.
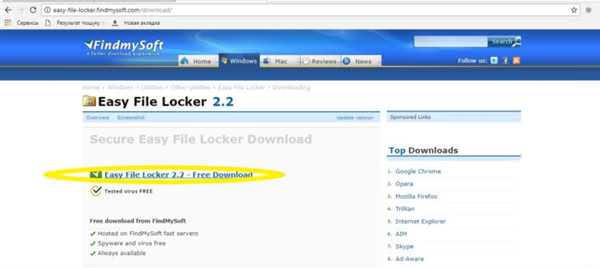
Заходимо на сайт розробника і викачуємо програму Easy File Locker для установки
Одним з переваг Easy File Locker є висока швидкість установки практично на будь-якому ПК.
- Після установки перед користувачем з’являється вікно з абсолютно стандартним інтерфейсом.

Інтерфейс програми Easy File Locker
- На верхній панелі знайти вкладку «Files & Folders» («Файли & Теки»), з контекстного меню вибрати «Add Folder» («Додати теку»).

Відкриваємо вкладку «Files & Folders» («Файли & Теки»), з контекстного меню вибираємо «Add Folder» («Додати папку»)
- Вибрати місце знаходження папки і натиснути «ОК».

Вибираємо місце знаходження папки, натискаємо «ОК»
Процедура щодо приховання папок завершена!
Password Protect USB
Використання цієї програми передбачає можливість приховування необмеженої кількості папок і файлів. Однак це стосується лише платній версії, пробна ж дозволяє просто ознайомитися з можливостями Password Protect USB.
- На цьому сайті можна завантажити продукт.

Заходимо на надійний сайт і викачуємо програму Password Protect USB
- Після досить швидкого процедури установки перед користувачем відкривається іконка, де потрібно вибрати покупку програми або пробну версію. До речі, ціна Password Protect USB – всього 39 доларів. Час, на який надається пробна версія – 30 днів.
- Далі необхідно вибрати два з допустимих завдань – «Заблокувати папки» («Lock Folders») або «Розблокувати папку» («Unlock Folders»). Вибрати потрібне завдання і натиснути кнопку «Next» («Далі»).

Вибираємо один з варіантів «Заблокувати папки» («Lock Folders») або «Розблокувати папку» («Unlock Folders»), натискаємо кнопку «Next» («Далі»)
- Визначити місце положення потрібної папки після натискання кнопки «Add» (Додати).

Натискаємо кнопку «Add» («Додати»), вибираємо папку, натискаємо «ОК»
- Після того, як додана папка, знову натиснути кнопку «Next» («Далі»).

Натискаємо кнопку «Next» («Далі»)
- Потім на папку потрібно накласти пароль, а в разі необхідності – додати підказку до нього.

Вводимо пароль двічі, натискаємо «Next»
- Тепер файл буде мати наступний вигляд.

Натискаємо «Next», на папці з’явиться значок, що означає, що вона захищена
Для того щоб знову отримати доступ до цієї папки, потрібно розблокувати її з допомогою Password Protect USB.
Читайте також цікаву інформацію в статті — «Як шифрувати паролем папку».
Відео — Як зробити невидиму папку в Windows
Особливості приховування папок для ноутбуків і планшетів
Планшети, що працюють на Android, так і на iOS, мають дещо інший алгоритм приховування папок.
Для того щоб зробити ресурс невидимим на Android, необхідно:
- Вибрати певну папку через файловий менеджер «Провідник».
- Перейменувати папку шляхом натискання на назву.
- Перед існуючим назвою поставити крапку.

В файловому менеджері ставимо галочку на папку, вибираємо опцію «Rename», ставимо крапку перед назвою папки або файлу, натискаємо «ОК», прихована папка
Для того щоб знову отримати доступ до ресурсу, потрібно зайти в Налаштування і поставити галочку напроти пункту «Показати приховані файли».

Заходимо в «Налаштування», далі «Параметри відображення», ставимо галочку «Показувати приховані файли»
Не можна стверджувати, що даний спосіб забезпечує абсолютну надійність. Тим не менш в Play Market знаходиться незліченна кількість додатків, які розраховані на цікаві способи шифрування. Останні поширюються не тільки на файли, зібрані в папки.
Ось приклади корисних додатків:
- KeepSafe. Продукт максимально простий в роботі: користувачеві потрібно просто перетягнути потрібну папку на іконку програми.

Додаток KeepSafe для приховування папок, файлів на Андроїд
- AppLock. На початку роботи власник планшета задає пароль. Надалі вся інформація, що зберігається на AppLock, буде доступна тільки після його введення.

Додаток Applock для приховування папок, файлів на Андроїд
- Vault. Додаток – платне, і у разі придбання права на повне використання клієнту гарантується практично повна безпека. Безкоштовна версія також передбачає чимало переваг, серед яких – шифровка фото, відео і навіть повідомлень.

Додаток Vault для приховування папок, файлів на Андроїд
Процедура приховування файлу або папки, як на планшеті, так і на комп’ютері, навряд чи займе більше 5-10 хвилин. Вибирайте найбільш підходящий варіант, і не замислюйтесь про конфіденційність!