Для сучасних моніторів вже не новина мати велику діагональ і безліч режимів роботи. Як правило, чим більший монітор, тим менше розміри піктограм і шрифтів. Для зміни масштаби існує кілька основних прийомів.
Зміна розміру піктограм для певної папки Windows XP
Крок 1. Потрібно відкрити папку, в якій необхідно змінити розмір значків.

Відкриваємо потрібну папку
Крок 2. За допомогою випадаючого меню вибрати вид відображення.
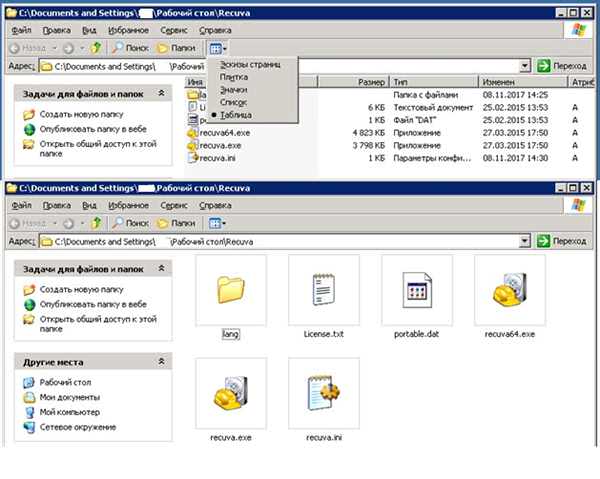
Вибираємо вид відображення
Зміна розміру піктограм для робочого столу Windows XP
Крок 1. Для зміни розміру іконок слід увійти до властивості робочого столу.
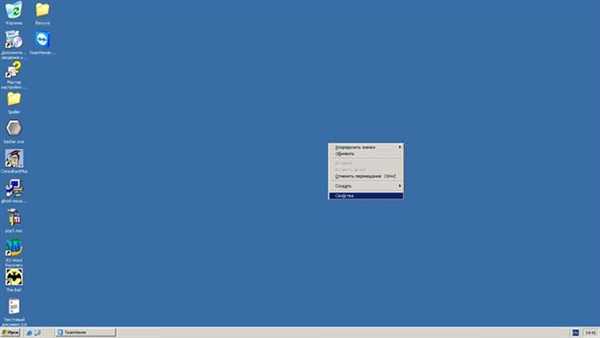
Заходимо у властивості робочого столу
Крок 2. Тут слід вибрати бажаний масштаб шрифту і перейти у вкладку «Вигляд» і вибрати опцію «Ефекти».

Переходимо у вкладку «Вигляд» і вибираємо опцію «Ефекти»
Крок 3. Виставити галочку «Застосовувати великі значки» і, натиснувши «Ок» зберегти внесені зміни.
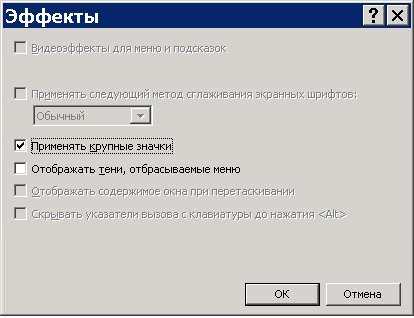
Ставимо галочку «Застосовувати великі значки»
На замітку! Зверніть увагу, що при використанні даного методу масштаб зміниться тільки для шрифтів і піктограм робочого стола.
Зміна розміру піктограм для певної папки Windows 7
Крок 1. Для збільшення або зменшення іконок на робочому столі досить натиснути клавішу «Лівий Ctrl» у нижній лівій частині клавіатури і покрутити коліщатко миші.
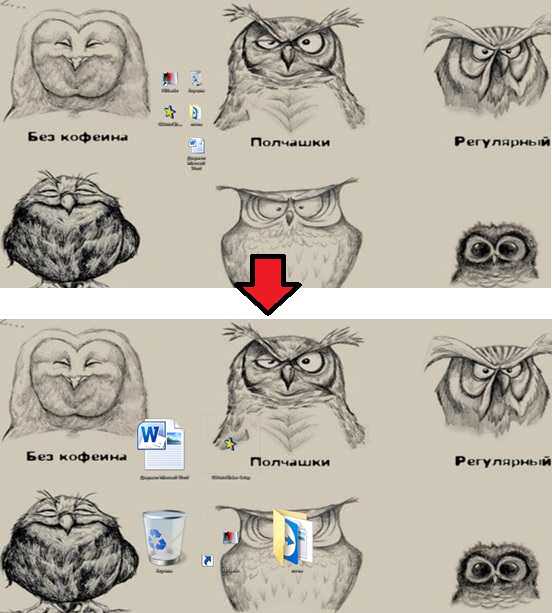
Зміна масштабу за допомогою «Ctrl та колесика миші
Крок 2. Для зміни розміру значків в певній папці, слід відкрити її і повторити крок 1.
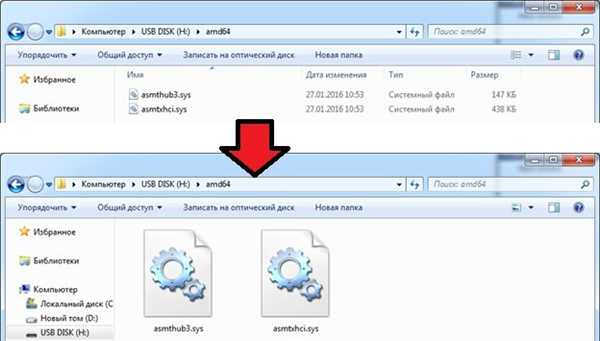
Розмір значків можна поміняти в певній папці
На замітку! Зміна масштабу у певній папці можлива через меню «Змінити подання», вибравши відповідну опцію.

Змінюємо розмір значків з допомогою «Змінити подання»
Зміна масштабу шрифтів і екрану Windows 7
Крок 1. Викличте контекстне меню робочого столу і перейдіть за його допомогою в «Дозвіл екрану».
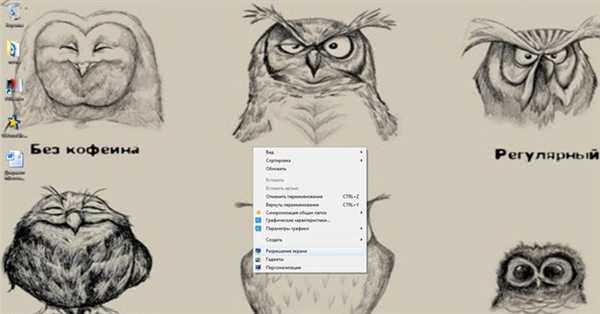
У контекстному меню робочого столу, вибираємо «Дозвіл екрану»
Крок 2. Виберіть у нижній частині вікна посилання «Зробити текст та інші елементи більше або менше».

Вибираємо посилання «Зробити текст та інші елементи більше або менше»
Крок 3. Відзначте потрібний параметр.
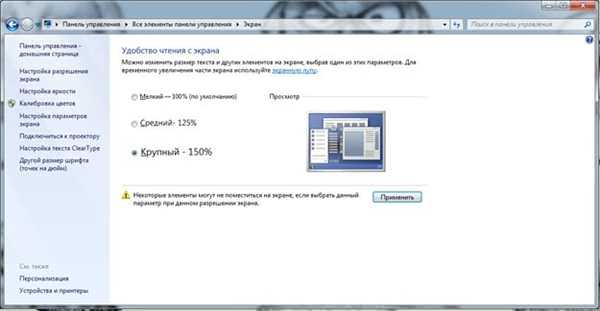
Вибираємо потрібний розмір
Крок 4. Для застосування параметра Вам буде потрібно здійснити вихід із системи, або перезавантажити Ваш комп’ютер.

Для застосування параметра необхідно здійснити вихід із системи
Крок 5. При необхідності можна використовувати нестандартний масштаб, слід перейти за посиланням «Інший розмір шрифту» (точок на дюйм).
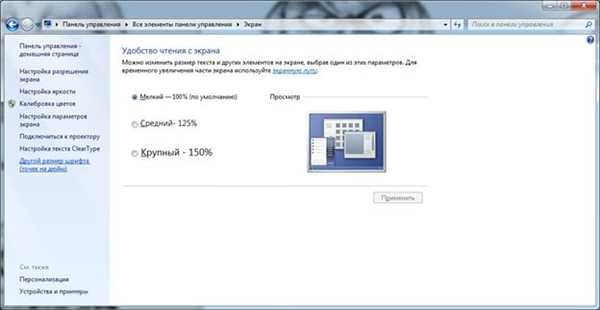
Для вибору нестандартного масштабу, слід перейти за посиланням «Інший розмір шрифту»
Крок 6. Регулювати розміри можна переміщенням повзунка мишею, або ввівши точне значення в діалоговій рядку масштабу.

Регулювання масштабу
Шаг 7. Після натиснення «Ок» Ваші налаштування зберігаються під ім’ям «Користувацький».
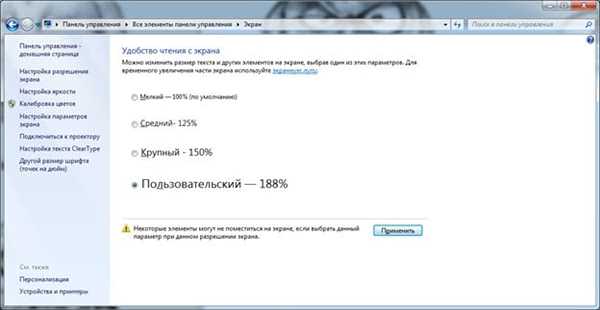
Збереження налаштувань
На замітку! Зверніть увагу, після перезапуску системи зміниться масштаб для всіх шрифтів і папок вашого комп’ютера. Деякі значки можуть трохи змінитися, залежно від версії Windows 7 (наприклад, значки комп’ютера і мережі у правій частині вікна).
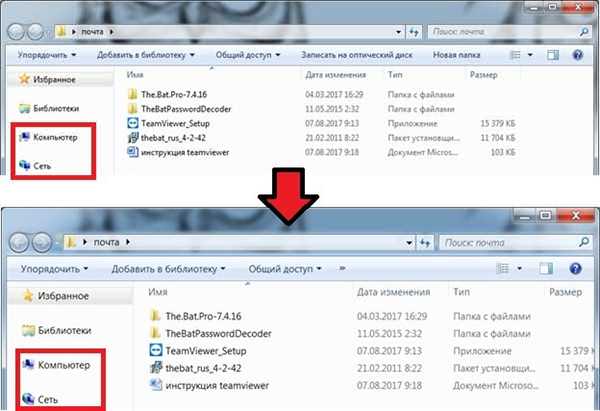
Після перезапуску системи зміниться масштаб для всіх шрифтів і папок комп’ютера
Висновок
Ми розглянули основні способи зміни масштабу екрану для двох операційних систем. За допомогою цієї статті Ви зможете змінювати розміри значків і шрифтів як для окремих, так і для всіх папок.






