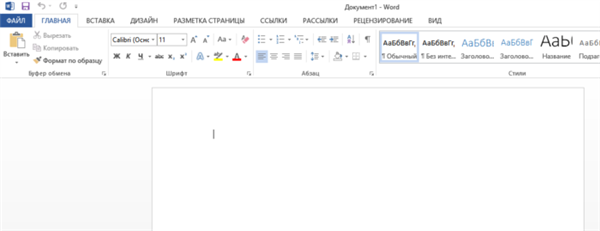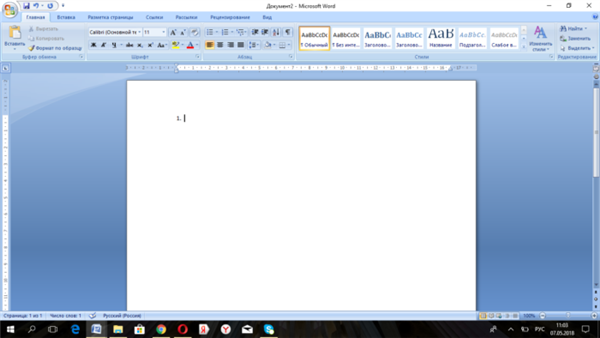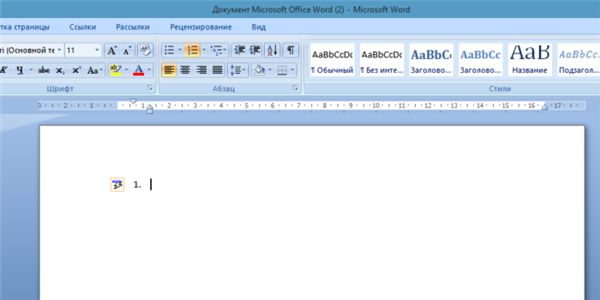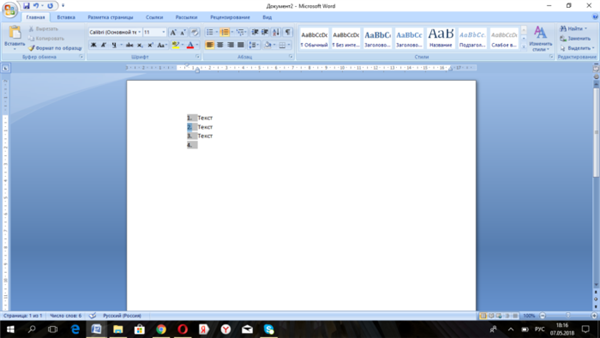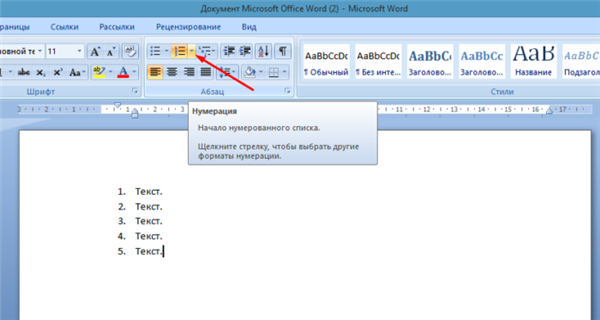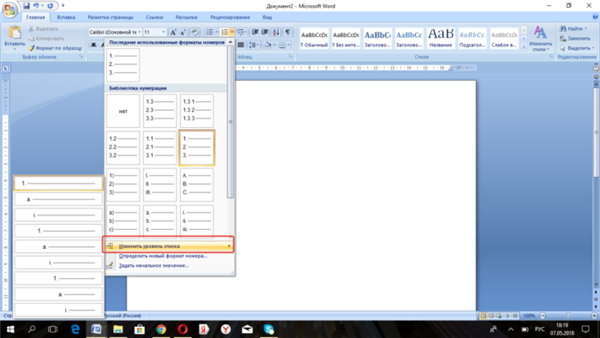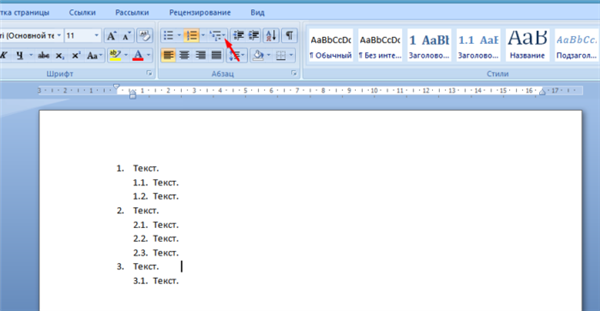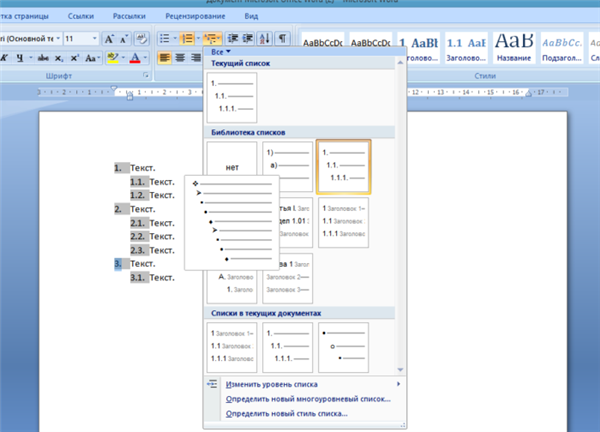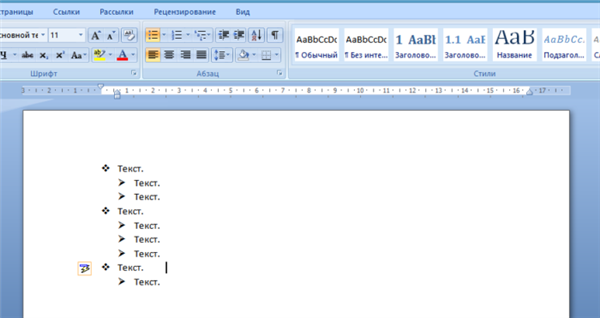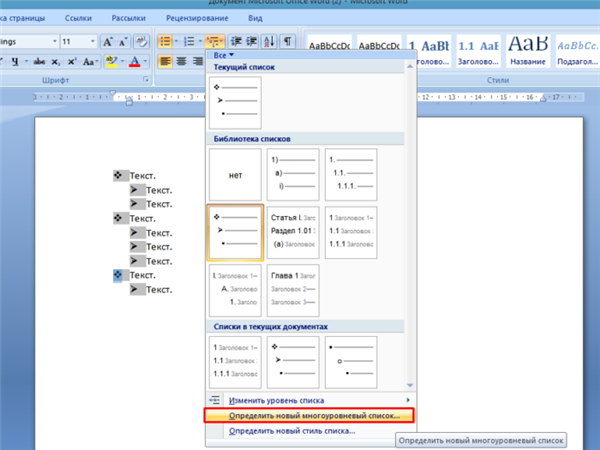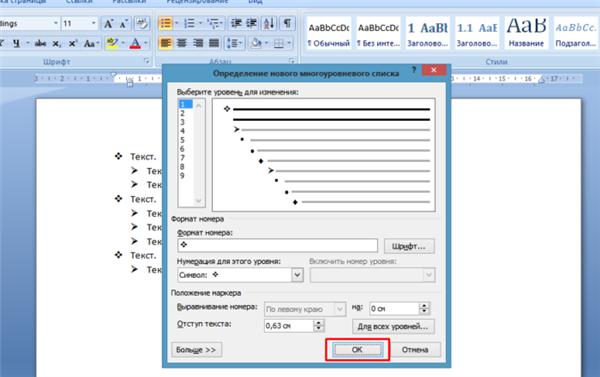Створення нумерованого списку в автоматичному режимі
Установлення автоматичного режиму нумерованого списку аналогічна роботі з маркованим.
Для введення числового переліку:
- Поставте курсор в початок рядка.

Встановлюємо курсор спочатку рядки
- Установіть 1.

Пишемо в рядку цифру 1
- Підтвердіть дію пропуском.

Після натискання пробілу, цифра 1 автоматично стане початком нумерованого списку
Багаторівневий список: способи створення
Багаторівневий список дозволяє розділити інформацію по ієрархії, розбити дані за категоріями і підкатегоріями.
Щоб почати роботу над багаторівневим перерахуванням, достатньо натиснути стрілку праворуч від кнопки «Багаторівневий список і вибрати потрібний стиль маркерів або нумерації.
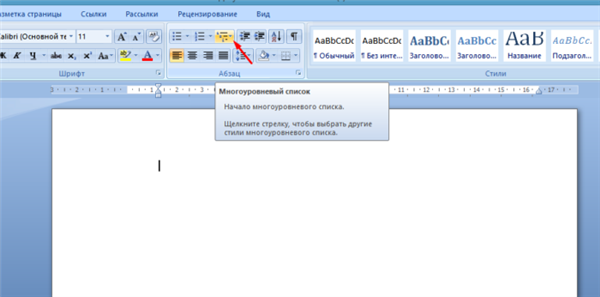
Натисніть на стрілку поруч із кнопкою «Багаторівневий»
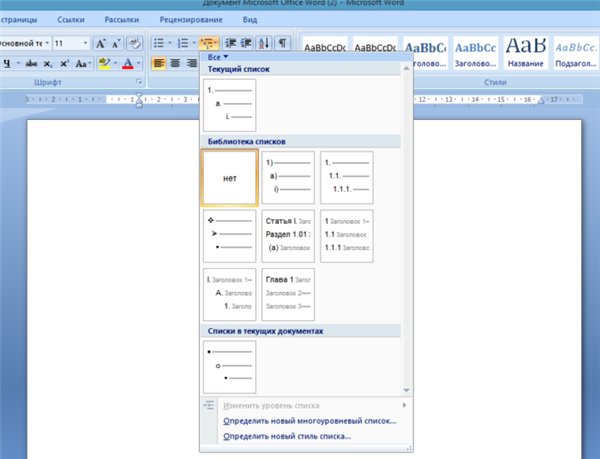
В «Бібліотеці списків» вибираємо відповідний список
Однорівневий перелік також можна розбити на кілька рівнів:
- Правою кнопкою миші клацніть маркер або номер пункту, рівень якого потрібно змінити.

Правою кнопкою миші, вибираємо маркер або номер пункту, рівень якого потрібно змінити
- Натисніть стрілку біля кнопки «Маркер» або «Нумерація» у відповідності з типом позначення.

Натискаємо на стрілку праворуч від «Нумерації»
- Натисніть на графу «Змінити рівень списку» і у випадаючому вікні виберіть новий стиль позначення.

Натискаємо на графу «Змінити рівень списку» і у випадаючому вікні вибираємо новий стиль позначення
На замітку! Ще один варіант зміни рівня графи у списку – встановити курсор на початку тексту графи і натиснути кнопку «Tab». Чим нижче рівень вам потрібен, тим більше разів потрібно натискати на цю кнопку. Щоб повернути необхідну графу на рівень вище, натисніть кнопку «Backspace».
У вже існуючому списку з кількох категорій легко змінити стиль позначень:
- Клацніть по стрілці біля кнопки «Багаторівневий список».

Клацаємо по стрілці біля кнопки «Багаторівневий»
- З випавшого меню виберіть стиль і натисніть на нього.

Вибираємо інший стиль, клацаємо по ньому

Текст із новим стилем багаторівневого списку
- Якщо в бібліотеці немає відповідного списку, можна створити свій, вибравши графу «Визначити новий багаторівневий список». У спливаючому вікні виберіть потрібне значення для кожної категорії.

Для вибору нового списку натискаємо «Визначити новий багаторівневий»

У спливаючому вікні вибираємо потрібне значення для кожної категорії, натискаємо «ОК»
На замітку! Примітно, що в одному багаторівневому списку можуть бути як символи, так і числа.
Чим різняться схожі команди «Визначити новий багаторівневий список» і «Визначити новий стиль списку»? Перша підходить для роботи з окремими переліками або у випадках, коли список точно не буде зазнавати змін. Друга потрібна для внесення поправок у вже існуючий стиль – це може відбитися на багаторівневі списки по всьому документу.