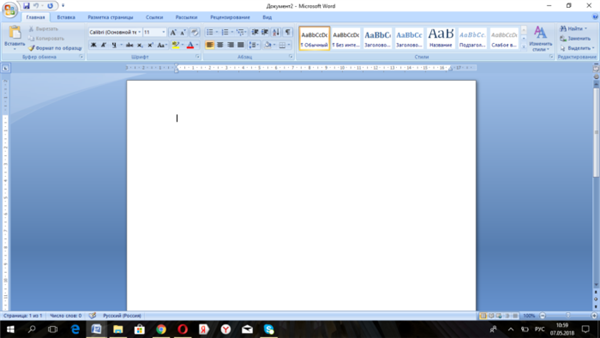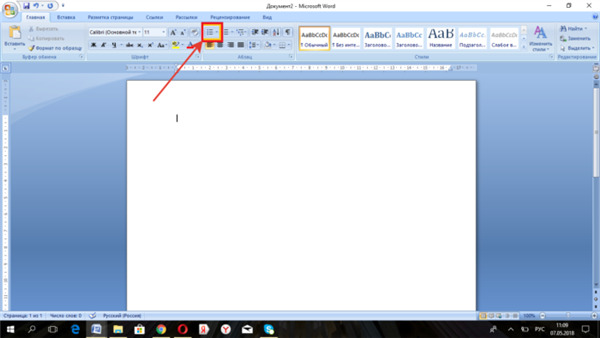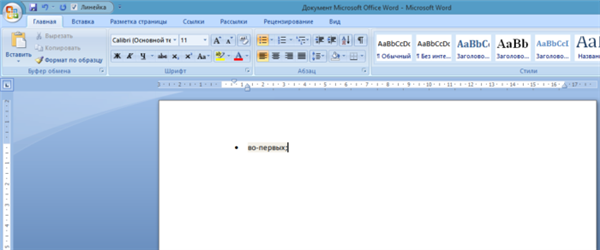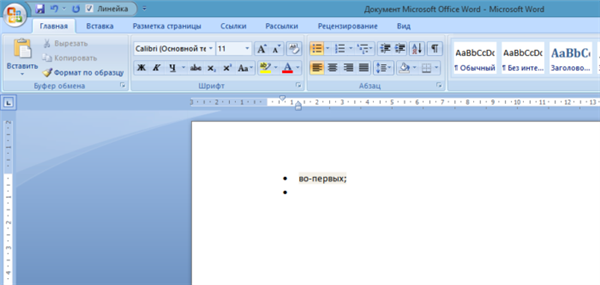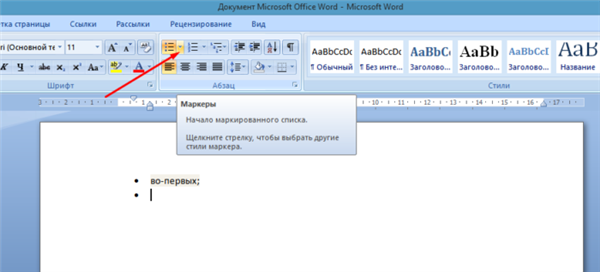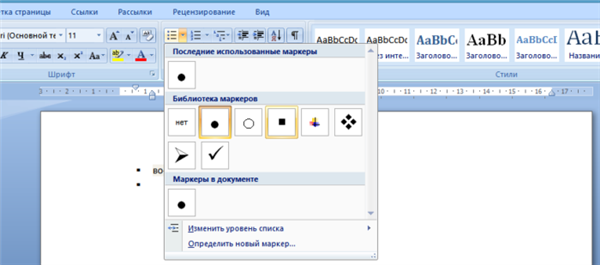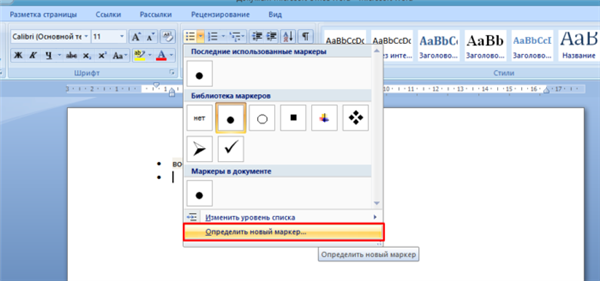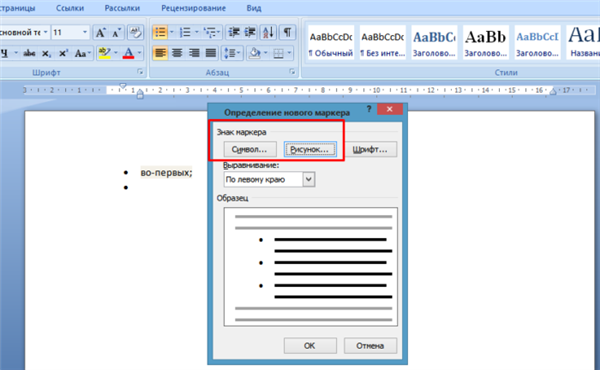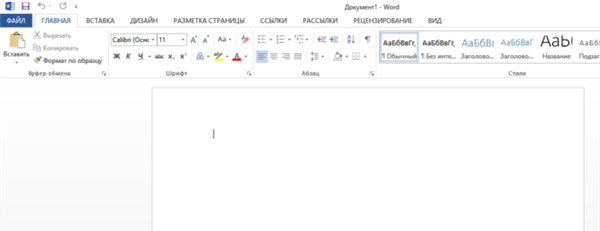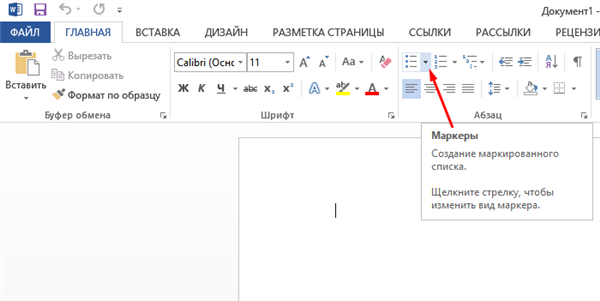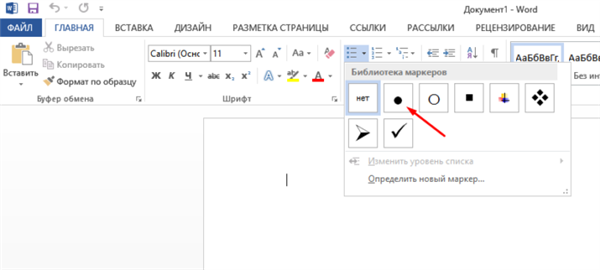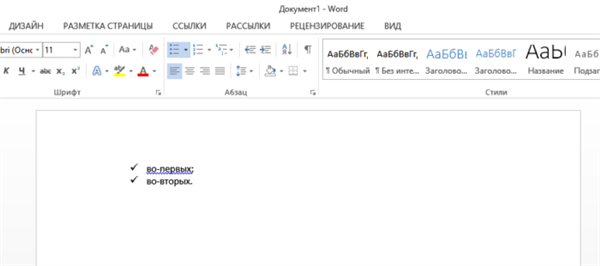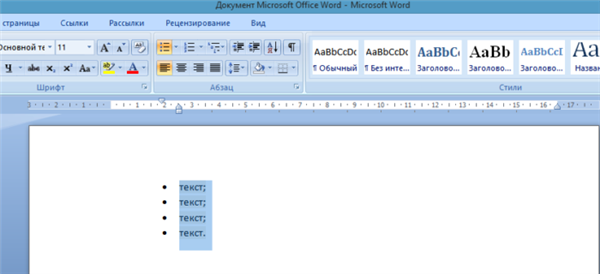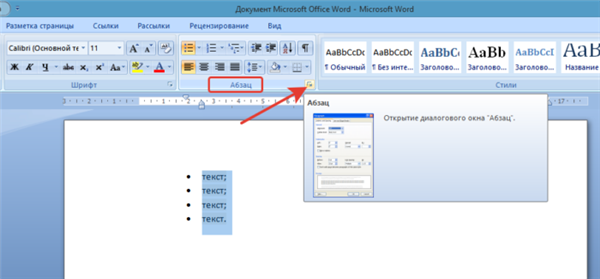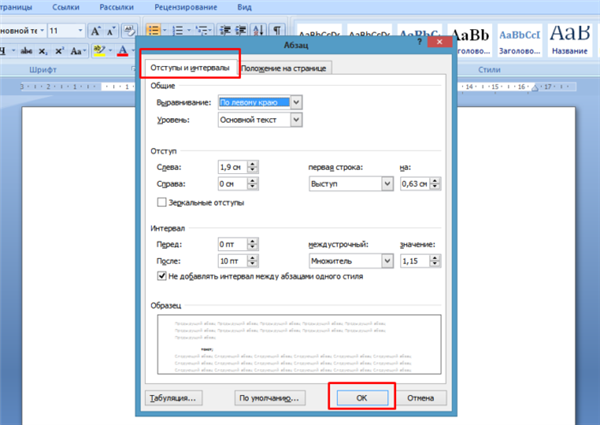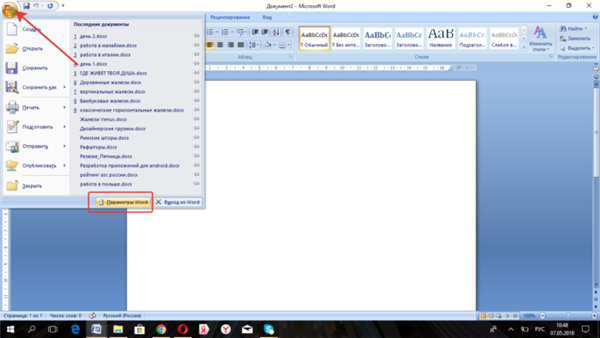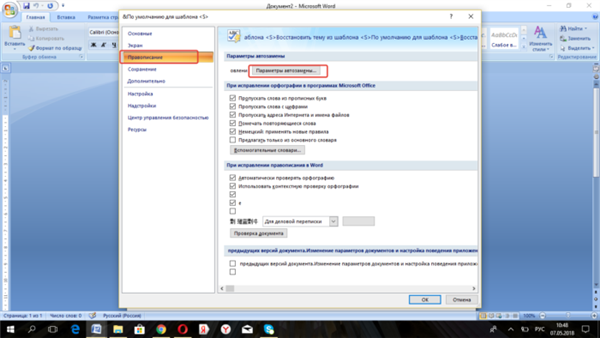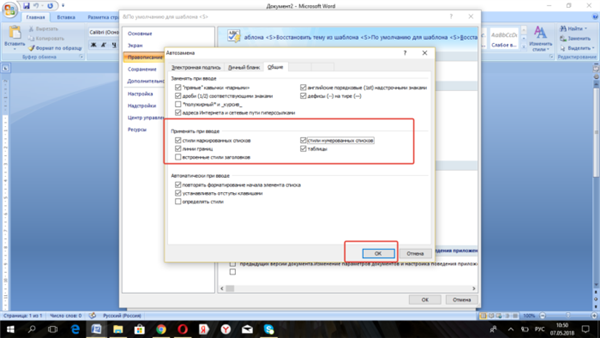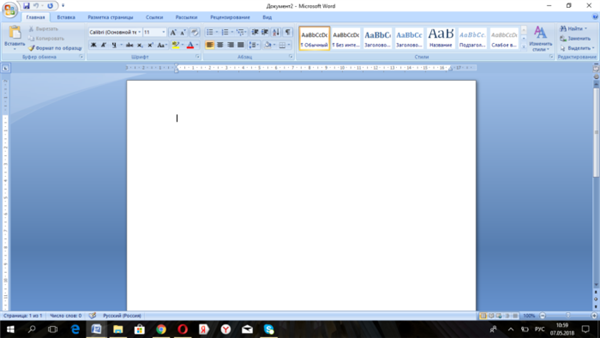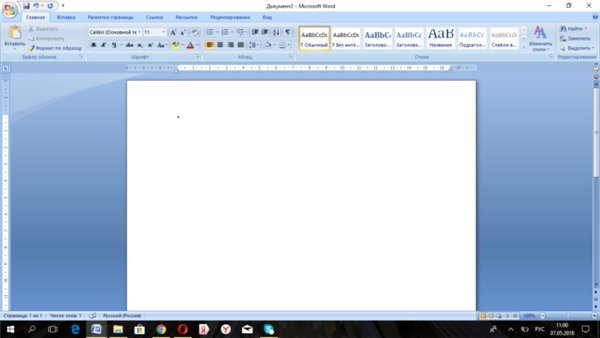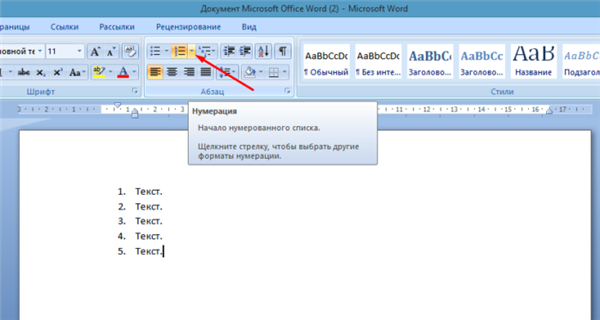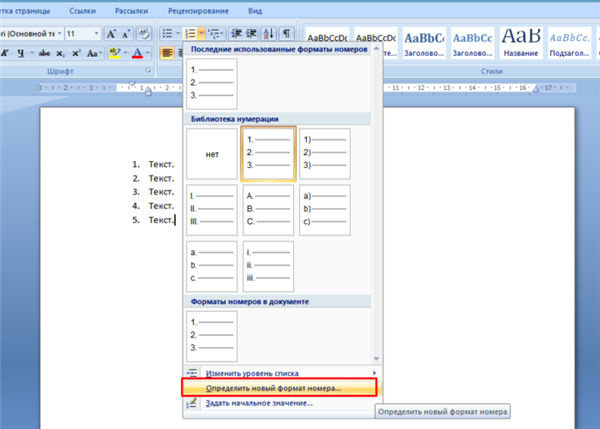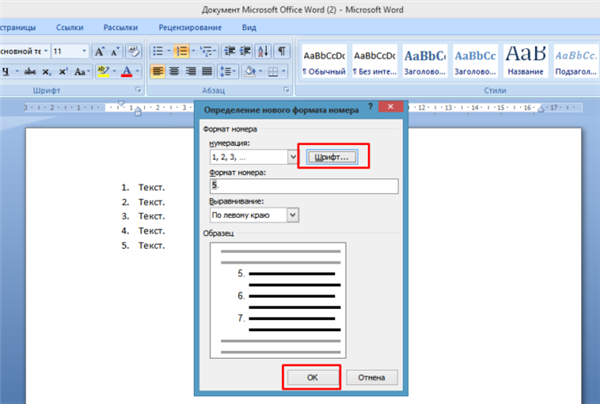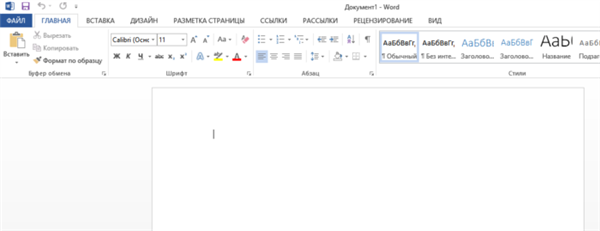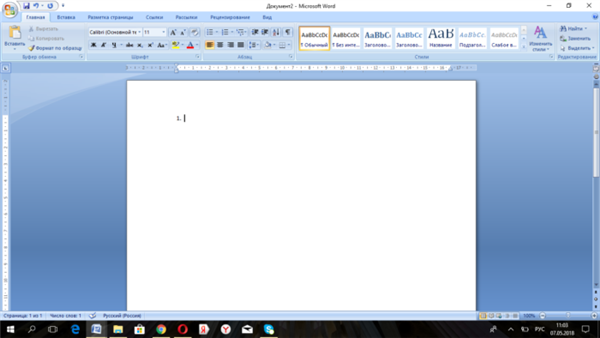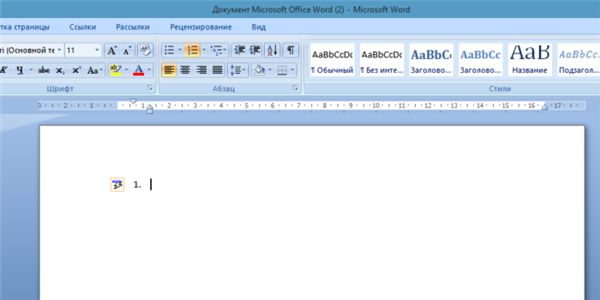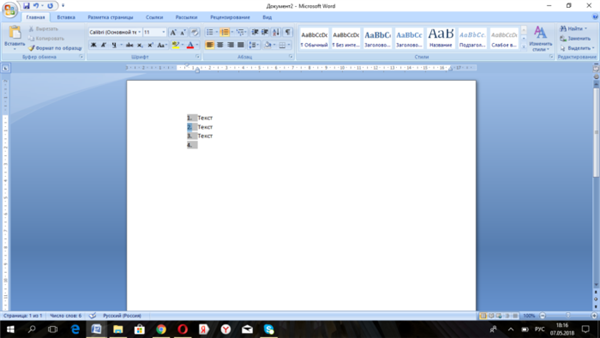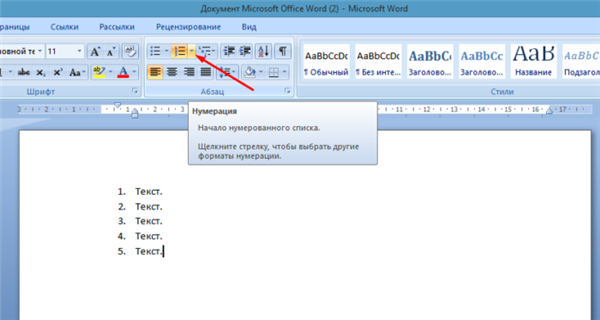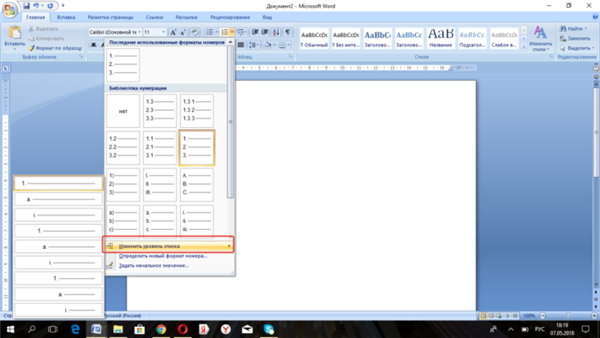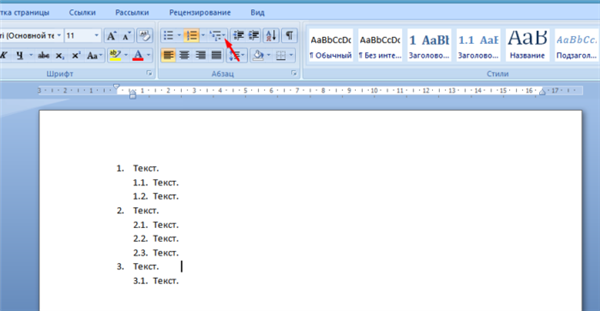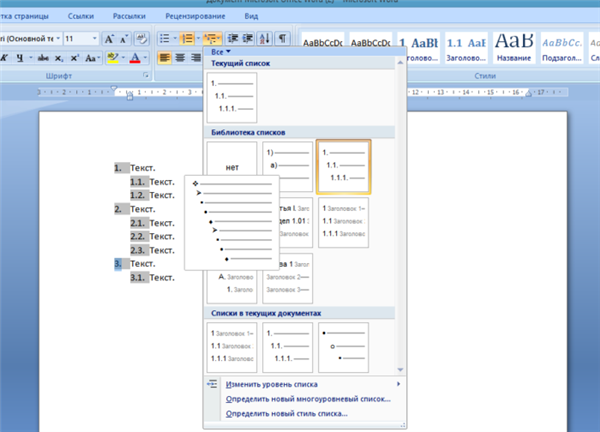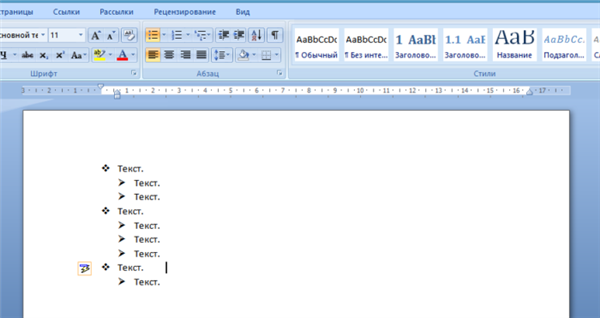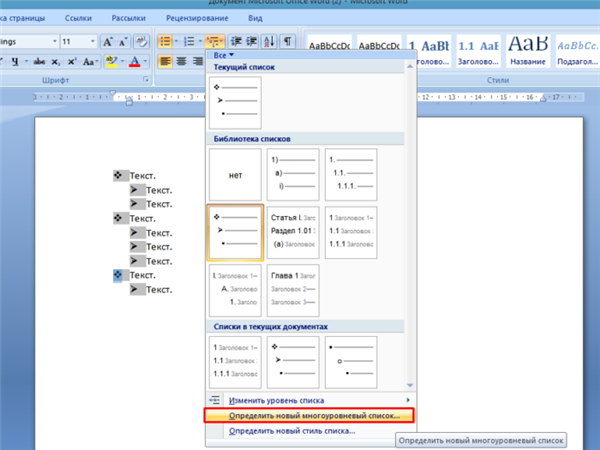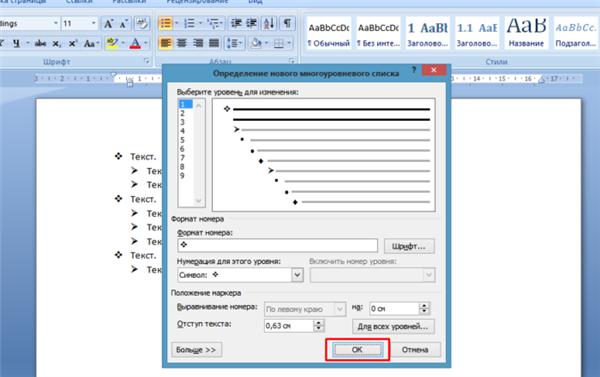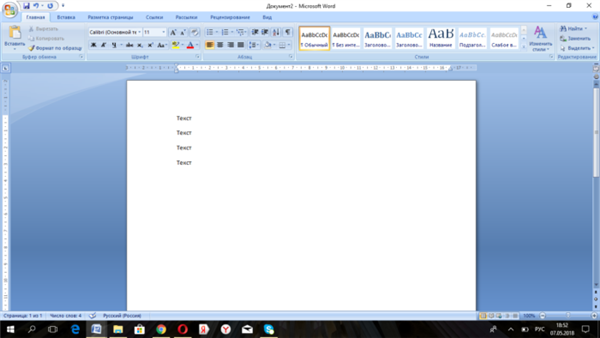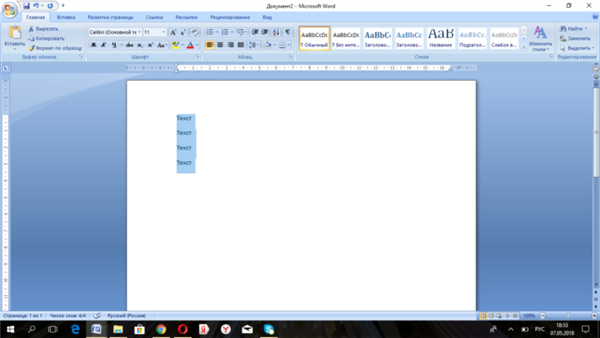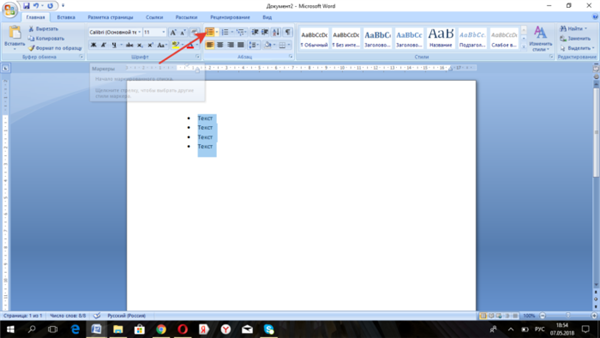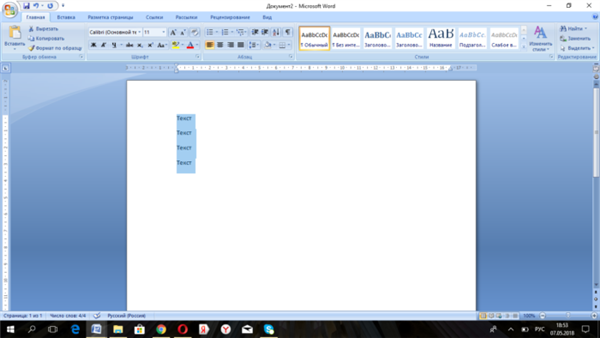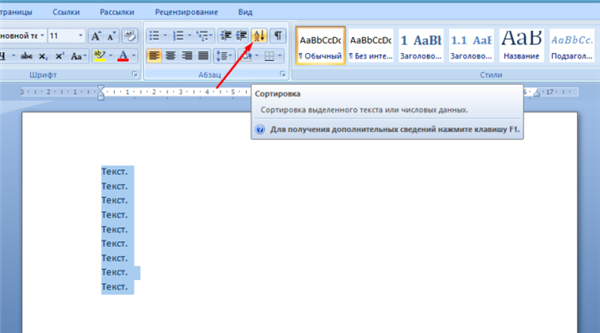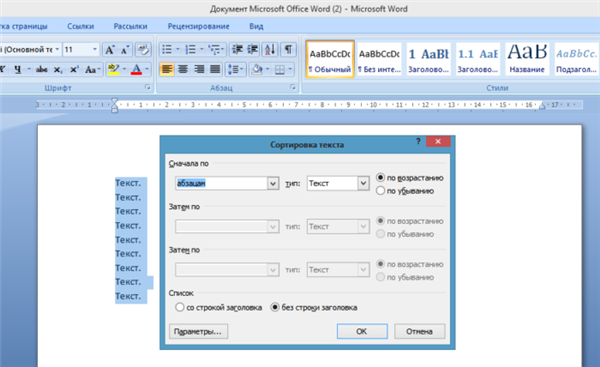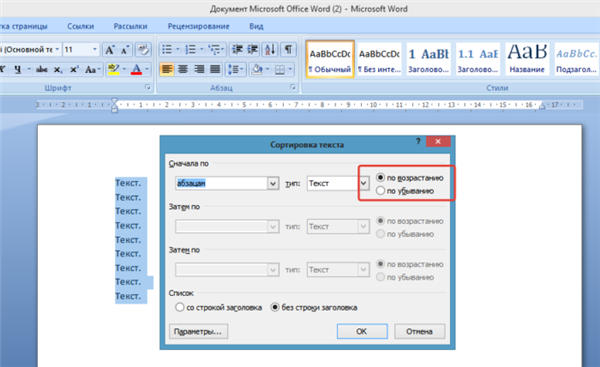Маркери структурують текст, полегшують завдання сприйняття. З маркірованим списком матеріал стає візуально легше для прочитання. Як зробити маркірований список в Ворді?

Як зробити маркірований список в Ворді
Як створити маркований список?
Інструменти списків зазвичай знаходяться на загальній панелі інструментів в програмі.
Початок роботи з маркерами:
- Переконайтеся, що курсор знаходиться на початку рядка.

Ставимо курсор в початок рядка
- Натисніть кнопку «Маркери».

Натискаємо на кнопку «Маркери»
- Щоб продовжити перерахування, введіть потрібні дані в першому пункті і натисніть «Enter». Програма автоматично проставить наступний елемент списку.

Вводимо текст, натискаємо «Enter»

Програма автоматично проставить наступний елемент списку
Зовнішній вид маркерів можна змінювати в залежності від стилю тексту:
- Натисніть стрілку поруч із кнопкою «Маркери».

Натискаємо стрілку поруч із кнопкою «Маркери»
- Виберіть потрібний символ з бібліотеки.

В розділі «Бібліотека маркерів» вибираємо потрібний вид маркера, клацаємо по ньому
- Якщо серед символів немає потрібного, створіть свій стиль маркерів. Для цього нижче бібліотеки натисніть кнопку «Визначити новий маркер».

Якщо маркери з бібліотеки не сподобалися, натискаємо на кнопку «Визначити новий маркер»
- Натисніть кнопку «Символ» або «Малюнок» і виберіть елемент з випав списку.

Натискаємо кнопки «Символ» або «Малюнок», вибираємо потрібний маркер, натискаємо «ОК»
На замітку! Необов’язково натискати на всі стилі для вибору між ними. При наведенні курсору на 1 з варіантів, він відбивається на списку в режимі попереднього перегляду.
Для скасування функції список з подальшим збереженням тексту виділіть всю інформацію списку і затисніть кнопку «Маркери» сортування віддалиться, а інформація залишиться.
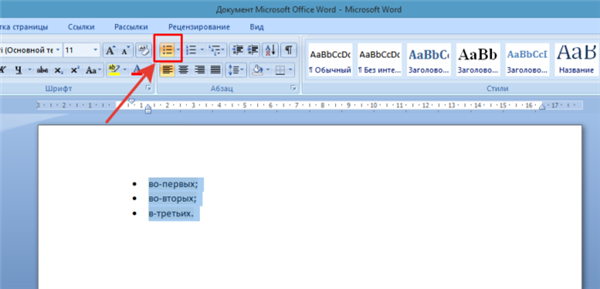
Виділяємо всю інформацію списку і затискаємо кнопку «Маркери»
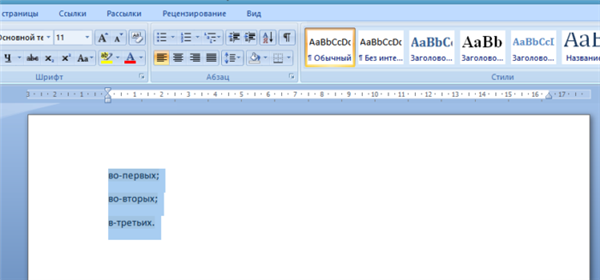
Після натискання кнопки «Маркери» залишиться тільки текст
Щоб видалити список разом із вмістом, виділіть текст в списку і затисніть кнопку «Delete», після чого натисніть кнопку «Маркери».
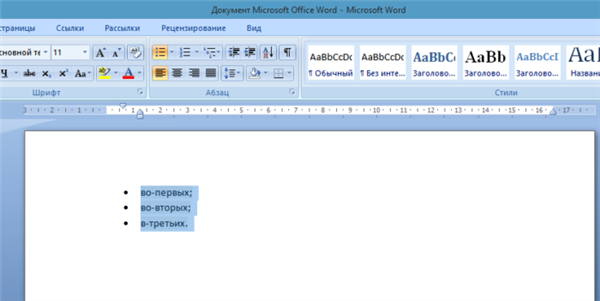
Виділяємо текст, натискаємо кнопку «Delete»
Важливо! Перераховані дії можливі в програмі, встановленої на операційній системі Windows.
Створення списку в програмі на Mac вимагає іншого алгоритму дій:
- Поставте курсор в початок рядка.

Встановлюємо курсор спочатку рядки
- В розділі «Головна» натисніть на стрілку поруч з маркерами.

В розділі «Головна» натискаємо на стрілку поруч з маркерами
- Знайдіть потрібний стиль і почніть роботу.

Вибираємо потрібний маркер, клацаємо на нього

Вводимо текст, після кожного рядка натискаємо «Enter»
Форматування переліку також передбачає можливість зміни відстані між елементами списку.
- Виділіть всі пункти списку.

Виділяємо всі пункти списку
- На панелі інструментів виберіть «Абзац».

На панелі інструментів у розділі «Абзац» клацаємо на стрілочку з додатковим меню
- У вкладці «Відступи та інтервали» сплив вікні виберіть значення інтервалів із стандартних або введіть необхідні параметри.

У вкладці «Відступи та інтервали» виставляємо свої параметри або залишаємо за замовчуванням, натискаємо «ОК»
На замітку! Крім того, збільшити відступ можна знявши галочку у графі «Не додавати інтервал між абзацами одного стилю» в цій же вкладці.
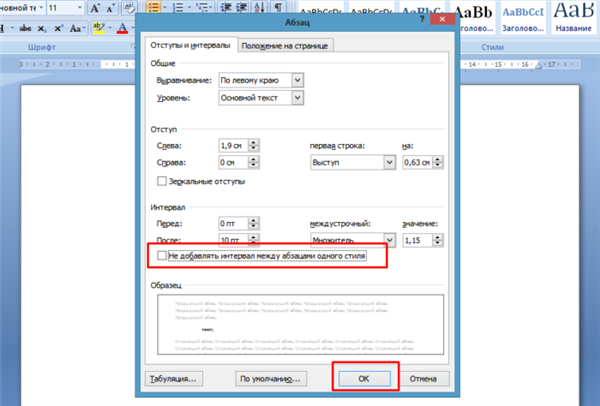
Знімаємо прапорець з пункту «Не додавати інтервал між абзацами одного стилю», натискаємо «ОК»
Відео — Робимо маркірований список в Microsoft Word
Створення маркованого списку в автоматичному режимі
Читайте також детальну інформацію в новій статті — «Як працювати в Word для початківців».
Автоматична функція маркування спрощує завдання письменнику, економить час на виконання зайвих дій.
Налаштування включення/вимкнення автоматичної функції:
- Натисніть кнопку «Файл» і виберіть пункт параметри. У версії Word 2007 року замість «Файл» знаходиться кнопка «Office».

Натискаємо на кнопку «Файл» або «Office», переходимо в «Параметри Word»
- У вкладці «Правопис» натисніть «Параметри автозаміни.

У вкладці «Правопис» натискаємо на «Параметри автозаміни»
- Знайдіть розділ «Застосовувати при введенні» і виберіть стилі маркованих списків.

Знаходимо розділ «Застосовувати при введенні», ставимо галочки на потрібні параметри, натискаємо «ОК»
- Підтвердіть дію натисканням «ОК».
Для початку автоматичного списку:
- Встановіть курсор на місці майбутнього списку.

Ставимо курсор в початок рядка
- Поставте пробіл або зірочку.

Ставимо пробіл або зірочку
- Натисніть пробіл.
Одноразова скасування функції можлива при натисканні випадає панелі «Параметри автозаміни.
Як створити нумерований список?
Для покрокового перерахування дій, виділення важливості, черговості замість маркованого використовується нумерований список.
Робота з числовими переліками повністю повторює оформлення маркерів. Різниця полягає тільки в кнопку, яка запускає дану функцію. Вона називається «Нумерація» і знаходиться праворуч від маркерів.
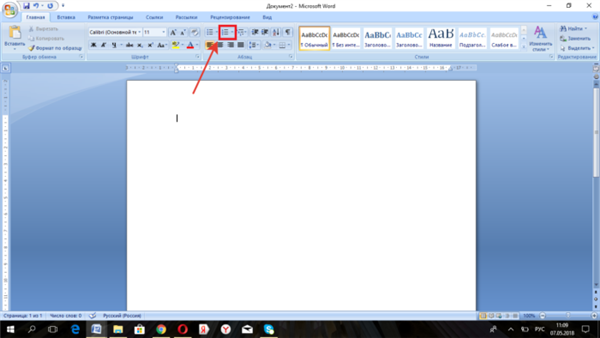
Ставимо курсор на початку рядка, натискаємо на кнопку «Нумерація»
Як змінити номер у списку:
- Натисніть на стрілку праворуч від «Нумерації».

Натискаємо на стрілку праворуч від «Нумерації»
- Виберіть визначення нового формату чисел.

Вибираємо пункт «Визначити новий формат номера»
- Змініть настроювання в потрібному рядку, після чого натисніть «ОК».

Міняємо налаштування потрібної рядку, після чого натискаємо «ОК»
Важливо! Зовнішній вигляд номерів (їх колір, шрифт, накреслення) можна змінювати незалежно від тексту в списку. Для цього треба натиснути на одне з чисел, щоб виділити всі, і вибрати необхідні параметри на панелі інструментів.
Створення нумерованого списку в автоматичному режимі
Установлення автоматичного режиму нумерованого списку аналогічна роботі з маркованим.
Для введення числового переліку:
- Поставте курсор в початок рядка.

Встановлюємо курсор спочатку рядки
- Установіть 1.

Пишемо в рядку цифру 1
- Підтвердіть дію пропуском.

Після натискання пробілу, цифра 1 автоматично стане початком нумерованого списку
Багаторівневий список: способи створення
Багаторівневий список дозволяє розділити інформацію по ієрархії, розбити дані за категоріями і підкатегоріями.
Щоб почати роботу над багаторівневим перерахуванням, достатньо натиснути стрілку праворуч від кнопки «Багаторівневий список і вибрати потрібний стиль маркерів або нумерації.
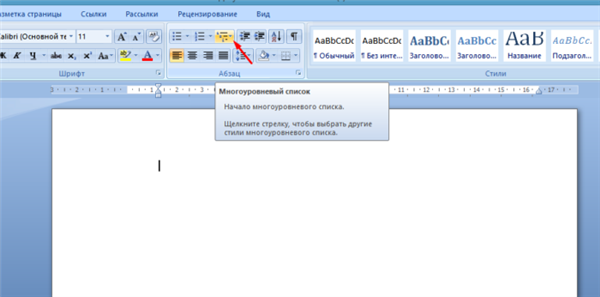
Натисніть на стрілку поруч із кнопкою «Багаторівневий»
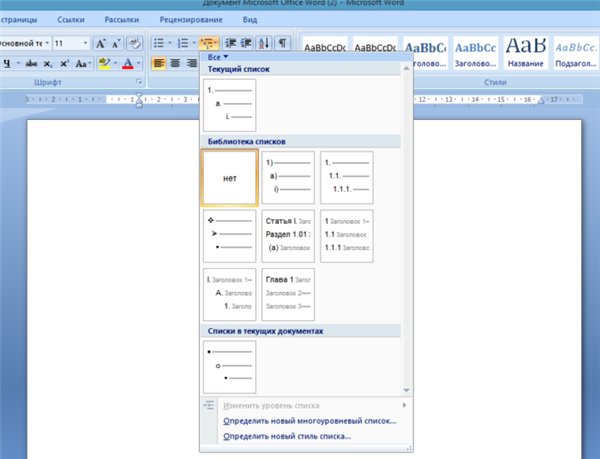
В «Бібліотеці списків» вибираємо відповідний список
Однорівневий перелік також можна розбити на кілька рівнів:
- Правою кнопкою миші клацніть маркер або номер пункту, рівень якого потрібно змінити.

Правою кнопкою миші, вибираємо маркер або номер пункту, рівень якого потрібно змінити
- Натисніть стрілку біля кнопки «Маркер» або «Нумерація» у відповідності з типом позначення.

Натискаємо на стрілку праворуч від «Нумерації»
- Натисніть на графу «Змінити рівень списку» і у випадаючому вікні виберіть новий стиль позначення.

Натискаємо на графу «Змінити рівень списку» і у випадаючому вікні вибираємо новий стиль позначення
На замітку! Ще один варіант зміни рівня графи у списку – встановити курсор на початку тексту графи і натиснути кнопку «Tab». Чим нижче рівень вам потрібен, тим більше разів потрібно натискати на цю кнопку. Щоб повернути необхідну графу на рівень вище, натисніть кнопку «Backspace».
У вже існуючому списку з кількох категорій легко змінити стиль позначень:
- Клацніть по стрілці біля кнопки «Багаторівневий список».

Клацаємо по стрілці біля кнопки «Багаторівневий»
- З випавшого меню виберіть стиль і натисніть на нього.

Вибираємо інший стиль, клацаємо по ньому

Текст із новим стилем багаторівневого списку
- Якщо в бібліотеці немає відповідного списку, можна створити свій, вибравши графу «Визначити новий багаторівневий список». У спливаючому вікні виберіть потрібне значення для кожної категорії.

Для вибору нового списку натискаємо «Визначити новий багаторівневий»

У спливаючому вікні вибираємо потрібне значення для кожної категорії, натискаємо «ОК»
На замітку! Примітно, що в одному багаторівневому списку можуть бути як символи, так і числа.
Чим різняться схожі команди «Визначити новий багаторівневий список» і «Визначити новий стиль списку»? Перша підходить для роботи з окремими переліками або у випадках, коли список точно не буде зазнавати змін. Друга потрібна для внесення поправок у вже існуючий стиль – це може відбитися на багаторівневі списки по всьому документу.
Як зробити список з готового тексту?
Готовий текст при необхідності легко перетворити в список:
- Переконайтеся, що всі елементи майбутнього переліку знаходяться на різних рядках.

Всі елементи майбутнього переліку розміщуємо в різних рядках
- Виділіть рядки з потрібною інформацією.

Виділяємо рядок з потрібною інформацією
- Натисніть кнопку «Маркери».

Натискаємо кнопку «Маркери»
Робота зі списком завершується двома натисканнями кнопки «Enter».
Сортування списків Word
Сортування пунктів списку в алфавітному порядку спрощує задачу пошуку потрібної графи. Особливо, якщо список великий, начебто змісту або списку використаної літератури у наукових матеріалах.
- Виділіть всі елементи переліку.

Виділяємо всі елементи переліку
- Натисніть на кнопку «Сортування» на панелі інструментів.

Натискаємо на кнопку «Сортування» на панелі інструментів
- У спливаючому вікні введіть параметри сортування. В залежності від того, яким чином повинен бути представлений алфавіт – в прямому чи зворотному порядку, вибрати «по возрастанию» або «по убыванию».

У спливаючому вікні вводимо параметри сортування, натискаємо «ОК»

В залежності від того, яким чином повинен бути представлений алфавіт, ставимо галочку на відповідний варіант «по возрастанию» або «по убыванию»
Читайте також статтю «Як зробити нумерацію сторінок у Ворді з 3 сторінки».