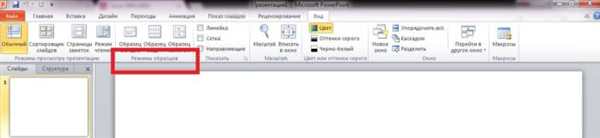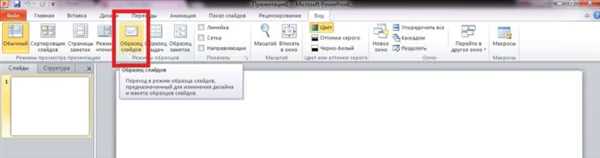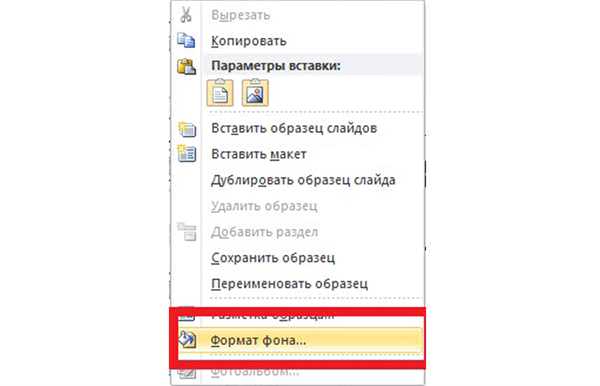PowerPoint – програма Microsoft Office, призначена для створення і демонстрації презентацій. Це додаток особливою популярністю користується в учнів шкіл і вузів, підприємців і бізнесменів. Такий високий інтерес до цієї програми пояснюється простотою у використанні і зручністю.

Як зробити малюнок прозорим в Powerpoint
Красивими виходить презентації, на тлі яких стоять світлі зображення. Як же зробити картинку прозорою? Відповідь на таке питання можна знайти в даній статті.
Зображення на тлі презентації PowerPoint
- Відкрийте програму PowerPoint.

Відкриваємо програму PowerPoint
- На панелі інструментів знайдіть кнопку «Вид». Клікніть на ній.

Натискаємо кнопку «Вид»
- У відкритому графічному інтерфейсі знайдіть групу «Режими зразків».

Вибираємо групу «Режими зразків»
- Натисніть лівою кнопкою миші на кнопку «Зразок слайдів.

Натискаємо ЛКМ на кнопку «Зразок слайдів»
- Зліва від великого аркуша наведено зменшені копії слайдів. Натисніть правою кнопкою миші на першому аркуші.

Клікаємо ПКМ на першому аркуші
- У діалоговому вікні, знайдіть рядок «Формат тла». Натисніть на неї.

Натискаємо рядок «Формат тла»
Текстури
У «Форматі фону» дивимося перший пункт «Заливка».
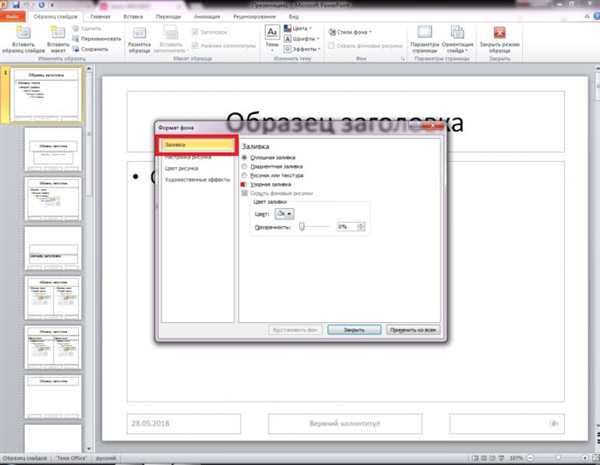
У «Форматі фону» знаходимо заливку
Крок 1. У відкритому графічному інтерфейсі клікніть мишею на кнопці «Заливка».
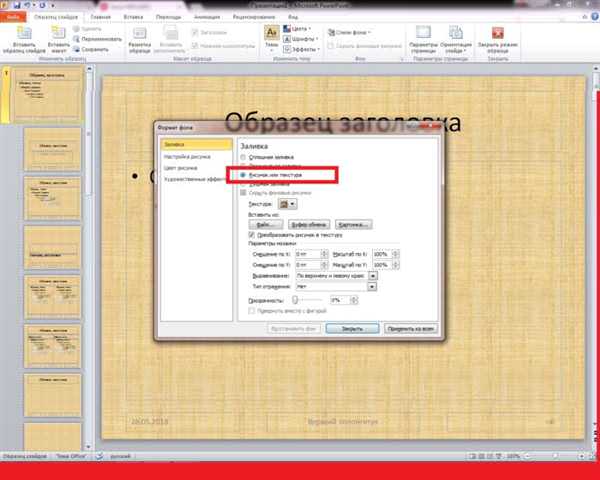
Клікаємо по кнопці «Заливка»
Крок 2. Виберіть у списку «Заливка» рядок «Малюнок або текстура». Натисніть на неї.
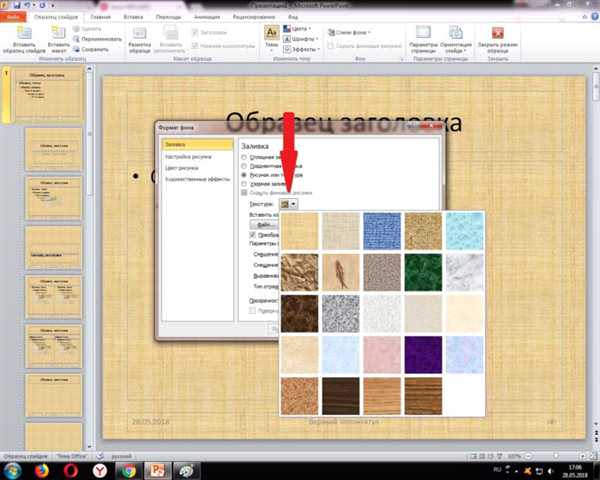
Вибираємо рядок «Малюнок або текстура»
Крок 3. Автоматично білий фон презентації буде перетворений в текстуру. Якщо такий малюнок користувача не влаштовує, натисніть на кнопку «Текстура».
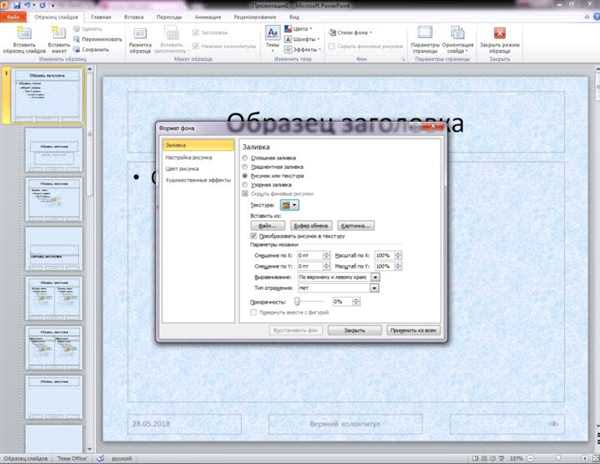
Натискаємо на кнопку «Текстура»
Крок 4. Виберіть оптимальний варіант із запропонованих.
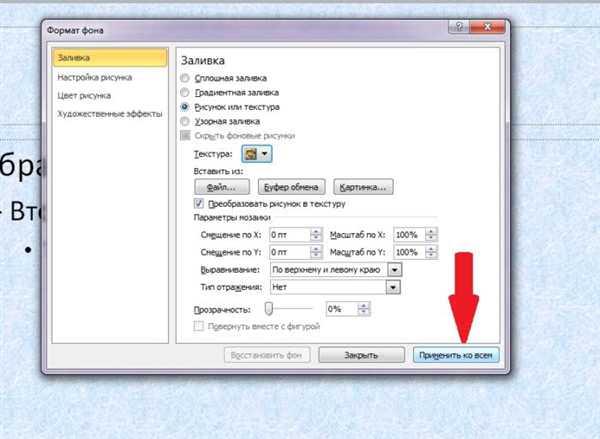
Вибираємо оптимальний варіант із запропонованих
Крок 5. Натисніть «Застосувати до всіх», щоб закрити діалогове вікно.
Вставка зображення
Спосіб 1.
Крок 1. Якщо ж замість текстури на тлі презентації повинна бути інша картинка, що зберігається в пам’яті комп’ютера, повторіть всі дії, описані вище. Однак замість кнопки «Текстура» натисніть «Файл».
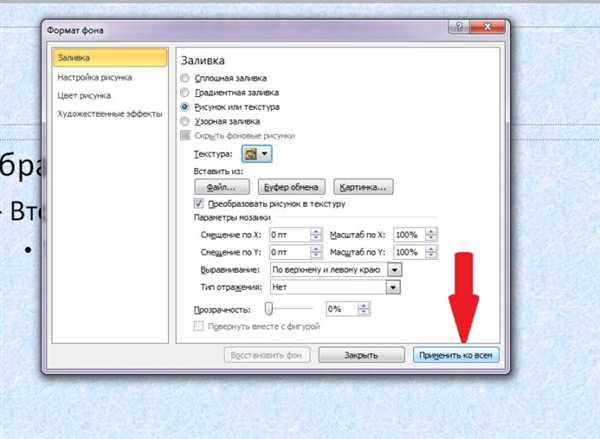
Вибираємо оптимальний варіант із запропонованих
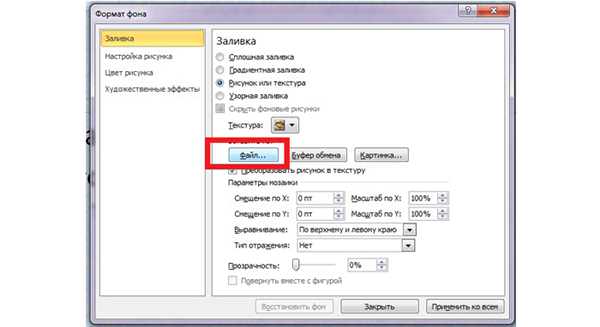
Крок 2. У вікні, виберіть зображення, яке потрібно вставити в презентацію.
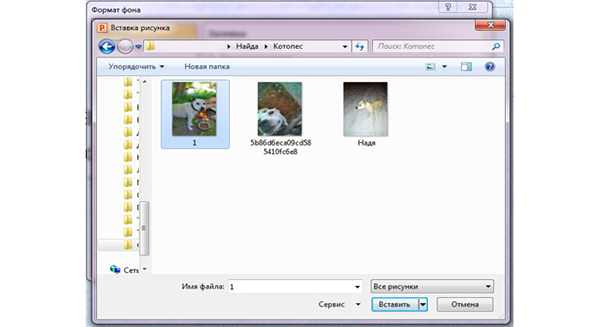
Вибираємо зображення
Крок 3. Натисніть кнопку «Застосувати до всіх», щоб підтвердити свої дії.

Натискаємо кнопку «Застосувати до всіх»
Примітка! Відповідне зображення може бути запропоновано і самою програмою PowerPoint.
Для цього потрібно буде замість «Файлу» натисніть на кнопку «Картинка».
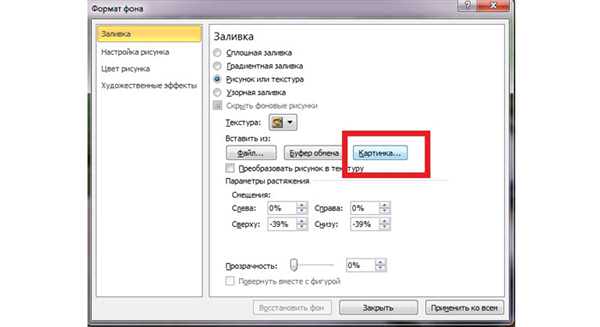
У вікні «Формат тла», в пункті «Заливка» натискаємо на «Картинка»
Спосіб 2.
Крок 1. Не обов’язково фотографію зберігати в пам’яті комп’ютера. Достатньо лише її скопіювати на якому-небудь сайті.

Завантажуємо зображення з інтернету
Крок 2. Після чого зображення можна вставити на слайд презентації, натиснувши в діалоговому вікні «Формат тла» кнопку «Буфер обміну».

Вставляємо на слайд презентації, натискаємо в «Формат тла» кнопку «Буфер обміну»