Листівка з допомогою програми PowerPoint
PowerPoint – програма по створенню презентацій, яку можна знайти на кожному комп’ютері з операційною системою Windows. Для початку відкрийте через меню «Пуск» програму. Майстер-клас по створенню листівки на комп’ютері за допомогою програми PowerPoint:
Крок 1. Для початку необхідно вибрати фон слайда. Натисніть на вкладку «Головна», потім виберіть «Макет», після – «Порожній слайд».
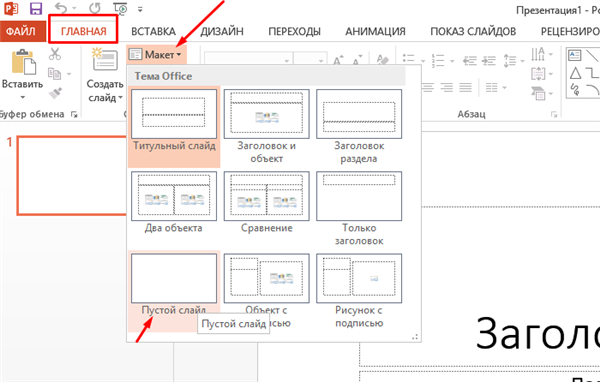
Клацаємо на вкладку «Головна», потім пункт «Макет», вибираємо «Порожній слайд»
Крок 2. Щоб зробити гарний фон у листівки, натисніть на вкладку «Дизайн» та натисніть кнопку «Формат тла» в категорії «Стилі тла».
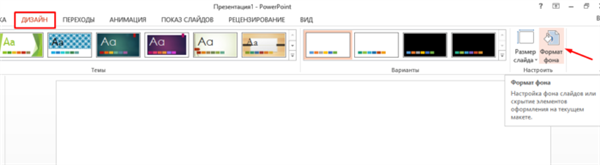
У вкладці «Дизайн», натискаємо на кнопку «Формат тла»
Крок 3. Виберіть малюнок або текстуру, також можна додати власне зображення з комп’ютера. Картинка розтягнеться до розмірів слайда.
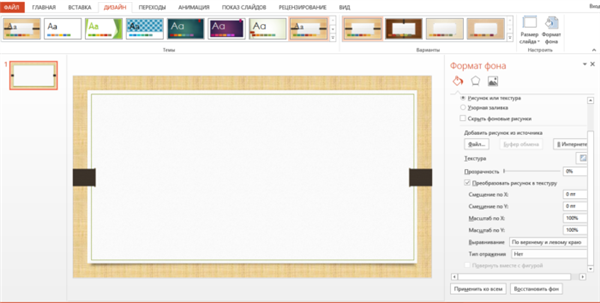
Після вибору потрібного дизайну, налаштовуємо потрібні параметри
Крок 4. Натисніть на вкладку «Вставка», потім – «Малюнок». Виберіть вподобане зображення, додайте його в слайд, перемістіть зображення в потрібний кут листівки.
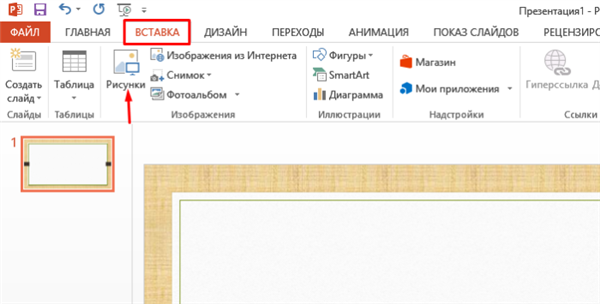
Натискаємо на вкладку «Вставка», клацаємо за пунктом «Малюнки»
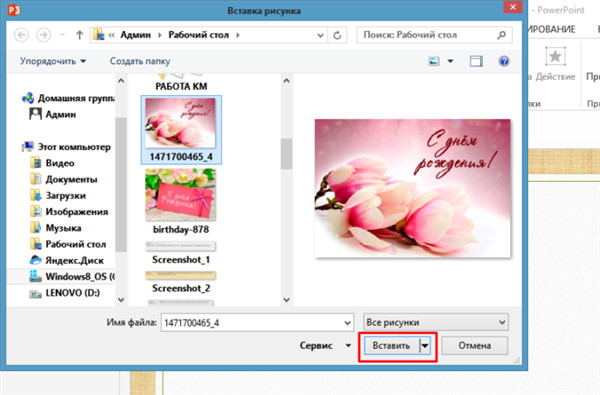
Вибираємо малюнок, натискаємо «Вставити»
Крок 5. Наступний крок – додавання тексту. Скористатися треба тією ж командою «Вставка», а потім натисніть на «WordArt». Виберіть зразок шрифту і напишіть власне привітання.

Відкриваємо вкладку «Вставка», натискаємо значок «WordArt», вибираємо формат шрифту

Для збереження натискаємо вкладку «Файл»
Крок 6. Збережіть листівку через команду «Файл» – «Зберегти як». Обов’язково поміняйте тип файлу «Малюнок у форматі JPEG, інакше листівка відкриється в одержувача у програмі PowerPoint.
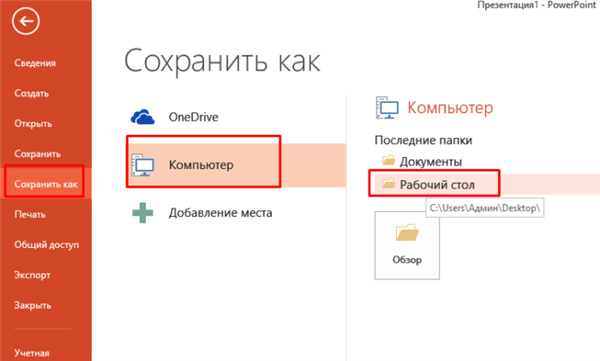
Натискаємо «Зберегти як», вибираємо «Комп’ютер», вибираємо «Робочий стіл» чи інше місце зберігання
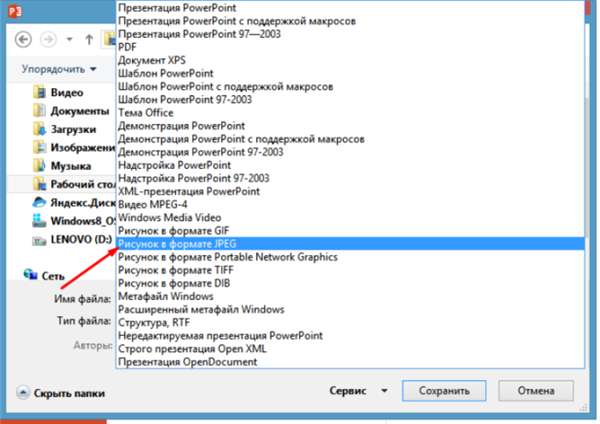
В полі «Тип файлу» змінюємо тип файлу «Малюнок у форматі JPEG», натискаємо «Зберегти»
Крок 7. Виберіть кнопку «Тільки цей». Готово! Можна відправляти листівку одержувачу.
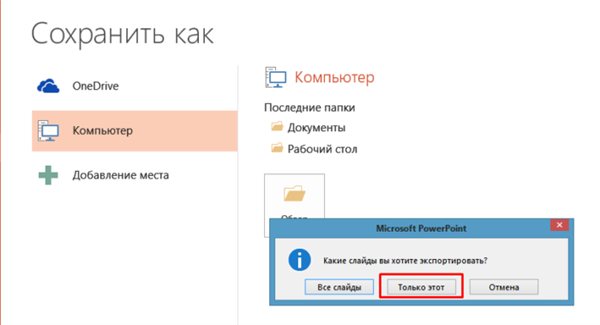
Натискаємо на кнопку «Тільки цей»
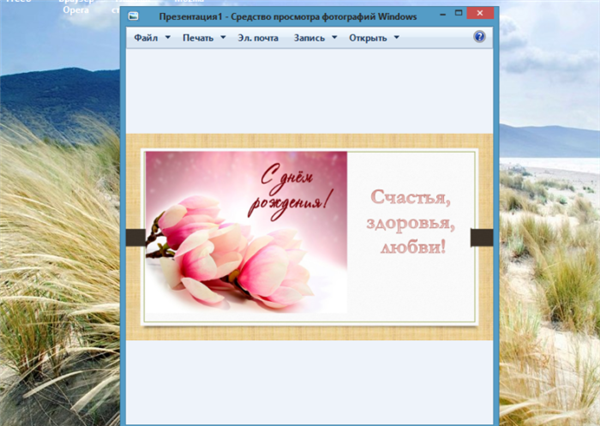
Переглядаємо на робочому столі, створену листівку і можемо надсилати адресатові
Замітка! Не поспішайте видаляти презентацію. Її можна використовувати в подальшому як шаблон для інших листівок.






